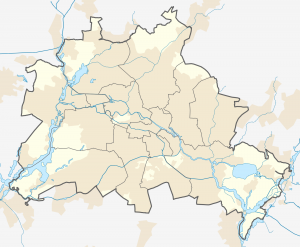Windows 10 හි Nvidia ධාවකය පෙරළීමට මෙම පියවර අනුගමනය කරන්න.
- 1) ඔබගේ යතුරුපුවරුවේ, ධාවන පෙට්ටිය කැඳවීමට එකවර Windows ලාංඡන යතුර සහ R ඔබන්න.
- 3) ඩිස්ප්ලේ ඇඩප්ටර ශාඛාව පුළුල් කරන්න.
- 4) Driver ටැබ් එක ක්ලික් කරන්න.
- 5) එවිට ඔබට පහත ආකාරයේ pop-up window එකක් ලැබේවි.
- 6) වෙනස ක්රියාත්මක වීමට ඔබේ පරිගණකය නැවත අරඹන්න.
Nvidia ධාවක නැවත ස්ථාපනය කරන්නේ කෙසේද?
ස්ථාපිත වැඩසටහන් ලැයිස්තුවෙන් NVIDIA Graphics Driver තෝරන්න. ඔබේ පරිගණකයේ දිගු වැඩසටහන් ලැයිස්තුවක් ස්ථාපනය කර ඇත්නම්, NVIDIA Graphics Driver සොයා ගැනීමට ඔබට පහළට අනුචලනය කිරීමට අවශ්ය විය හැකිය. ඔබගේ පරිගණකයෙන් NVIDIA ධාවක ඉවත් කිරීමට Uninstall/Change ක්ලික් කරන්න.
අස්ථාපනය කිරීමෙන් පසු nvidia ධාවක ස්ථාපනය කරන්නේ කෙසේද?
Nvidia Graphic Drivers - Install Configure
- ඔබගේ වින්ඩෝස් බොත්තම මත දකුණු-ක්ලික් කරන්න.
- සෙවීම තෝරන්න සහ අස්ථාපනය කිරීමේ වැඩසටහන ඇතුළත් කරන්න.
- වැඩසටහන් ඉවත් කිරීම සඳහා විකල්පය තෝරන්න :. විශේෂාංගය ඔබේ වින්ඩෝස් අනුවාදය අනුව වැඩසටහනක් අස්ථාපනය කිරීම හෝ වැඩසටහන් එකතු කිරීම/ඉවත් කිරීම විය හැකිය.
- ඔබගේ Nvidia සඳහා පැරණි ධාවක තෝරා අස්ථාපනය කරන්න.
Nvidia Drivers Windows 10 අස්ථාපනය කර ස්ථාපනය කරන්නේ කෙසේද?
2) ප්රවර්ගය අනුව බලන්න ඉන්පසු වැඩසටහනක් අස්ථාපනය කරන්න ක්ලික් කරන්න.
- 3) මෘදුකාංග ලැයිස්තුවෙන් NVIDIA Driver සොයා ගැනීමට පහළට අනුචලනය කරන්න.
- 4) එය මත දකුණු ක්ලික් කර Uninstall/Change ක්ලික් කරන්න. ධාවක අස්ථාපනය කිරීමෙන් පසු, ඔබට අනෙකුත් Nvidia සංරචක අස්ථාපනය කිරීමට අවශ්ය නම්, ඒවා එකින් එක ඉවත් කිරීමට ඉහත පියවර නැවත කරන්න.
වින්ඩෝස් 10 ග්රැෆික් ධාවක අස්ථාපනය කර නැවත ස්ථාපනය කරන්නේ කෙසේද?
පියවර 1: ග්රැෆික් ධාවකය අස්ථාපනය කරන්න
- 3) ප්රවර්ගයේ ඇති උපාංග බැලීමට ඩිස්ප්ලේ ඇඩැප්ටර දෙවරක් ක්ලික් කරන්න.
- 4) Uninstall තහවුරු සංවාද කොටුව මත, මෙම උපාංගය සඳහා ධාවක මෘදුකාංගය මකන්න ක්ලික් කරන්න, ඉන්පසු Uninstall ක්ලික් කරන්න.
- ධාවකය අස්ථාපනය කිරීමෙන් පසුව, චිත්රක ධාවකය නැවත ස්ථාපනය කිරීමට පියවර 2 වෙත යන්න.
මගේ ග්රැෆික් කාඩ්පත නැවත ස්ථාපනය කරන්නේ කෙසේද?
වින්ඩෝස් එක්ස්පී හි ඩිස්ප්ලේ ඇඩැප්ටරය (ග්රැෆික් කාඩ්) ධාවකය නැවත ස්ථාපනය කරන්නේ කෙසේද?
- ඩිස්ප්ලේ ඇඩැප්ටර ධාවකය පරිගණකයේ නිසි ලෙස ක්රියාත්මක වේද යන්න තහවුරු කරන්න.
- උපාංග කළමනාකරු විවෘත කිරීමට Start -> My Computer -> Properties -> Hardware ක්ලික් කරන්න.
- ඩිස්ප්ලේ ඇඩැප්ටර අසල + ක්ලික් කරන්න, ඉන්පසු ATI MOBILITY RADEON XPRESS 200 දෙවරක් ක්ලික් කරන්න.
Windows 10 හි ධාවක ආපසු හරවන්නේ කෙසේද?
ධාවකය ආපසු හරවා යැවීමට, ඔබට පහත පියවර අනුගමනය කළ හැකිය:
- ඩෙස්ක්ටොප් තිරයේ Windows + R ඔබන්න.
- devmgmt.msc ටයිප් කර enter ඔබන්න.
- ඔබට අවශ්ය ප්රවර්ගය පුළුල් කර ධාවකය මත දකුණු ක්ලික් කර ගුණාංග තෝරන්න.
- ධාවක පටිත්ත වෙත සංචාලනය කර RollBack ධාවකය මත ක්ලික් කරන්න.
Windows 10 හි Nvidia ධාවක අතින් ස්ථාපනය කරන්නේ කෙසේද?
ධාවක අතින් යාවත්කාලීන කිරීමට ඉහත පියවර අනුගමනය කරන්න:
- උපාංග කළමනාකරු තුළ, ප්රවර්ග සංදර්ශක ඇඩප්ටර පුළුල් කරන්න.
- මෙම ප්රවර්ගය යටතේ NVIDIA Graphics කාඩ්පත් උපාංගය සොයන්න.
- එය මත දකුණු-ක්ලික් කර උත්පතන මෙනුවෙන් රියදුරු මෘදුකාංග යාවත්කාලීන කරන්න තෝරන්න.
- ධාවකය අතින් යාවත්කාලීන කරන්න.
අස්ථාපනය කිරීමෙන් පසු මගේ වීඩියෝ කාඩ්පත නැවත ස්ථාපනය කරන්නේ කෙසේද?
ධාවකයක් අස්ථාපනය කරන්න
- ආරම්භය ක්ලික් කරන්න, උපාංග කළමනාකරු ටයිප් කර Enter ඔබන්න.
- ඔබට අස්ථාපනය කිරීමට අවශ්ය ධාවක උපාංගයේ ප්රවර්ගය සොයාගෙන ද්වි-ක්ලික් කරන්න (උදාහරණයක් ලෙස, චිත්රක කාඩ්පත Display Adapters යටතේ ලැයිස්තුගත වනු ඇත).
- උපාංගය මත දකුණු-ක්ලික් කරන්න, සහ අස්ථාපනය කරන්න ක්ලික් කරන්න.
මගේ ග්රැෆික් කාඩ්පත Windows 10 නැවත ස්ථාපනය කරන්නේ කෙසේද?
Windows 10 හි ග්රැෆික්ස් හෝ වීඩියෝ ධාවකය නැවත ස්ථාපනය කරන්න
- පියවර 1: කාර්ය තීරුවේ ඇති ආරම්භක බොත්තම මත දකුණු-ක්ලික් කර එය විවෘත කිරීමට උපාංග කළමනාකරු ක්ලික් කරන්න.
- පියවර 2: උපාංග කළමනාකරු තුළ, ඔබගේ චිත්රක, වීඩියෝ හෝ සංදර්ශක කාඩ්පත් ප්රවේශය බැලීමට දර්ශන ඇඩැප්ටර පුළුල් කරන්න.
මම පැරණි ග්රැෆික් ධාවක අස්ථාපනය කළ යුතුද?
එබැවින් පැරණි ධාවක අස්ථාපනය කරන්න, පරිගණකය වසා දමන්න, කාඩ්පත් හුවමාරු කර නැවත ආරම්භ කරන්න. ඔබට ධාවක අස්ථාපනය කිරීමට අවශ්ය නැති අතර බොහෝ අවස්ථාවලදී ඔබට උපාංග මෘදුකාංගය අස්ථාපනය කිරීමට සිදුවේ. නමුත් ඔබට එය කළ හැකිය නව වීඩියෝ කාඩ්පත පළමුව ස්ථාපනය කිරීම හෝ පළමුව එය අස්ථාපනය කිරීම.
වින්ඩෝස් 10 වීඩියෝ ධාවක අස්ථාපනය කරන්නේ කෙසේද?
Windows 10 හි ධාවක සම්පූර්ණයෙන්ම ඉවත් කරන්නේ / අස්ථාපනය කරන්නේ කෙසේද
- Windows 10 භාවිතා කරන්නන් බොහෝ විට වින්ඩෝස් ධාවක ඉවත් කිරීමේ ගැටලුවට මුහුණ දෙයි.
- Win + R වින්ඩෝස් කෙටිමං යතුරු සමඟ ධාවනය විවෘත කරන්න.
- පාලනයට ටයිප් කර Enter යතුර ඔබන්න.
- පාලක පැනලයේ, වැඩසටහන් සහ විශේෂාංග වෙත යන්න.
- ධාවකය මත දකුණු-ක්ලික් කර අස්ථාපනය කරන්න තෝරන්න.
- Windows 10 හි Win + X කෙටිමං යතුරු භාවිතා කරන්න.
- උපාංග කළමනාකරු තෝරන්න.
පැරණි ග්රැෆික් ධාවක අස්ථාපනය කරන්නේ කෙසේද?
ග්රැෆික් ධාවක අස්ථාපනය කරන්නේ කෙසේද
- Start මත ක්ලික් කරන්න. මෙනුවක් එයි.
- මෙම මෙනුවේ, "පාලක පැනලය" ක්ලික් කරන්න.
- "පද්ධතිය" යනුවෙන් දැක්වෙන අයිකනය සොයාගෙන එය ක්ලික් කරන්න.
- "දෘඪාංග" ටැබය මත ක්ලික් කරන්න.
- උපාංග කළමනාකරු" ටැබය මත ක්ලික් කරන්න.
- "Display Adapter" වෙත පහළට අනුචලනය කර එය මත ක්ලික් කරන්න. මෙනුවක් උත්පතන වනු ඇත.
- මෙම මෙනුවේ, "ධාවක" ටැබය ක්ලික් කරන්න.
- “අස්ථාපනය කරන්න” ක්ලික් කරන්න.
Windows 10 ශ්රව්ය ධාවක අස්ථාපනය කර නැවත ස්ථාපනය කරන්නේ කෙසේද?
එය යාවත්කාලීන කිරීම ක්රියා නොකරන්නේ නම්, ඔබේ උපාංග කළමනාකරු විවෘත කර, ඔබේ ශබ්ද කාඩ්පත නැවත සොයාගෙන, අයිකනය මත දකුණු-ක්ලික් කරන්න. අස්ථාපනය කරන්න තෝරන්න. මෙය ඔබගේ රියදුරු ඉවත් කරනු ඇත, නමුත් කලබල නොවන්න. ඔබේ පරිගණකය නැවත ආරම්භ කරන්න, වින්ඩෝස් ධාවකය නැවත ස්ථාපනය කිරීමට උත්සාහ කරයි.
Windows 10 හි මුද්රණ යන්ත්රයක් අස්ථාපනය කර නැවත ස්ථාපනය කරන්නේ කෙසේද?
පාලක පැනලය භාවිතයෙන් මුද්රණ යන්ත්රයක් අස්ථාපනය කරන්නේ කෙසේද?
- පාලක පැනලය විවෘත කරන්න.
- දෘඪාංග සහ ශබ්දය මත ක්ලික් කරන්න.
- උපාංග සහ මුද්රණ යන්ත්ර මත ක්ලික් කරන්න.
- "මුද්රණ යන්ත්ර" කොටස යටතේ, ඔබට අවශ්ය උපාංගය දකුණු-ක්ලික් කර, උපාංග ඉවත් කිරීමේ විකල්පය තෝරන්න.
- තහවුරු කිරීමට ඔව් බොත්තම ක්ලික් කරන්න.
Nvidia ග්රැෆික් ධාවක නැවත ස්ථාපනය කරන්නේ කෙසේද?
උපාංග කළමනාකරු කවුළුව විවෘත කිරීමට devmgmt.msc ටයිප් කර Enter ඔබන්න. ප්රවර්ගය පුළුල් කිරීමට Display adapters මත දෙවරක් ක්ලික් කරන්න. ඔබගේ පරිගණකයේ ස්ථාපනය කර ඇති NVIDIA ග්රැෆික් කාඩ්පත මත දකුණු ක්ලික් කරන්න, ඉන්පසු උපාංගය අස්ථාපනය කරන්න තෝරන්න (සමහර අවස්ථාවලදී, මෙය අස්ථාපනය කිරීම පමණක් විය හැක).
මගේ පරිගණකය මගේ ග්රැෆික් කාඩ්පත හඳුනා නොගන්නේ ඇයි?
උපාංග කළමනාකරු යටතේ ලැයිස්තුගත කර ඇති NVIDIA ග්රැෆික් කාඩ්පත ඔබට නොපෙනේ නම්, ඔබට චිත්රක කාඩ්පත Windows විසින් වැරදි ලෙස හඳුනාගෙන ඇති බව පැවසිය හැකිය. ඔබ මුහුණ දෙන පොදු දෝෂය වන්නේ NVIDIA Graphics ධාවකය ස්ථාපනය කිරීමට අසමත් වීමයි. ගැටලුව බොහෝ හේතු නිසා ඇති විය හැක.
මගේ රැහැන් රහිත ධාවක වින්ඩෝස් 10 නැවත ස්ථාපනය කරන්නේ කෙසේද?
ජාල ඇඩැප්ටර ධාවකය ස්ථාපනය කරන්න
- Power User මෙනුව විවෘත කිරීමට සහ Device Manager තෝරා ගැනීමට Windows key + X යතුරුපුවරු කෙටිමඟ භාවිතා කරන්න.
- ජාල ඇඩැප්ටර පුළුල් කරන්න.
- ඔබගේ ඇඩප්ටරයේ නම තෝරන්න, එය දකුණු-ක්ලික් කරන්න, සහ යාවත්කාලීන ධාවක මෘදුකාංග තෝරන්න.
- ධාවක මෘදුකාංග සඳහා මගේ පරිගණකය බ්රවුස් කරන්න විකල්පය ක්ලික් කරන්න.
ධාවක අස්ථාපනය කර නැවත ස්ථාපනය කරන්නේ කෙසේද?
පියවර 2: උපාංග ධාවක අස්ථාපනය කර නැවත ස්ථාපනය කරන්න
- ආරම්භය ක්ලික් කරන්න.
- Continue ක්ලික් කරන්න.
- උපාංග වර්ග ලැයිස්තුවේ, උපාංගයේ වර්ගය ක්ලික් කරන්න, ඉන්පසු ක්රියා නොකරන විශේෂිත උපාංගය සොයා ගන්න.
- උපාංගය මත දකුණු-ක්ලික් කරන්න, ඉන්පසු ගුණාංග ක්ලික් කරන්න.
- ධාවක පටිත්ත ක්ලික් කරන්න.
- අස්ථාපනය කරන්න ක්ලික් කරන්න.
- හරි ක්ලික් කරන්න.
වින්ඩෝස් 10 හි ධාවක නැවත ස්ථාපනය කරන්නේ කෙසේද?
Windows 10 හි ධාවක යාවත්කාලීන කරන්න
- කාර්ය තීරුවේ සෙවුම් කොටුව තුළ, උපාංග කළමනාකරු ඇතුළත් කරන්න, ඉන්පසු උපාංග කළමනාකරු තෝරන්න.
- උපාංගයේ නම දකුණු-ක්ලික් කරන්න (හෝ ඔබා අල්ලාගෙන), සහ අස්ථාපනය කරන්න තෝරන්න.
- ඔබේ පරිගණකය නැවත ආරම්භ කරන්න.
- වින්ඩෝස් ධාවකය නැවත ස්ථාපනය කිරීමට උත්සාහ කරයි.
Windows 10 හි ධාවකයක් නැවත ආරම්භ කරන්නේ කෙසේද?
1] Win+Ctrl+Shift+B කෙටිමං භාවිතයෙන් Graphics Driver නැවත ආරම්භ කරන්න. ඔබගේ Windows 10/8 යතුරුපුවරුවේ Win+Ctrl+Shift+B යතුරු සංයෝජනය භාවිතා කරන්න. තිරය දැල්වෙන අතර තත්පරයකට කළු පැහැයට හැරේ, තත්පරයකට වඩා අඩු කාලයකින් නැවත පැමිණේ. එය ඔබ වෙනුවෙන් ක්රියා නොකරන්නේ නම්, ඔබේ වින්ඩෝස් යතුර අක්රිය කර නොමැතිදැයි පරීක්ෂා කිරීමට වග බලා ගන්න.
මගේ ස්පීකර් ධාවකය නැවත ස්ථාපනය කරන්නේ කෙසේද?
උපාංග කළමනාකරු භාවිතයෙන් ශ්රව්ය ධාවකය පහත පරිදි යාවත්කාලීන කරන්න:
- අන්තර්ජාලයට සම්බන්ධ වන්න.
- ආරම්භය ක්ලික් කරන්න, සහ ආරම්භක සෙවුම් ක්ෂේත්රයට උපාංග කළමනාකරු ටයිප් කරන්න.
- ශබ්ද, වීඩියෝ සහ ක්රීඩා පාලක මත දෙවරක් ක්ලික් කරන්න.
- ශබ්ද, වීඩියෝ සහ ක්රීඩා පාලක යටතේ ලැයිස්තුගත කර ඇති ශ්රව්ය උපාංගයේ නම දකුණු-ක්ලික් කරන්න.
- ධාවක මෘදුකාංග යාවත්කාලීන කරන්න තෝරන්න.
වීඩියෝ ධාවක නැවත ස්ථාපනය කරන්නේ කෙසේද?
ඩිස්ප්ලේ ඇඩැප්ටරය (ග්රැෆික් කාඩ්) ධාවක නැවත ස්ථාපනය කරන්නේ කෙසේද
- ඩිස්ප්ලේ ඇඩැප්ටර ධාවකය පරිගණකයේ නිසි ලෙස ක්රියාත්මක වේද යන්න තහවුරු කරන්න.
- උපාංග කළමනාකරු විවෘත කිරීමට Start -> My Computer -> Properties -> Hardware ක්ලික් කරන්න.
- ඩිස්ප්ලේ ඇඩැප්ටර අසල + ක්ලික් කරන්න, ඉන්පසු ATI MOBILITY RADEON XPRESS 200 දෙවරක් ක්ලික් කරන්න.
- ATI MOBILITY RADEON XPRESS 200 Properties හි Driver ක්ලික් කරන්න.
- අස්ථාපනය කරන්න ක්ලික් කරන්න.
ඔබ ඔබේ ග්රැෆික් කාඩ්පත නැවත සකසන්නේ කෙසේද?
ඕනෑම වේලාවක ඔබේ චිත්රක ධාවකය නැවත ආරම්භ කිරීමට, Win+Ctrl+Shift+B ඔබන්න: තිරය දැල්වෙයි, බීප් හඬක් ඇසෙයි, සියල්ල වහාම යථා තත්ත්වයට පත් වේ.
Windows 10 හි ධාවකයක් අස්ථාපනය කරන්නේ කෙසේද?
Windows 10 හි ධාවක සම්පූර්ණයෙන්ම ඉවත් කරන්නේ / අස්ථාපනය කරන්නේ කෙසේද
- Windows 10 භාවිතා කරන්නන් බොහෝ විට වින්ඩෝස් ධාවක ඉවත් කිරීමේ ගැටලුවට මුහුණ දෙයි.
- Win + R වින්ඩෝස් කෙටිමං යතුරු සමඟ ධාවනය විවෘත කරන්න.
- පාලනයට ටයිප් කර Enter යතුර ඔබන්න.
- පාලක පැනලයේ, වැඩසටහන් සහ විශේෂාංග වෙත යන්න.
- ධාවකය මත දකුණු-ක්ලික් කර අස්ථාපනය කරන්න තෝරන්න.
- Windows 10 හි Win + X කෙටිමං යතුරු භාවිතා කරන්න.
- උපාංග කළමනාකරු තෝරන්න.
Windows 10 හි මගේ ග්රැෆික් කාඩ්පත නිවැරදි කරන්නේ කෙසේද?
Windows 10 ස්ථාපනය කිරීමේදී නොගැලපෙන වීඩියෝ කාඩ්පත් දෝෂයකි
- උපාංග කළමනාකරු විවෘත කිරීමට Win + X + M ඔබන්න.
- ඩිස්ප්ලේ ඇඩැප්ටර ලැයිස්තුව පුළුල් කර ඔබේ පරිගණකයේ ග්රැෆික් උපාංගය සොයා ගන්න. සාමාන්යයෙන්, එය එකක් පමණි.
- සංදර්ශක ඇඩප්ටරය මත දකුණු-ක්ලික් කරන්න, සහ අස්ථාපනය ක්ලික් කරන්න.
Windows 10 හි මගේ ග්රැෆික් සැකසුම් නැවත සකසන්නේ කෙසේද?
ඔබේ ඩෙස්ක්ටොප් එකට යන්න, ඔබේ මූසිකය දකුණු-ක්ලික් කර දර්ශන සැකසීම් වෙත යන්න. පහත පැනලය විවෘත වනු ඇත. මෙහිදී ඔබට පෙළ, යෙදුම් සහ අනෙකුත් අයිතමවල ප්රමාණය සීරුමාරු කිරීමට සහ දිශානතිය වෙනස් කිරීමටද හැකිය. විභේදන සැකසුම් වෙනස් කිරීමට, මෙම කවුළුව පහළට අනුචලනය කර උසස් සංදර්ශක සැකසුම් මත ක්ලික් කරන්න.
Intel HD ග්රැෆික් ධාවක අස්ථාපනය කර නැවත ස්ථාපනය කරන්නේ කෙසේද?
ඩිස්ප්ලේ ඇඩැප්ටර කොටස වෙත ගොස් මෙම කොටස පුළුල් කිරීමට ">" ක්ලික් කරන්න. ලැයිස්තුවේ Intel HD Graphics Driver සොයන්න. Intel HD Graphic Driver මත දකුණු-ක්ලික් කර Uninstall තෝරන්න. අස්ථාපනය කිරීමේ ක්රියාවලිය අවසන් වූ පසු පරිගණකය නැවත ආරම්භ කරන්න.
ඡායාරූපය “විකිපීඩියාව” විසින් https://en.wikipedia.org/wiki/Berlin_Brandenburg_Airport