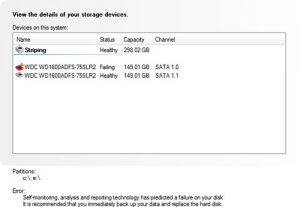වින්ඩෝස් 10 හි යාවත්කාලීනයක් නැවත ස්ථාපනය කරන්නේ කෙසේද
- විවෘත සැකසුම්.
- යාවත්කාලීන සහ ආරක්ෂාව ක්ලික් කරන්න.
- Windows Update මත ක්ලික් කරන්න.
- යාවත්කාලීන චෙක්පතක් ක්රියාරම්භ කිරීමට යාවත්කාල කිරීම් පරීක්ෂා කරන්න බොත්තම ක්ලික් කරන්න, එය ස්වයංක්රීයව නැවත බාගත කර නැවත ස්ථාපනය කරනු ඇත.
- කාර්යය සම්පූර්ණ කිරීම සඳහා Restart Now බොත්තම ක්ලික් කරන්න.
අසාර්ථක Windows 10 යාවත්කාලීනයක් නිවැරදි කරන්නේ කෙසේද?
අප්රේල් යාවත්කාලීන ස්ථාපනය කිරීමේදී වින්ඩෝස් යාවත්කාලීන දෝෂ නිවැරදි කරන්නේ කෙසේද
- විවෘත සැකසුම්.
- යාවත්කාලීන සහ ආරක්ෂාව මත ක්ලික් කරන්න.
- දෝශ නිරාකරණය මත ක්ලික් කරන්න.
- "නැඟිට ධාවනය" යටතේ වින්ඩෝස් යාවත්කාලීන විකල්පය තෝරන්න.
- Run the troubleshooter බොත්තම ක්ලික් කරන්න.
- මෙම නිවැරදි කිරීමේ විකල්පය යොදන්න (අදාළ නම්) ක්ලික් කරන්න.
- තිරයේ ඇති දිශාවන් සමඟ ඉදිරියට යන්න.
වින්ඩෝස් යාවත්කාලීන ගැටළු විසඳන්නේ කෙසේද?
උපාංගය නැවත ආරම්භ කරන්න, ඉන්පසු ස්වයංක්රීය යාවත්කාලීන නැවත ක්රියාත්මක කරන්න.
- වින්ඩෝස් යතුර + X ඔබා පාලන පැනලය තෝරන්න.
- වින්ඩෝස් යාවත්කාලීන තෝරන්න.
- සැකසුම් වෙනස් කරන්න තෝරන්න.
- යාවත්කාලීන සඳහා සැකසීම් ස්වයංක්රීය ලෙස වෙනස් කරන්න.
- හරි තෝරන්න.
- උපාංගය නැවත ආරම්භ කරන්න.
අසාර්ථක වූ වින්ඩෝස් යාවත්කාලීන ස්ථාපනය කරන්නේ කෙසේද?
දෝෂය හඳුනා ගැනීමට සහ නිසි විසඳුමක් සොයා ගැනීමට Windows Update ඉතිහාස තොරතුරු භාවිතා කරන්න:
- විවෘත සැකසුම්.
- යාවත්කාලීන සහ ආරක්ෂාව මත ක්ලික් කරන්න.
- Windows Update මත ක්ලික් කරන්න.
- උසස් විකල්ප සබැඳිය ක්ලික් කරන්න.
- ඔබගේ යාවත්කාලීන ඉතිහාසය බලන්න සබැඳිය ක්ලික් කරන්න.
- ස්ථාපනය කිරීමට අපොහොසත් වූ යාවත්කාලීනය සඳහා සබැඳිය ක්ලික් කර දෝෂ කේතය සටහන් කරන්න.
අසාර්ථක වූ වින්ඩෝස් යාවත්කාලීන නැවත උත්සාහ කරන්නේ කෙසේද?
ගොනු බාගැනීම් සංවාද කොටුව තුළ ධාවනය ක්ලික් කරන්න, ඉන්පසු Fix it විශාරදයේ පියවර අනුගමනය කරන්න. ඔබ සතුව ඕනෑම සහ සියලුම ප්රති-වයිරස, ආරක්ෂක මෘදුකාංග, සහ තෙවන පාර්ශ්ව ෆයර්වෝල් අක්රිය කර ඇති බවට වග බලා ගෙන ඔබේ Windows යාවත්කාලීනය නැවත උත්සාහ කරන්න. ඔබ යාවත්කාලීන ස්ථාපනය කර අවසන් වූ පසු එය නැවත සක්රීය කරන්න.
සිරවී ඇති Windows 10 යාවත්කාලීනයක් නිවැරදි කරන්නේ කෙසේද?
සිරවී ඇති Windows 10 යාවත්කාලීනයක් නිවැරදි කරන්නේ කෙසේද
- උත්සාහ කර-පරීක්ෂා කරන ලද Ctrl-Alt-Del විශේෂිත ලක්ෂ්යයක ඇලී ඇති යාවත්කාලීනයක් සඳහා ඉක්මන් විසඳුමක් විය හැකිය.
- ඔබේ පරිගණකය නැවත ආරම්භ කරන්න.
- ආරක්ෂිත මාදිලියට ආරම්භ කරන්න.
- System Restore එකක් කරන්න.
- ආරම්භක අලුත්වැඩියාවක් උත්සාහ කරන්න.
- පිරිසිදු වින්ඩෝස් ස්ථාපනයක් සිදු කරන්න.
මගේ Windows 10 යාවත්කාලීන නොවන්නේ ඇයි?
'Windows Update' මත ක්ලික් කර පසුව 'දෝෂ නිරාකරණය ක්රියාත්මක කරන්න' සහ උපදෙස් අනුගමනය කරන්න, දෝශ නිරාකරණය කරන්නා විසඳුමක් සොයා ගන්නේ නම් 'මෙම විසඳුම යොදන්න' ක්ලික් කරන්න. පළමුව, ඔබගේ Windows 10 උපාංගය ඔබගේ අන්තර්ජාල සම්බන්ධතාවයට සම්බන්ධ වී ඇත්දැයි පරීක්ෂා කරන්න. ගැටලුවක් ඇත්නම් ඔබට ඔබේ මෝඩමය හෝ රවුටරය නැවත ආරම්භ කිරීමට අවශ්ය විය හැක.
Windows 10 යාවත්කාලීන ස්ථාපනය නොකිරීම නිවැරදි කරන්නේ කෙසේද?
- ඔබගේ උපාංගයට ප්රමාණවත් ඉඩක් ඇති බවට වග බලා ගන්න.
- වින්ඩෝස් යාවත්කාලීනය කිහිප වතාවක් ධාවනය කරන්න.
- තෙවන පාර්ශවීය ධාවක පරීක්ෂා කර ඕනෑම යාවත්කාලීනයක් බාගන්න.
- අමතර දෘඪාංග විසන්ධි කරන්න.
- දෝෂ සඳහා උපාංග කළමනාකරු පරීක්ෂා කරන්න.
- තෙවන පාර්ශවීය ආරක්ෂක මෘදුකාංග ඉවත් කරන්න.
- දෘඪ තැටියේ දෝෂ නිවැරදි කරන්න.
- වින්ඩෝස් වෙත පිරිසිදු නැවත ආරම්භ කරන්න.
Windows 10 යාවත්කාලීනය නැවත ස්ථාපනය කරන්නේ කෙසේද?
වින්ඩෝස් 10 හි යාවත්කාලීනයක් නැවත ස්ථාපනය කරන්නේ කෙසේද
- විවෘත සැකසුම්.
- යාවත්කාලීන සහ ආරක්ෂාව ක්ලික් කරන්න.
- Windows Update මත ක්ලික් කරන්න.
- යාවත්කාලීන චෙක්පතක් ක්රියාරම්භ කිරීමට යාවත්කාල කිරීම් පරීක්ෂා කරන්න බොත්තම ක්ලික් කරන්න, එය ස්වයංක්රීයව නැවත බාගත කර නැවත ස්ථාපනය කරනු ඇත.
- කාර්යය සම්පූර්ණ කිරීම සඳහා Restart Now බොත්තම ක්ලික් කරන්න.
වින්ඩෝස් යාවත්කාලීනය හිර වූ විට ඔබ එය නිවැරදි කරන්නේ කෙසේද?
සිරවී ඇති වින්ඩෝස් යාවත්කාලීනයක් නිවැරදි කරන්නේ කෙසේද
- 1. යාවත්කාලීනයන් ඇත්ත වශයෙන්ම හිර වී ඇති බවට වග බලා ගන්න.
- එය ක්රියා විරහිත කර නැවත ක්රියාත්මක කරන්න.
- වින්ඩෝස් යාවත්කාලීන උපයෝගීතාව පරීක්ෂා කරන්න.
- මයික්රොසොෆ්ට් හි දෝශ නිරාකරණ වැඩසටහන ක්රියාත්මක කරන්න.
- ආරක්ෂිත මාදිලියේ වින්ඩෝස් දියත් කරන්න.
- පද්ධති ප්රතිසාධනය සමඟ ආපසු යන්න.
- වින්ඩෝස් යාවත්කාලීන ගොනු හැඹිලිය ඔබම මකන්න, 1 කොටස.
- වින්ඩෝස් යාවත්කාලීන ගොනු හැඹිලිය ඔබම මකන්න, 2 කොටස.
අසාර්ථක වූ Windows 10 යාවත්කාලීනයක් නැවත ආරම්භ කරන්නේ කෙසේද?
ඔබේ පරිගණකය නැවත ආරම්භ වන තෙක් ඉවසීමෙන් සිටින්න, එවිට ඔබේ පරිගණකය Windows 10 සමඟ අලුතින් ස්ථාපනය කර ඇත. Settings > Update & Security > Windows Update වෙත ගොස් ඔබට ස්ථාපනය කිරීමට අවශ්ය පද්ධති යාවත්කාලීන තිබේදැයි පරීක්ෂා කරන්න.
මගේ යාවත්කාලීන ස්ථාපනය කිරීමට අසමත් වන්නේ ඇයි?
වින්ඩෝස් යාවත්කාලීනය ස්ථාපනය කිරීමට අසමත් වේ. ඔබට වින්ඩෝස් යාවත්කාලීන ස්ථාපනය කිරීමට නොහැකි නම්, පළමුව ඔබගේ තාවකාලික ගොනු සහ අන්තර්ජාල හැඹිලිය ඉවත් කර නැවත ආරම්භ කර නැවත උත්සාහ කරන්න. මෙය ගැටළුව විසඳීමට උපකාරී වේ දැයි බලන්න. බිල්ට් තැටි පිරිසිදු කිරීමේ උපයෝගීතාව හෝ CCleaner භාවිතා කිරීමට හොඳම සහ පහසුය.
අසාර්ථක වූ Windows 7 යාවත්කාලීනයන් නැවත ස්ථාපනය කරන්නේ කෙසේද?
එය කරන්නේ කෙසේද යන්න මෙන්න:
- ඔබගේ තිරයේ පහළ වම් කෙළවරේ ඇති ආරම්භක බොත්තම ක්ලික් කරන්න.
- පද්ධති තොරතුරු ක්ලික් කරන්න.
- පද්ධති තොරතුරු කවුළුව තුළ, පද්ධති වර්ගයෙහි අගය සටහන් කරන්න.
- වින්ඩෝස් යාවත්කාලීනයේදී, යාවත්කාලීන ඉතිහාසය බලන්න ක්ලික් කරන්න.
- ස්ථාපනය කිරීමට අපොහොසත් වූ යාවත්කාලීනවල කේතය සටහන් කරන්න.
- Microsoft Update Catalog වෙත යන්න.
අසාර්ථක වින්ඩෝස් යාවත්කාලීන ගබඩා කර ඇත්තේ කොහේද?
තාවකාලික යාවත්කාලීන ගොනු C:\Windows\SoftwareDistribution\Download හි ගබඩා කර ඇති අතර එම ෆෝල්ඩරය නැවත නම් කර ෆෝල්ඩරයක් ප්රතිනිර්මාණය කිරීමට Windows හට විමසා මකා දැමිය හැක.
අසාර්ථක Windows 10 යාවත්කාලීනයක් මකා දමන්නේ කෙසේද?
Windows 10 හි අපේක්ෂිත යාවත්කාලීන කිරීම් ඉවත් කරන්නේ කෙසේද
- ආරම්භය විවෘත කරන්න.
- ධාවනය සඳහා සොයන්න, අත්දැකීම විවෘත කිරීමට ඉහළ ප්රතිඵලය ක්ලික් කරන්න.
- පහත මාර්ගය ටයිප් කර OK බොත්තම ක්ලික් කරන්න: C:\Windows\SoftwareDistribution\Download.
- සියල්ල තෝරන්න (Ctrl + A) සහ මකන්න බොත්තම ඔබන්න. Windows 10 හි SoftwareDistribution ෆෝල්ඩරය.
මගේ පරිගණකය යාවත්කාලීන නොකරන්නේ ඇයි?
Windows Update මගින් අවශ්ය ගොනුවක් හානි වී හෝ අතුරුදහන් වී ඇත. Windows 10 වෙත උත්ශ්රේණි කිරීම සමඟ ඔබේ පරිගණකයේ ධාවකයක් හෝ වෙනත් මෘදුකාංගයක් නොගැළපෙන බව මෙයින් ඇඟවිය හැක. මෙම ගැටලුව විසඳන්නේ කෙසේද යන්න පිළිබඳ තොරතුරු සඳහා, Microsoft සහාය අමතන්න. නැවත උත්ශ්රේණි කිරීමට උත්සාහ කර ඔබේ පරිගණකය පේනුගත වී ඇති බවත් ක්රියාත්මකව පවතින බවත් සහතික කර ගන්න.
Windows 10 යාවත්කාලීන කිරීම් පරීක්ෂා කිරීමේදී සිරවී ඇත්තේ ඇයි?
විධාන විමසුම් කවුළුව තුළ, windows යාවත්කාලීන සේවාව ආරම්භ කිරීමට net start wuauserv ලෙස ටයිප් කරන්න. පියවර තුනම අවසන් කිරීමෙන් පසු, ඔබට ඔබේ පරිගණකය නැවත ආරම්භ කර නව Windows 10 යාවත්කාලීන කිරීමට උත්සාහ කළ හැකිය. ස්ථාපන කවුළුව ඉතා වේගයෙන් යාවත්කාලීන ලබා ගැනීම සම්පූර්ණ වන අතර කවුළුව ස්ථාපනය කිරීමට සූදානම් ලෙස වෙනස් වන බව ඔබට පෙනෙනු ඇත.
Windows 10 යාවත්කාලීන වන්නේ දැයි දැන ගන්නේ කෙසේද?
Windows 10 සමඟ:
- START බොත්තම ක්ලික් කරන්න, සැකසීම් තෝරන්න, ඉන්පසු යාවත්කාලීන සහ ආරක්ෂාව.
- වම් පස ඇති මෙනුවේ, Windows Update ක්ලික් කර, ඔබේ පරිගණකය අවසන් වරට යාවත්කාලීන කරන ලද්දේ කවදාද යන්න සම්බන්ධයෙන් යාවත්කාලීන තත්ත්වය යටතේ එය පවසන දේ බලන්න.
- ඔබට නවතම යාවත්කාලීනය ඇති බව සහතික කර ගැනීමට, ඔබට යාවත්කාලීන සඳහා පරීක්ෂා කරන්න බොත්තම ක්ලික් කළ හැක.
ක්රියාත්මක වෙමින් පවතින Windows 10 යාවත්කාලීනය අවලංගු කරන්නේ කෙසේද?
Windows 10 Professional හි Windows යාවත්කාලීන කිරීම අවලංගු කරන්නේ කෙසේද?
- Windows key+R ඔබන්න, "gpedit.msc" ටයිප් කරන්න, ඉන්පසු හරි තෝරන්න.
- Computer Configuration > Administrative Templates > Windows Components > Windows Update වෙත යන්න.
- සොයන්න සහ "ස්වයංක්රීය යාවත්කාලීන වින්යාස කරන්න" යනුවෙන් හැඳින්වෙන ප්රවේශයක් දෙවරක් ක්ලික් කරන්න හෝ තට්ටු කරන්න.
නවතම Windows 10 යාවත්කාලීනය අලුත්වැඩියා කරන්නේ කෙසේද?
මෙය කිරීමට Settings > Update & Security > Windows Update වෙත ගොස් 'Check for updates' මත ක්ලික් කරන්න. සොයාගත් සියලුම යාවත්කාලීන ස්ථාපනය කරන්න, ඉන්පසු Windows 10 ඔක්තෝබර් 2018 යාවත්කාලීනය නැවත ස්ථාපනය කිරීමට උත්සාහ කරන්න.
නවතම Windows 10 යාවත්කාලීනයේ ගැටලුවක් තිබේද?
බොහෝ අය Windows 10 හි Windows Update සමඟ ගැටලු වාර්තා කර ඇත. ඔබ Windows 10 Fall update වෙත උත්ශ්රේණි කර ඇත්ද යන්න පළමුව පරීක්ෂා කරන්න (ඉහත, අංක 2 බලන්න). ඔබට තවමත් ගැටළු තිබේ නම්, Windows Update Troubleshooter බාගත කර ධාවනය කරන්න, ඉන්පසු නැවත ආරම්භ කර නැවත යාවත්කාලීන කිරීමට උත්සාහ කරන්න.
යාවත්කාලීන කිරීමෙන් පසු වින්ඩෝස් 10 අලුත්වැඩියා කරන්නේ කෙසේද?
මෙය සිදු කිරීම සඳහා, Windows 10 සැකසීම් වෙත ගොස්, "යාවත්කාලීන සහ ආරක්ෂාව -> ප්රතිසාධනය" ක්ලික් කරන්න. "මෙම පරිගණකය නැවත සකසන්න" යටින් ඔබට "Windows 10 හි පෙර අනුවාදය වෙත ආපසු යාමට" විකල්පය දැකිය යුතුය. "ආරම්භ කරන්න" ක්ලික් කරන්න, ඉන්පසු Windows 10 පෙරළීමට පියවර අනුගමනය කරන්න.
වින්ඩෝස් යාවත්කාලීන සේවාව ක්රියාත්මක නොවීම නිවැරදි කරන්නේ කෙසේද?
ඔබ ඒවා සියල්ලම උත්සාහ කිරීමට අවශ්ය නැත; ඔබට වැඩ කරන එක සොයා ගන්නා තෙක් ලැයිස්තුවෙන් පහළට වැඩ කරන්න.
- වින්ඩෝස් යාවත්කාලීන දෝශ නිරාකරණ ධාවනය කරන්න.
- අනිෂ්ට මෘදුකාංග සඳහා පරීක්ෂා කරන්න.
- ඔබගේ Windows යාවත්කාලීන ආශ්රිත සේවාවන් නැවත ආරම්භ කරන්න.
- SoftwareDistribution ෆෝල්ඩරය හිස් කරන්න.
- ඔබගේ උපාංග ධාවක යාවත්කාලීන කරන්න.
මගේ වින්ඩෝස් යාවත්කාලීනය ක්රියා නොකරන්නේ ඇයි?
Windows Update දෝශ නිරාකරණ ක්රියාත්මක කිරීම Windows Update සේවාව නැවත ආරම්භ කර Windows Update cache ඉවත් කරයි. ඊළඟ ක්ලික් කරන්න, එවිට වින්ඩෝස් ස්වයංක්රීයව ගැටළු හඳුනාගෙන විසඳනු ඇත. ක්රියාවලිය මිනිත්තු කිහිපයක් ගත විය හැක. ක්රියාවලිය අවසන් වූ පසු, වින්ඩෝස් යාවත්කාලීන සිරවී ඇති ගැටළුව විසඳා ඇත්දැයි පරීක්ෂා කරන්න.
Windows 10 යාවත්කාලීන කිරීම 2018 සඳහා කොපමණ කාලයක් ගතවේද?
“Microsoft විසින් Windows 10 PC සඳහා ප්රධාන විශේෂාංග යාවත්කාලීන ස්ථාපනය කිරීමට ගතවන කාලය පසුබිමේ තවත් කාර්යයන් සිදු කරමින් කප්පාදු කර ඇත. Windows 10 වෙත මීළඟ ප්රධාන විශේෂාංග යාවත්කාලීන කිරීම, 2018 අප්රේල් මාසයේදී, ස්ථාපනය කිරීමට සාමාන්යයෙන් මිනිත්තු 30ක් ගතවේ, පසුගිය වසරේ Fall Creators යාවත්කාලීනයට වඩා විනාඩි 21ක් අඩුවෙන්.”
වින්ඩෝස් යාවත්කාලීන දෝෂ නිරාකරණය කරන්නේ කෙසේද?
දෝශ නිරාකරණ ක්රියාත්මක කිරීමට, ආරම්භය ඔබන්න, "දෝශ නිරාකරණය" සඳහා සොයන්න, ඉන්පසු සෙවුම සමඟ එන තේරීම ධාවනය කරන්න.
- පාලක පැනලයේ දෝශ නිරාකරණ ලැයිස්තුවේ, "පද්ධති සහ ආරක්ෂාව" කොටසේ, "වින්ඩෝස් යාවත්කාලීනය සමඟ ගැටළු නිවැරදි කරන්න" ක්ලික් කරන්න.
- වින්ඩෝස් යාවත්කාලීන දෝශ නිරාකරණ කවුළුව තුළ, "උසස්" ක්ලික් කරන්න.
අසාර්ථක වින්ඩෝස් යාවත්කාලීන ඉවත් කරන්නේ කෙසේද?
දැන් C:\Windows\SoftwareDistribution ෆෝල්ඩරය වෙත ගොස් එහි ඇති සියලුම ගොනු සහ ෆෝල්ඩර මකා දමන්න. ඔබට සියල්ල තේරීමට Ctrl+A ඔබා මකන්න ක්ලික් කරන්න. ගොනු භාවිතයේ තිබේ නම් සහ ඔබට සමහර ගොනු මැකීමට නොහැකි නම්, ඔබගේ උපාංගය නැවත ආරම්භ කරන්න. නැවත ආරම්භ කිරීමෙන් පසු, ඉහත විධානයන් නැවත ක්රියාත්මක කරන්න.
වින්ඩෝස් 7 හි අසාර්ථක යාවත්කාලීන සඟවන්නේ කෙසේද?
ඔබට ස්ථාපනය කිරීමට අවශ්ය නොවන වින්ඩෝස් යාවත්කාලීන සඟවන්නේ කෙසේද?
- වින්ඩෝස් පාලක පැනලය විවෘත කරන්න, ඉන්පසු පද්ධතිය සහ ආරක්ෂාව ක්ලික් කරන්න. පද්ධතිය සහ ආරක්ෂක කවුළුව දිස්වේ.
- වින්ඩෝස් යාවත්කාලීන ක්ලික් කරන්න. වින්ඩෝස් යාවත්කාලීන කවුළුව දිස්වේ.
- යාවත්කාලීන ලබා ගත හැකි බව දැක්වෙන සබැඳිය ක්ලික් කරන්න.
- ඔබ සැඟවීමට කැමති යාවත්කාලීනය දකුණු-ක්ලික් කර සඟවන්න යාවත්කාලීන ක්ලික් කරන්න.
ස්ථාපනය කිරීමට අපොහොසත් වූ බාගත කළ Windows 10 යාවත්කාලීන මකා දමන්නේ කෙසේද?
Windows 10 හි බාගත කළ වින්ඩෝස් යාවත්කාලීන ගොනු මකා දැමිය යුතු ආකාරය
- ගොනු එක්ස්ප්ලෝරර් විවෘත කරන්න.
- C:\WINDOWS\SoftwareDistribution\Download වෙත යන්න.
- ෆෝල්ඩරයේ සියලුම ගොනු තෝරන්න (Ctrl-A යතුරු ඔබන්න).
- යතුරු පුවරුවේ මකන්න යතුර ඔබන්න.
- Windows විසින් එම ගොනු මකා දැමීමට පරිපාලක වරප්රසාද ඉල්ලා සිටිය හැක.
නවතම Windows 10 යාවත්කාලීනය අස්ථාපනය කරන්නේ කෙසේද?
Windows 10 හි පෙර අනුවාදයකට ආපසු යාමට නවතම විශේෂාංග යාවත්කාලීනය අස්ථාපනය කිරීමට, මෙම පියවර භාවිතා කරන්න:
- උසස් ආරම්භයේදී ඔබගේ උපාංගය ආරම්භ කරන්න.
- දෝශ නිරාකරණය මත ක්ලික් කරන්න.
- උසස් විකල්ප මත ක්ලික් කරන්න.
- Uninstall Updates මත ක්ලික් කරන්න.
- නවතම විශේෂාංග යාවත්කාලීන විකල්පය අස්ථාපනය කරන්න ක්ලික් කරන්න.
- ඔබගේ පරිපාලක අක්තපත්ර භාවිතයෙන් පුරන්න.
Windows 10 යාවත්කාලීන ගොනු ඉවත් කරන්නේ කෙසේද?
Windows 10 නැවත බාගැනීම වැළැක්වීමට, Disk Cleanup නම් වැඩසටහනක් සඳහා ඔබේ පරිගණකය සොයන්න. එය විවෘත කර තාවකාලික වින්ඩෝස් ස්ථාපන ගොනු සලකුණු කරන්න. පද්ධති ගොනු පිරිසිදු කරන්න ක්ලික් කරන්න. ඊළඟට, Start > Control Panel > Programs > Uninstall හෝ change a programme වෙත ගොස් View Install updates ක්ලික් කරන්න.
ඡායාරූපය "ෆ්ලිකර්" විසින් https://www.flickr.com/photos/seeminglee/3907035036