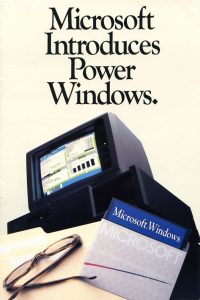Reset Computer to Reinstall Windows 10 Without CD
1) "ආරම්භය" > "සැකසීම්" > "යාවත්කාලීන කිරීම සහ ආරක්ෂාව" > "ප්රතිසාධනය" වෙත යන්න.
2) Under “Reset this PC option”, tap “Get Started”.
3) Choose “Remove everything” and then choose to “Remove files and clean the drive”.
3) Finally, click “Reset” to begin reinstalling Windows 10.
තැටියක් නොමැතිව වින්ඩෝස් 10 නැවත සකස් කරන්නේ කෙසේද?
ඔබගේ Windows 10 පරිගණකය නැවත සකසන්නේ කෙසේද
- සැකසීම් වෙත සංචාලනය කරන්න.
- "යාවත්කාලීන කිරීම සහ ආරක්ෂාව" තෝරන්න
- වම් කවුළුවෙහි Recovery ක්ලික් කරන්න.
- Reset this PC යටතේ Get start ක්ලික් කරන්න.
- ඔබට ඔබේ දත්ත ගොනු නොවෙනස්ව තබා ගැනීමට අවශ්යද යන්න මත පදනම්ව “මගේ ගොනු තබා ගන්න” හෝ “සියල්ල ඉවත් කරන්න” ක්ලික් කරන්න.
තැටියක් නොමැතිව වින්ඩෝස් 10 පිස දමා නැවත ස්ථාපනය කරන්නේ කෙසේද?
Start > Settings > Update & Security > Recovery වෙත ගොස් Get Start ක්ලික් කර සුදුසු විකල්පය තෝරන්න. ඉන්පසු Windows 10 කර්මාන්තශාලාවේ නැවුම් තත්ත්වයකට ප්රතිස්ථාපනය කිරීමට තිරයේ ඇති උපදෙස් අනුගමනය කරන්න.
විකල්ප 1: මෙම පරිගණකය නැවත සකසන්න
- DBAN බාගන්න.
- DBAN තැටිය සමඟ ඔබේ පරිගණකය ආරම්භ කරන්න.
- ඔබේ දෘඪ තැටිය ආරක්ෂිතව මකන්න.
- වින්ඩෝස් 10 නැවත ස්ථාපනය කරන්න.
තැටියක් නොමැතිව මගේ Acer ලැප්ටොප් වින්ඩෝස් 10 කර්මාන්තශාලා යළි සකසන්නේ කෙසේද?
යූ ටියුබ් හි තවත් වීඩියෝ
- පිවිසුම් තිරයේ සිට, තිරයේ පහළ දකුණු කෙළවරේ ඇති බල නිරූපකය ක්ලික් කරන්න.
- ඔබ Restart ක්ලික් කරන අතරතුර Shift යතුර ඔබාගෙන සිටින්න.
- දෝශ නිරාකරණය ක්ලික් කරන්න.
- ඔබේ පරිගණකය යළි පිහිටුවන්න තෝරන්න.
- සියල්ල ඉවත් කරන්න ක්ලික් කරන්න.
- ඔබේ පරිගණකය නැවත ආරම්භ වූ පසු, මගේ ගොනු ඉවත් කරන්න ක්ලික් කරන්න.
- Reset ක්ලික් කරන්න.
ප්රතිසාධන තැටියක් නොමැතිව මට මගේ ලැප්ටොප් පරිගණකය කර්මාන්තශාලා යළි පිහිටුවිය හැකිද?
ස්ථාපන සීඩී හෝ ඩීවීඩී නොමැති නම්, ඔබට ආරක්ෂිත ප්රකාරයට ආරම්භ කර පද්ධති ප්රතිසාධනය ක්රියාත්මක කළ හැකිය. ඔබ ආරම්භ කිරීමට පෙර, ඔබ එය ආරක්ෂිත ප්රකාරයෙන් ධාවනය කරන්නේ නම් ඔබට ප්රතිසාධනයක් පසුගමනය කළ නොහැකි බව සලකන්න. නැතහොත්, ඔබට System Recovery Options මෙනුව හරහා System Restore ධාවනය කළ හැක: පරිගණකය හරවා F8 යතුර ඉහත ආකාරයට ඔබන්න.
Windows 10 පිරිසිදු ස්ථාපනයක් කරන්නේ කෙසේද?
Windows 10 හි පිරිසිදු පිටපතක් සමඟ නැවුම්ව ආරම්භ කිරීමට, මෙම පියවර භාවිතා කරන්න:
- USB ආරම්භ කළ හැකි මාධ්ය සමඟ ඔබගේ උපාංගය ආරම්භ කරන්න.
- "Windows Setup" මත, ක්රියාවලිය ආරම්භ කිරීමට ඊළඟ ක්ලික් කරන්න.
- Install Now බොත්තම ක්ලික් කරන්න.
- ඔබ පළමු වරට Windows 10 ස්ථාපනය කරන්නේ නම් හෝ පැරණි අනුවාදයක් උත්ශ්රේණි කරන්නේ නම්, ඔබ අව්යාජ නිෂ්පාදන යතුරක් ඇතුළත් කළ යුතුය.
මට නොමිලේ Windows 10 නැවත ස්ථාපනය කළ හැකිද?
නොමිලේ උත්ශ්රේණි කිරීමේ දීමනාව අවසන් වීමත් සමඟ, Get Windows 10 යෙදුම තවදුරටත් නොපවතී, ඔබට Windows Update භාවිතයෙන් පැරණි Windows අනුවාදයකින් උත්ශ්රේණි කළ නොහැක. ශුභාරංචිය නම් ඔබට තවමත් Windows 10 හෝ Windows 7 සඳහා බලපත්රයක් ඇති උපාංගයක් මත Windows 8.1 වෙත උත්ශ්රේණිගත කළ හැක.
Windows 10 අස්ථාපනය කර නැවත ස්ථාපනය කරන්නේ කෙසේද?
වැඩ කරන පරිගණකයක Windows 10 නැවත ස්ථාපනය කරන්න. ඔබට Windows 10 වෙත ආරම්භ කළ හැකි නම්, නව සැකසීම් යෙදුම (ආරම්භක මෙනුවේ ඇති cog නිරූපකය) විවෘත කරන්න, ඉන්පසු යාවත්කාලීන සහ ආරක්ෂාව මත ක්ලික් කරන්න. Recovery මත ක්ලික් කරන්න, ඉන්පසු ඔබට 'මෙම පරිගණකය යළි පිහිටුවන්න' විකල්පය භාවිතා කළ හැක. මෙය ඔබගේ ගොනු සහ වැඩසටහන් තබා ගත යුතුද නැද්ද යන තේරීම ඔබට ලබා දෙනු ඇත.
මගේ දෘඪ තැටිය පිරිසිදු කර වින්ඩෝස් නැවත ස්ථාපනය කරන්නේ කෙසේද?
වින්ඩෝස් 8
- Charms මෙනුව විවෘත කිරීමට Windows යතුර සහ "C" යතුර ඔබන්න.
- සෙවුම් විකල්පය තෝරා සෙවුම් පෙළ ක්ෂේත්රයේ නැවත ස්ථාපනය ටයිප් කරන්න (Enter ඔබන්න එපා).
- සැකසුම් විකල්පය තෝරන්න.
- තිරයේ වම් පැත්තේ, සියල්ල ඉවත් කර වින්ඩෝස් නැවත ස්ථාපනය කරන්න තෝරන්න.
- "ඔබේ පරිගණකය යළි පිහිටුවන්න" තිරයේ, ඊළඟ ක්ලික් කරන්න.
මවු පුවරුව ප්රතිස්ථාපනය කිරීමෙන් පසු ඔබට Windows 10 නැවත ස්ථාපනය කිරීමට අවශ්යද?
දෘඪාංග වෙනස් කිරීමකින් පසු Windows 10 නැවත ස්ථාපනය කරන විට - විශේෂයෙන්ම මවු පුවරුව වෙනස් කිරීම - එය ස්ථාපනය කිරීමේදී "ඔබේ නිෂ්පාදන යතුර ඇතුල් කරන්න" විමසීම් මඟ හැරීමට වග බලා ගන්න. නමුත්, ඔබ මවු පුවරුව හෝ වෙනත් බොහෝ සංරචක වෙනස් කර ඇත්නම්, Windows 10 ඔබේ පරිගණකය නව පරිගණකයක් ලෙස දැකිය හැකි අතර ස්වයංක්රීයව සක්රිය නොවනු ඇත.
මුරපදයකින් තොරව Windows 10 පරිගණකය කර්මාන්තශාලා යළි සකසන්නේ කෙසේද?
මුරපදය නොදැන Windows 10 කර්මාන්තශාලා යළි පිහිටුවන්නේ කෙසේද?
- ඔබගේ යතුරුපුවරුවේ "Shift" යතුර ඔබන අතරතුර, තිරයේ ඇති බල නිරූපකය මත ක්ලික් කර නැවත ආරම්භ කරන්න තෝරන්න.
- Shift යතුර එබීමෙන් ටික වේලාවකට පසු, මෙම තිරය උත්පතන වනු ඇත:
- දෝශ නිරාකරණ විකල්පය තෝරා Enter ඔබන්න.
- ඉන්පසු පහත තිරයේ "සියල්ල ඉවත් කරන්න" තෝරන්න:
මගේ Acer ලැප්ටොප් වින්ඩෝස් 10 කර්මාන්තශාලාව නැවත සකසන්නේ කෙසේද?
Windows 10: Acer Care භාවිතයෙන් ඔබේ පරිගණකය කර්මාන්තශාලා සැකසුම් වෙත නැවත සකසන්න
- සෙවුම් කොටුවේ ප්රතිසාධනය ටයිප් කරන්න.
- Acer Recovery Management ක්ලික් කරන්න.
- ඔබේ පරිගණකය යළි පිහිටුවීමේ දකුණු පස ඇති ආරම්භය ක්ලික් කරන්න.
- සියල්ල ඉවත් කරන්න ක්ලික් කරන්න.
- මගේ ගොනු ඉවත් කරන්න ක්ලික් කරන්න.
- Reset ක්ලික් කරන්න.
පරිගණකය විකිණීම සඳහා එය පිරිසිදු කරන්නේ කෙසේද?
ඔබගේ Windows 8.1 PC නැවත සකසන්න
- පරිගණක සැකසුම් විවෘත කරන්න.
- යාවත්කාලීන සහ ප්රතිසාධනය මත ක්ලික් කරන්න.
- Recovery මත ක්ලික් කරන්න.
- "සියල්ල ඉවත් කර Windows 10 නැවත ස්ථාපනය කරන්න" යටතේ Get start බොත්තම ක්ලික් කරන්න.
- ඊළඟ බොත්තම ක්ලික් කරන්න.
- ඔබගේ උපාංගයේ ඇති සියල්ල මැකීමට සහ Windows 8.1 පිටපතක් සමඟ නැවුම්ව ආරම්භ කිරීමට සම්පූර්ණයෙන්ම පිරිසිදු කිරීමේ ධාවකය විකල්පය ක්ලික් කරන්න.
Windows 10 reset පිරිසිදු ස්ථාපනයක්ද?
ස්ථාපනය පිරිසිදු කරන්න - Microsoft වෙතින් නවතම Windows ස්ථාපන ගොනු USB එකකින් බාගත කර පුළුස්සා දැමීමෙන් Windows 10 නැවත ස්ථාපනය කරන්න. එය පරිශීලකයින්ට කිසිදු සැඟවුණු ගැටළු හෝ දූෂණයකින් තොරව නැවුම් පද්ධතියක් ලබා දෙයි. බොහෝ අවස්ථාවලදී, පරිශීලකයින්ට Windows 10 යළි පිහිටුවීම සහ පිරිසිදු ස්ථාපනය අතර වෙනසක් නොපෙනේ.
මගේ පරිගණකය එහි කර්මාන්තශාලා සැකසුම් වෙත ප්රතිසාධනය කරන්නේ කෙසේද?
ඔබේ පරිගණකය නැවත සැකසීමට
- තිරයේ දකුණු කෙළවරේ සිට ස්වයිප් කරන්න, සැකසීම් තට්ටු කරන්න, ඉන්පසු පරිගණක සැකසුම් වෙනස් කරන්න තට්ටු කරන්න.
- යාවත්කාලීන සහ ප්රතිසාධනය තට්ටු කරන්න හෝ ක්ලික් කරන්න, ඉන්පසු Recovery තට්ටු කරන්න හෝ ක්ලික් කරන්න.
- සියල්ල ඉවත් කර වින්ඩෝස් නැවත ස්ථාපනය කරන්න යටතේ, ආරම්භ කරන්න තට්ටු කරන්න හෝ ක්ලික් කරන්න.
- තිරයේ ඇති උපදෙස් අනුගමනය කරන්න.
තැටියකින් තොරව දෘඪ තැටිය ප්රතිස්ථාපනය කිරීමෙන් පසු වින්ඩෝස් 10 ස්ථාපනය කරන්නේ කෙසේද?
ඔබගේ සැකසුම් සුරකින්න, ඔබේ පරිගණකය නැවත ආරම්භ කරන්න, ඔබට දැන් Windows 10 ස්ථාපනය කිරීමට හැකි වනු ඇත.
- පියවර 1 - ඔබේ පරිගණකයේ BIOS ඇතුලත් කරන්න.
- පියවර 2 - ඔබේ පරිගණකය DVD හෝ USB වලින් ආරම්භ කිරීමට සකසන්න.
- පියවර 3 - Windows 10 පිරිසිදු ස්ථාපන විකල්පය තෝරන්න.
- පියවර 4 - ඔබගේ Windows 10 බලපත්ර යතුර සොයා ගන්නේ කෙසේද.
- පියවර 5 - ඔබේ දෘඪ තැටිය හෝ SSD තෝරන්න.
Windows 10 ස්ථාපනය කිරීමේදී කොටස් මකා දැමිය යුතුද?
100% පිරිසිදු ස්ථාපනයක් සහතික කිරීම සඳහා, ඒවා හැඩතල ගැන්වීම වෙනුවට සම්පූර්ණයෙන්ම මකා දැමීම වඩා හොඳය. කොටස් දෙකම මකා දැමීමෙන් පසු ඔබට වෙන් නොකළ ඉඩක් ඉතිරි විය යුතුය. එය තෝරා නව කොටසක් සෑදීමට "නව" බොත්තම ක්ලික් කරන්න. පෙරනිමියෙන්, කොටස සඳහා වින්ඩෝස් උපරිම ඉඩ ලබා දෙයි.
දත්ත අහිමි නොවී Windows 10 හි නැවුම් ස්ථාපනයක් කරන්නේ කෙසේද?
දත්ත නැතිවීමකින් තොරව Windows 10 නැවත ස්ථාපනය කිරීමට මාර්ගෝපදේශය
- පියවර 1: ඔබේ ආරම්භ කළ හැකි Windows 10 USB ඔබේ පරිගණකයට සම්බන්ධ කරන්න.
- පියවර 2: මෙම පරිගණකය (මගේ පරිගණකය) විවෘත කරන්න, USB හෝ DVD ධාවකය මත දකුණු-ක්ලික් කරන්න, නව කවුළුවක විවෘත කරන්න විකල්පය ක්ලික් කරන්න.
- පියවර 3: Setup.exe ගොනුව මත දෙවරක් ක්ලික් කරන්න.
මට දත්ත අහිමි නොවී වින්ඩෝස් 10 නැවත ස්ථාපනය කළ හැකිද?
ක්රමය 1: අලුත්වැඩියා උත්ශ්රේණි කිරීම. ඔබගේ Windows 10 ආරම්භ කළ හැකි නම් සහ ස්ථාපිත සියලුම වැඩසටහන් හොඳින් ඇතැයි ඔබ විශ්වාස කරන්නේ නම්, ගොනු සහ යෙදුම් අහිමි නොවී Windows 10 නැවත ස්ථාපනය කිරීමට ඔබට මෙම ක්රමය භාවිතා කළ හැකිය. මූල නාමාවලියෙහි, Setup.exe ගොනුව ධාවනය කිරීමට දෙවරක් ක්ලික් කරන්න.
නව දෘඪ තැටියක Windows 10 නැවත ස්ථාපනය කරන්නේ කෙසේද?
වින්ඩෝස් 10 නව දෘඪ තැටියකට නැවත ස්ථාපනය කරන්න
- ඔබගේ සියලුම ගොනු OneDrive හෝ ඊට සමාන වෙත උපස්ථ කරන්න.
- ඔබගේ පැරණි දෘඪ තැටිය තවමත් ස්ථාපනය කර ඇති බැවින්, සැකසීම්> යාවත්කාලීන සහ ආරක්ෂාව> උපස්ථ වෙත යන්න.
- වින්ඩෝස් රඳවා තබා ගැනීමට ප්රමාණවත් ගබඩාවක් සහිත USB එකක් ඇතුළු කර USB ධාවකය වෙත උපස්ථ කරන්න.
- ඔබේ පරිගණකය වසා දමා නව ධාවකය ස්ථාපනය කරන්න.
ඔබට තවමත් Windows 10 නොමිලේ බාගත හැකිද?
ඔබට තවමත් Windows 10 Microsoft හි ප්රවේශ්යතා වෙබ් අඩවියෙන් නොමිලේ ලබා ගත හැක. නොමිලේ Windows 10 උත්ශ්රේණි කිරීමේ දීමනාව තාක්ෂණිකව අවසන් විය හැකි නමුත් එය 100% ක් නැති වී නැත. මයික්රොසොෆ්ට් තවමත් නොමිලයේ වින්ඩෝස් 10 උත්ශ්රේණිගත කිරීමක් ලබා දෙයි, ඔවුන් තම පරිගණකයේ සහායක තාක්ෂණයන් භාවිතා කරන බව පවසන ඕනෑම කෙනෙකුට කොටුවක් පරීක්ෂා කරයි.
Windows 10 නොමිලේ නැවත ස්ථාපනය කරන්නේ කෙසේද?
ඔබට තවමත් Windows 10, 7, හෝ 8 සමඟින් Windows 8.1 නොමිලේ ලබා ගත හැක
- මයික්රොසොෆ්ට් හි නොමිලේ Windows 10 උත්ශ්රේණි කිරීමේ දීමනාව අවසන් වී තිබේ-නැතහොත් එයද?
- ඔබට උත්ශ්රේණි කිරීමට, නැවත ආරම්භ කිරීමට සහ ස්ථාපන මාධ්යයෙන් ආරම්භ කිරීමට අවශ්ය පරිගණකයට ස්ථාපන මාධ්යය ඇතුළු කරන්න.
- ඔබ Windows 10 ස්ථාපනය කළ පසු, Settings > Update & Security > Activation වෙත යන්න, එවිට ඔබේ පරිගණකයට ඩිජිටල් බලපත්රයක් ඇති බව ඔබට පෙනෙනු ඇත.
වින්ඩෝස් ස්ථාපනය කිරීම දෘඪ තැටිය පිසදමන්නේද?
එය ඔබගේ දත්තවලට සම්පූර්ණයෙන්ම බලපාන්නේ නැත, එය පද්ධති ගොනු සඳහා පමණක් අදාළ වේ, නව (වින්ඩෝස්) අනුවාදය පෙර එකට ඉහළින් ස්ථාපනය කර ඇත. නැවුම් ස්ථාපනය යන්නෙන් අදහස් කරන්නේ ඔබ දෘඪ තැටිය සම්පුර්ණයෙන්ම සංයුති කර ඔබේ මෙහෙයුම් පද්ධතිය මුල සිට නැවත ස්ථාපනය කිරීමයි. windows 10 ස්ථාපනය කිරීමෙන් ඔබගේ පෙර දත්ත මෙන්ම OS ඉවත් නොවේ.
මගේ මෙහෙයුම් පද්ධතිය මගේ පරිගණකයෙන් අතුගා දමන්නේ කෙසේද?
පද්ධති ධාවකයෙන් Windows 10/8.1/8/7/Vista/XP මකා දැමීමට පියවර
- වින්ඩෝස් ස්ථාපන සංයුක්ත තැටිය ඔබේ තැටි ධාවකයට ඇතුළු කර ඔබේ පරිගණකය නැවත ආරම්භ කරන්න;
- ඔබට සංයුක්ත තැටියට ආරම්භ කිරීමට අවශ්ය දැයි විමසූ විට ඔබේ යතුරුපුවරුවේ ඕනෑම යතුරක් ඔබන්න;
- පිළිගැනීමේ තිරයේ "Enter" ඔබා Windows බලපත්ර ගිවිසුම පිළිගැනීමට "F8" යතුර ඔබන්න.
පරිගණකයක් නැවත ආකෘතිකරණය කරන්නේ කෙසේද?
පරිගණකයක් Format කරන්නේ කෙසේද
- වින්ඩෝස් සාමාන්යයෙන් ආරම්භ වන පරිදි ඔබේ පරිගණකය සක්රිය කරන්න, වින්ඩෝස් 7 ස්ථාපන තැටිය හෝ USB ෆ්ලෑෂ් ධාවකය ඇතුළු කරන්න, ඉන්පසු ඔබේ පරිගණකය වසා දමන්න.
- ඔබේ පරිගණකය නැවත ආරම්භ කරන්න.
- විමසූ විට ඕනෑම යතුරක් ඔබන්න, ඉන්පසු පෙනෙන උපදෙස් අනුගමනය කරන්න.
වින්ඩෝස් නැවත ස්ථාපනය නොකර මවු පුවරුව ප්රතිස්ථාපනය කළ හැකිද?
වින්ඩෝස් නැවත ස්ථාපනය නොකර මවු පුවරුව වෙනස් කිරීමට සුදුසු ක්රමයක්. ඔබ මවු පුවරුව හෝ CPU ප්රතිස්ථාපනය කිරීමට පෙර, ඔබ රෙජිස්ට්රියේ වෙනස්කම් කිහිපයක් කළ යුතුය. ධාවන සංවාද කොටුව විවෘත කිරීමට "Windows" + "R" යතුරු ඔබන්න, "regedit" ටයිප් කර Enter ඔබන්න.
මවු පුවරුව ප්රතිස්ථාපනය කිරීමෙන් පසු වින්ඩෝස් නැවත ස්ථාපනය කිරීම අවශ්යද?
සාමාන්යයෙන්, මයික්රොසොෆ්ට් නව මවුපුවරු උත්ශ්රේණි කිරීම නව යන්ත්රයක් ලෙස සලකයි. එමනිසා, ඔබට බලපත්රය නව යන්ත්රයකට / මවු පුවරුවකට මාරු කළ හැකිය. කෙසේ වෙතත්, පැරණි වින්ඩෝස් ස්ථාපනය නව දෘඪාංග මත ක්රියා නොකරනු ඇති බැවින් ඔබට තවමත් Windows පිරිසිදුව නැවත ස්ථාපනය කිරීමට අවශ්ය වනු ඇත (මම ඒ ගැන වැඩි විස්තර පහතින් පැහැදිලි කරමි).
මගේ මවු පුවරුව ප්රතිස්ථාපනය කිරීමෙන් පසු Windows 10 සක්රිය කරන්නේ කෙසේද?
Windows 10 නැවත සක්රිය කිරීමට දෝශ නිරාකරණ යන්ත්රය භාවිතා කරන්නේ කෙසේද
- සැකසුම් යෙදුම විවෘත කිරීමට Windows යතුර + I යතුරුපුවරු කෙටිමඟ භාවිතා කරන්න.
- යාවත්කාලීන සහ ආරක්ෂාව ක්ලික් කරන්න.
- Activation ක්ලික් කරන්න.
- ඔබ සක්රිය කිරීමේ තත්ත්ව පණිවිඩය දුටුවහොත්: වින්ඩෝස් සක්රිය කර නැත, එවිට ඔබට ඉදිරියට යාමට දෝශ නිරාකරණය ක්ලික් කළ හැක.
වින්ඩෝස් නැවත ස්ථාපනය නොකර මගේ දෘඪ තැටිය ප්රතිස්ථාපනය කරන්නේ කෙසේද?
ඔබට අවශ්ය දේ
- දෘඪ තැටි දෙකම ඔබේ පරිගණකයට සම්බන්ධ කිරීමට ක්රමයක්. ඔබට ඩෙස්ක්ටොප් පරිගණකයක් තිබේ නම්, ඔබට සාමාන්යයෙන් ඔබේ පැරණි දෘඪ තැටිය සමඟ එය ක්ලෝන කිරීම සඳහා එම යන්ත්රය තුළ ස්ථාපනය කළ හැක.
- EaseUS Todo උපස්ථ පිටපතක්.
- ඔබගේ දත්තවල උපස්ථයක්.
- වින්ඩෝස් පද්ධති අලුත්වැඩියා තැටියක්.
Windows 10 හි දෘඪ තැටියක් හැඩතල ගන්වන්නේ කෙසේද?
Windows 10: Windows තැටි කළමණාකරණයේ ධාවකයක් ආකෘතිකරණය කරන්න
- සෙවුම් කොටුවේ පාලක පැනලය ටයිප් කරන්න.
- පාලක පැනලය ක්ලික් කරන්න.
- පරිපාලන මෙවලම් ක්ලික් කරන්න.
- පරිගණක කළමනාකරණය ක්ලික් කරන්න.
- තැටි කළමනාකරණය ක්ලික් කරන්න.
- ෆෝමැට් කිරීමට ධාවකය හෝ කොටස මත දකුණු ක්ලික් කර ආකෘතිය මත ක්ලික් කරන්න.
- ගොනු පද්ධතිය තෝරන්න සහ පොකුරු ප්රමාණය සකසන්න.
- ධාවකය සංයුති කිරීමට OK ක්ලික් කරන්න.
නව දෘඪ තැටියකින් මගේ ලැප්ටොප් පරිගණකය ආරම්භ කර ගන්නේ කෙසේද?
BIOS තුළ, නව ධාවකය අනාවරණය කර ඇත්දැයි පරීක්ෂා කරන්න - එසේ නොවේ නම්, ඔබ එය නැවත සකස් කිරීමට අවශ්ය වනු ඇත. BIOS හි ඇරඹුම් කොටස වෙත ගොස් ඔබේ ලැප්ටොප් පරිගණකය CD සහ පසුව දෘඪ තැටියෙන් ආරම්භ වන පරිදි ඇරඹුම් අනුපිළිවෙල වෙනස් කරන්න. සැකසුම් සුරකින්න, වින්ඩෝස් ස්ථාපනය CD හෝ System Recovery තැටිය ඇතුල් කර ඔබේ ලැප්ටොප් පරිගණකය නැවත ආරම්භ කරන්න.
ඡායාරූපය “විකිමීඩියා කොමන්ස්” විසින් https://commons.wikimedia.org/wiki/File:Microsoft_Windows_1.0_page1.jpg