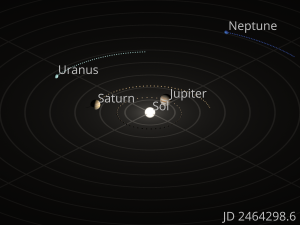Windows 6 හි පරිගණක/පද්ධති ගුණාංග විවෘත කිරීමට ක්රම 10ක්:
- පියවර 1: මෙම පරිගණකය දකුණු-ක්ලික් කර, මෙනුවෙන් ගුණාංග තෝරන්න.
- පියවර 2: පද්ධති කවුළුව තුළ දුරස්ථ සිටුවම්, පද්ධති ආරක්ෂණය හෝ උසස් පද්ධති සිටුවම් තෝරන්න.
- මාර්ගය 2: මෙම පරිගණකය සහ යතුරුපුවරු කෙටිමං හරහා එය විවෘත කරන්න.
- මාර්ගය 3: යතුරුපුවරු කෙටිමං හරහා එය සක්රිය කරන්න.
ධාවනයෙන් පද්ධති ගුණාංග විවෘත කරන්නේ කෙසේද?
Windows + R යතුරු එකට ඔබන්න, Run සංවාද කොටුවේ "sysdm.cpl" විධානය ටයිප් කර Enter ඔබන්න. විකල්පයක් ලෙස, ඔබට Command Prompt විවෘත කර පද්ධති ගුණාංග විවෘත කිරීමට එම විධානයම ටයිප් කළ හැකිය.
පද්ධති ගුණාංග විවෘත කිරීමට කෙටිමං යතුර කුමක්ද?
පහත කෙටිමං යතුරු භාවිතා කර Microsoft Windows පද්ධති ගුණාංග ඉක්මනින් විවෘත කරන්න.
- Windows යතුර සහ Pause යතුර එකවර ඔබන්න.
- Alt යතුර ඔබාගෙන My Computer හෝ This PC නිරූපකය මත දෙවරක් ක්ලික් කරන්න.
වින්ඩෝස් 10 හි පද්ධති සැකසුම් වෙත මා ලබා ගන්නේ කෙසේද?
මාර්ගය 1: එය ආරම්භක මෙනුවේ විවෘත කරන්න. ආරම්භක මෙනුව පුළුල් කිරීමට ඩෙස්ක්ටොප් එකේ පහළ වම් ආරම්භක බොත්තම ක්ලික් කරන්න, ඉන්පසු එහි ඇති සැකසීම් තෝරන්න. සැකසුම් වෙත ප්රවේශ වීමට යතුරු පුවරුවේ Windows+I ඔබන්න. කාර්ය තීරුවේ ඇති සෙවුම් පෙට්ටිය තට්ටු කර, එහි ඇති ආදාන සැකසීම සහ ප්රතිඵලවල ඇති සැකසීම් තෝරන්න.
Windows 10 හි Taskbar Properties විවෘත කරන්නේ කෙසේද?
Windows 2 හි Taskbar සහ Start Menu Properties විවෘත කිරීමට ක්රම 10ක්: මාර්ගය 1: කාර්ය තීරුව හරහා එය විවෘත කරන්න. කාර්ය තීරුවේ ඕනෑම හිස් ප්රදේශයක් දකුණු-ක්ලික් කර, සන්දර්භය මෙනුවේ ගුණාංග තෝරන්න. පියවර 2: ඉහළ දකුණේ සෙවුම් කොටුවේ කාර්ය තීරුව ටයිප් කර, Taskbar සහ Navigation තට්ටු කරන්න.
Run විධානයෙන් add remove වැඩසටහන් විවෘත කරන්නේ කෙසේද?
වැඩසටහන් එකතු කිරීම හෝ ඉවත් කිරීම සඳහා විධානය ක්රියාත්මක කරන්න. මෙම appwiz.cpl විධානය windows command prompt එකෙන්ද භාවිතා කල හැක. මෙම විධානය වින්ඩෝස් 7 මතද ක්රියා කරයි, නමුත් වින්ඩෝස් වල පෙනුම වෙනස් කර ඇත. Run වෙතින් 'optionalfeatures' විධානය ක්රියාත්මක කිරීමෙන් විශාරද 'විශේෂාංග එක් කරන්න හෝ ඉවත් කරන්න' කවුළුව කෙලින්ම විවෘත කළ හැක.
Inetcpl Cpl විධානය යනු කුමක්ද?
Inetcpl.cpl යනු වින්ඩෝස් මෙහෙයුම් පද්ධතිය සඳහා මයික්රොසොෆ්ට් විසින් වැඩි දියුණු කරන ලද MSDN Disc 2444.4 සමඟ සම්බන්ධිත CPL ගොනු වර්ගයකි. Inetcpl.cpl හි නවතම දන්නා අනුවාදය Windows සඳහා නිෂ්පාදනය කරන ලද 1.0.0.0 වේ.
Windows 10 හි පද්ධති තොරතුරු වෙනස් කරන්නේ කෙසේද?
OEM යතුර තෝරන්න (වමේ), කවුළුවේ දකුණු කොටසේ දකුණු-ක්ලික් කර New > String Value තෝරන්න. අගය සමඟ REG_SZ ටයිප් කර එයට "නිෂ්පාදකයා" යන නම දෙන්න. ඊළඟට, Edit String කවුළුව විවෘත කිරීමට අගය මත දෙවරක් ක්ලික් කර අගය දත්ත කොටුවට ඔබේ අභිරුචි තොරතුරු ඇතුළත් කරන්න.
Windows 10 හි උසස් සැකසුම් වෙත මා ලබා ගන්නේ කෙසේද?
Windows 10 හි ආරක්ෂිත මාදිලිය සහ අනෙකුත් ආරම්භක සැකසුම් වෙත යන්න
- ආරම්භක බොත්තම තෝරන්න, පසුව සැකසීම් තෝරන්න.
- යාවත්කාලීන සහ ආරක්ෂාව > ප්රතිසාධනය තෝරන්න.
- Advanced startup යටතේ Restart now තෝරන්න.
- ඔබේ පරිගණකය තේරීමක් තේරීමක් තිරයට නැවත ආරම්භ වූ පසු, දෝශ නිරාකරණය > උසස් විකල්ප > ආරම්භක සැකසුම් > නැවත ආරම්භ කරන්න තෝරන්න.
මගේ මෙහෙයුම් පද්ධතිය සොයා ගන්නේ කෙසේද?
Windows 7 හි මෙහෙයුම් පද්ධති තොරතුරු සොයන්න
- ආරම්භය තෝරන්න. බොත්තම, සෙවුම් කොටුවේ පරිගණකය ටයිප් කරන්න, පරිගණකය මත දකුණු-ක්ලික් කරන්න, ඉන්පසු ගුණාංග තෝරන්න.
- Windows සංස්කරණය යටතේ, ඔබගේ උපාංගය ක්රියාත්මක වන Windows අනුවාදය සහ සංස්කරණය ඔබට පෙනෙනු ඇත.
Windows 10 සැකසුම් නිවැරදි කරන්නේ කෙසේද?
ආරම්භක මෙනුව විවෘත කරන්න, බල නිරූපකය ක්ලික් කරන්න, Shift යතුර ඔබා අල්ලාගෙන මෙනුවෙන් Restart තෝරන්න. ඔබට විකල්ප තුනක් ඉදිරිපත් කරනු ඇත. දෝශ නිරාකරණය තෝරන්න> මෙම පරිගණකය යළි පිහිටුවන්න> සියල්ල ඉවත් කරන්න. ඉදිරියට යාමට Windows 10 ස්ථාපන මාධ්ය ඇතුළු කිරීමට ඔබෙන් අසනු ඇත, එබැවින් එය සූදානම් කර ඇති බවට වග බලා ගන්න.
වින්ඩෝස් 10 හි පද්ධති ගුණාංග විවෘත කිරීමට කෙටිමඟ කුමක්ද?
Windows 6 හි පරිගණක/පද්ධති ගුණාංග විවෘත කිරීමට ක්රම 10ක්:
- පියවර 1: මෙම පරිගණකය දකුණු-ක්ලික් කර, මෙනුවෙන් ගුණාංග තෝරන්න.
- පියවර 2: පද්ධති කවුළුව තුළ දුරස්ථ සිටුවම්, පද්ධති ආරක්ෂණය හෝ උසස් පද්ධති සිටුවම් තෝරන්න.
- මාර්ගය 2: මෙම පරිගණකය සහ යතුරුපුවරු කෙටිමං හරහා එය විවෘත කරන්න.
- මාර්ගය 3: යතුරුපුවරු කෙටිමං හරහා එය සක්රිය කරන්න.
Windows 10 හි සැකසුම් යෙදුම නැවත ස්ථාපනය කරන්නේ කෙසේද?
Windows 10 හි නැතිවූ යෙදුම් නැවත ස්ථාපනය කරන්නේ කෙසේද
- විවෘත සැකසුම්.
- යෙදුම් මත ක්ලික් කරන්න.
- යෙදුම් සහ විශේෂාංග මත ක්ලික් කරන්න.
- ගැටලුව සමඟ යෙදුම තෝරන්න.
- Uninstall බොත්තම ක්ලික් කරන්න.
- තහවුරු කිරීමට Uninstall බොත්තම ක්ලික් කරන්න.
- ගබඩාව විවෘත කරන්න.
- ඔබ දැන් අස්ථාපනය කළ යෙදුම සොයන්න.
Windows 10 හි කාර්ය තීරුව පෙනෙන්නේ කෙසේද?
එය ඔබට Start සහ Start මෙනුව හරහා වැඩසටහන් ස්ථානගත කිරීමට සහ දියත් කිරීමට හෝ දැනට විවෘතව ඇති ඕනෑම වැඩසටහනක් බැලීමට ඉඩ සලසයි. කාර්ය තීරුව මයික්රොසොෆ්ට් වින්ඩෝස් 95 සමඟ මුලින්ම හඳුන්වා දුන් අතර පසුව වින්ඩෝස් හි සියලුම අනුවාදවල සොයාගත හැකිය. Windows 10 Windows 8.1 හා සමාන නමුත් නව Cortana සෙවුම් පෙට්ටියක් සමඟින්.
Windows 10 හි කාර්ය තීරුව අගුළු දැමීම යන්නෙන් අදහස් කරන්නේ කුමක්ද?
ඔබ එය අගුළු හරින්නේ නම්, ඔබට කාර්ය තීරුව ප්රමාණය වෙනස් කිරීමට හෝ එය පහළට, වමට හෝ දකුණු පැත්තට හෝ ඔබේ සංදර්ශකයේ (යන්හි) ඉහළට ගෙන යා හැක. මෙම නිබන්ධනය Windows 10 හි ඔබගේ ගිණුම සඳහා කාර්ය තීරුව අගුළු හරින හෝ අගුළු හරින ආකාරය පෙන්වනු ඇත. විකල්පය එක: Taskbar වෙතින් Taskbar අගුළු දැමීම හෝ අගුළු හැරීම.
Windows 10 හි පද්ධති තැටිය සොයා ගන්නේ කොහෙන්ද?
Windows 10 - පද්ධති තැටි. පද්ධති තැටි යනු දැනුම්දීම් ප්රදේශයට ලබා දී ඇති තවත් නමකි, එය අපට වින්ඩෝස් කාර්ය තීරුවේ දකුණු පැත්තේ සොයාගත හැකිය. පද්ධති තැටි ඔබගේ අන්තර්ජාල සම්බන්ධතාවය, හෝ ශබ්ද මට්ටම වැනි ඔබේ පරිගණකයෙන් විවිධ ආකාරයේ දැනුම්දීම් සහ ඇඟවීම් දක්වයි.
Windows 10 හි ඉවත් කිරීමේ වැඩසටහන් එකතු කරන්නේ කෙසේද?
Windows 10 හි ඕනෑම වැඩසටහනක් අස්ථාපනය කරන්නේ කෙසේද යන්න මෙන්න, එය කුමන ආකාරයේ යෙදුමක්දැයි ඔබ නොදන්නේ ය.
- ආරම්භක මෙනුව විවෘත කරන්න.
- සැකසීම් ක්ලික් කරන්න.
- සැකසීම් මෙනුවේ පද්ධතිය ක්ලික් කරන්න.
- වම් කවුළුවෙන් යෙදුම් සහ විශේෂාංග තෝරන්න.
- ඔබට අස්ථාපනය කිරීමට අවශ්ය යෙදුමක් තෝරන්න.
- දිස්වන Uninstall බොත්තම ක්ලික් කරන්න.
Windows 10 හි වැඩසටහන් සහ විශේෂාංග කොහෙද?
මෙය ඔබට වැඩසටහන් සහ විශේෂාංග කවුළුව ලබා දෙනු ඇත. ආරම්භක බොත්තම මත දකුණු-ක්ලික් කරන්න හෝ වින්ඩෝස් යතුර + X යතුරුපුවරු සංයෝජනය ඔබන්න. WinX මෙනුව විවෘත වන විට, යෙදුම් සහ විශේෂාංග තෝරන්න. මෙය නව සැකසීම් යෙදුමේ යෙදුම් සහ විශේෂාංග කවුළුව විවෘත කරනු ඇත.
ඔබ පරිපාලක ලෙස වැඩසටහන් එකතු කිරීම හෝ ඉවත් කිරීම ධාවනය කරන්නේ කෙසේද?
විසඳුමක්
- ධාවන පෙට්ටිය (වින්ඩෝස් යතුර + ආර්) විවෘත කර runas /user:DOMAINADMIN cmd ලෙස ටයිප් කරන්න.
- වසම් පරිපාලක මුරපදය සඳහා ඔබෙන් විමසනු ඇත.
- උස් වූ විධාන විමසුම දිස් වූ පසු, Add/Remove Programs පාලන පැනලය විවෘත කිරීමට control appwiz.cpl ටයිප් කරන්න.
Cpl ගොනුව යනු කුමක්ද?
CPL ගොනුවක් යනු වින්ඩෝස් මෙහෙයුම් පද්ධතිය විසින් භාවිතා කරන සංදර්ශක, මූසිකය, ශබ්ද, හෝ ජාලකරණය වැනි පාලන පැනල අයිතමයකි. එය වින්ඩෝස් සිස්ටම් ෆෝල්ඩරයේ ගබඩා කර ඇති අතර වින්ඩෝස් පාලක පැනලය විවෘත කළ විට ස්වයංක්රීයව පටවනු ලැබේ.
මගේ පරිගණක ගුණාංග පරීක්ෂා කරන්නේ කෙසේද?
ඔබට පරිගණක නිරූපකය ඩෙස්ක්ටොප් එකේ තිබේ නම් එය දකුණු-ක්ලික් කර පද්ධති ගුණාංග කවුළුව විවෘත කිරීමට උත්පතන මෙනුවෙන් "ප්රොපටීස්" තෝරන්න. අවසාන වශයෙන්, පරිගණක කවුළුව විවෘතව තිබේ නම්, ඔබට පද්ධති පාලන පැනලය විවෘත කිරීමට කවුළුවේ ඉහළින් ඇති "පද්ධති ගුණාංග" මත ක්ලික් කළ හැකිය.
Windows 10 හි ධාවනය සඳහා කෙටිමඟ කුමක්ද?
Ctrl+Shift+Esc — Windows 10 Task Manager විවෘත කරන්න. Windows Key+R — Run සංවාද කොටුව විවෘත කරන්න. Shift+Delete — ගොනු ප්රතිචක්රීකරණ බඳුනට නොයවා මකන්න. Alt+Enter — දැනට තෝරාගත් ගොනුවේ ගුණාංග පෙන්වන්න.
මගේ මෙහෙයුම් පද්ධතිය Windows 10 සොයා ගන්නේ කෙසේද?
Windows 10 හි ඔබගේ Windows අනුවාදය සොයා ගැනීමට
- ආරම්භය වෙත ගොස්, ඔබේ පරිගණකය ගැන ඇතුළත් කරන්න, ඉන්පසු ඔබේ පරිගණකය ගැන තෝරන්න.
- ඔබේ පරිගණකය ක්රියාත්මක වන්නේ කුමන වින්ඩෝස් අනුවාදය සහ සංස්කරණයදැයි සොයා ගැනීමට සංස්කරණය සඳහා පරිගණකය යටතේ බලන්න.
- ඔබ Windows හි 32-bit හෝ 64-bit අනුවාදයක් ධාවනය කරන්නේ දැයි බැලීමට පද්ධති වර්ගය සඳහා PC යටතේ බලන්න.
Windows 10 හි වත්මන් අනුවාදය කුමක්ද?
ආරම්භක අනුවාදය Windows 10 build 16299.15 වන අතර ගුණාත්මක යාවත්කාලීන කිරීම් ගණනාවකට පසු නවතම අනුවාදය Windows 10 build 16299.1127 වේ. Windows 1709 Home, Pro, Pro for Workstation, සහ IoT Core සංස්කරණ සඳහා 9 අනුවාදය සහය 2019 අප්රේල් 10 දින අවසන් විය.
වින්ඩෝස් 10 හි අනුවාද මොනවාද?
වඩාත්ම මූලික PC අනුවාදය වන Windows 10 Home. Windows 10 Pro, ස්පර්ශ විශේෂාංග ඇති සහ ලැප්ටොප්/ටැබ්ලට් සංයෝජන වැනි උපාංග දෙකකින් ක්රියා කිරීමට අදහස් කරන අතර මෘදුකාංග යාවත්කාලීන ස්ථාපනය වන ආකාරය පාලනය කිරීමට අමතර විශේෂාංග කිහිපයක් - සේවා ස්ථානයේ වැදගත් වේ.
Windows 10 සැකසුම් නැවත ස්ථාපනය කරන්නේ කෙසේද?
වින්ඩෝස් 10 නැවත සකසන්න හෝ නැවත ස්ථාපනය කරන්න
- ආරම්භක බොත්තම තෝරන්න, පසුව සැකසීම් > යාවත්කාලීන සහ ආරක්ෂාව > ප්රතිසාධනය තෝරන්න.
- පුරනය වීමේ තිරය වෙත යාමට ඔබේ පරිගණකය නැවත අරඹන්න, ඉන්පසු ඔබ තිරයේ පහළ-දකුණු කෙළවරේ ඇති Power icon > Restart තෝරන්න අතරතුර Shift යතුර ඔබාගෙන සිටින්න.
මට මගේ පරිගණක සැකසුම් විවෘත කළ නොහැක්කේ ඇයි?
Windows Recovery Menu වෙත යාමට පද්ධතිය ආරම්භ කරන අතරතුර F8 ඔබන්න. දෝශ නිරාකරණය මත ක්ලික් කරන්න. ක්රියාවලිය ආරම්භ කිරීමට ඔබේ පරිගණකය නැවුම් කරන්න හෝ ඔබේ පරිගණකය යළි පිහිටුවන්න ක්ලික් කරන්න. Windows 8.1 වෙත උත්ශ්රේණි කිරීමෙන් පසු ඔබට Broken Change PC Settings සබැඳිය ලැබෙන්නේ නම් මෙය බලන්න, සහ Control Panel විවෘත නොවන්නේ නම් මෙය බලන්න.
සැකසුම් නොමැතිව Windows 10 වෙත යාවත්කාලීන කරන්නේ කෙසේද?
Windows 10 හි WINDOWS යාවත්කාලීන සැකසීම් වෙත ප්රවේශ විය නොහැක
- ආරම්භක මෙනුව මත ක්ලික් කර සෙවුම් කොටුවේ 'Windows Update' WORKS OK ටයිප් කරන්න.
- 'Windows Update Settings' තෝරන්න, කිසිවක් සිදු නොවේ මෙම විකල්පය වෙත ලබා ගත නොහැක.
- වම් පුවරුවේ 'Preview Builds' ක්ලික් කරන්න
- දැන් 'පරීක්ෂා කරන්න' මත ක්ලික් කරන්න.
- නව ගොඩනැගීම බාගන්න.
ඡායාරූපය “විකිමීඩියා කොමන්ස්” විසින් https://commons.wikimedia.org/wiki/File:Solar_system_orrery_outer_planets.png