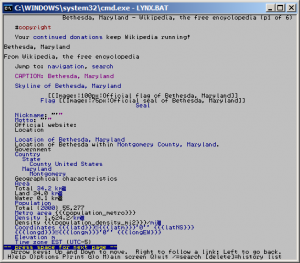කාර්ය තීරුවේ සෙවුම් බොත්තම තට්ටු කරන්න, සෙවුම් කොටුවේ cmd ටයිප් කර ඉහළින් ඇති Command Prompt තෝරන්න.
මාර්ගය 3: ඉක්මන් ප්රවේශ මෙනුවෙන් විධාන විමසුම විවෘත කරන්න.
මෙනුව විවෘත කිරීමට Windows+X ඔබන්න, හෝ පහළ වම් කෙළවරේ දකුණු-ක්ලික් කරන්න, ඉන්පසු එය මත Command Prompt තෝරන්න.
විධාන විමසුම සමඟ මගේ පරිගණකය විවෘත කරන්නේ කෙසේද?
මෙය සිදු කිරීම සඳහා, Win+R ටයිප් කිරීමෙන් යතුරු පුවරුවෙන් විධාන විමසුමක් විවෘත කරන්න, නැතහොත් Start \ Run මත ක්ලික් කර ධාවන කොටුවේ cmd ටයිප් කර OK ක්ලික් කරන්න. "cd" (උපුටා දැක්වීම් නොමැතිව) වෙනස් කිරීමේ ඩිරෙක්ටරි විධානය භාවිතා කිරීමෙන් ඔබට Windows Explorer හි දර්ශනය වීමට අවශ්ය ෆෝල්ඩරය වෙත සංචාලනය කරන්න.
Windows 10 හි Terminal විවෘත කරන්නේ කෙසේද?
Windows 10 හි Command Prompt විවෘත කරන්න
- ආරම්භක බොත්තම තෝරන්න.
- Cmd ටයිප් කරන්න.
- ලැයිස්තුවෙන් Command Prompt ක්ලික් කරන්න හෝ තට්ටු කරන්න.
PowerShell වෙනුවට Windows 10 හි විධාන විමසුම විවෘත කරන්නේ කෙසේද?
දකුණු ක්ලික් Windows 10 සන්දර්භය මෙනුවෙන් විධාන විමසුම දියත් කිරීමේ විකල්පය නැවත ගෙන එන්නේ කෙසේද යන්න මෙන්න. පළමු පියවර: ධාවන විධානය විවෘත කිරීමට යතුරු පුවරුවේ සිට Windows යතුර සහ + R ඔබන්න. රෙජිස්ට්රිය විවෘත කිරීමට regedit ටයිප් කර යතුරුපුවරුවෙන් enter ඔබන්න. cmd යතුර දකුණු ක්ලික් කරන්න.
විධාන විමසුම විවෘත කිරීමට කෙටිමඟ කුමක්ද?
සෙවුම් කොටුවේ cmd ටයිප් කරන්න, පසුව උද්දීපනය කරන ලද Command Prompt කෙටිමඟ විවෘත කිරීමට Enter ඔබන්න. පරිපාලකයෙකු ලෙස සැසිය විවෘත කිරීමට, Alt+Shift+Enter ඔබන්න. File Explorer වෙතින්, එහි අන්තර්ගතය තේරීමට ලිපින තීරුව මත ක්ලික් කරන්න; ඉන්පසු cmd ටයිප් කර Enter ඔබන්න.
ෆෝල්ඩරයක විධාන විමසුම් කවුළුවක් විවෘත කරන්නේ කෙසේද?
ගොනු එක්ස්ප්ලෝරර් හි, Shift යතුර ඔබාගෙන සිටින්න, ඉන්පසු ඔබට එම ස්ථානයේ ඇති විධාන විමසුම විවෘත කිරීමට අවශ්ය ෆෝල්ඩරයක් හෝ ධාවකයක් මත දකුණු ක්ලික් කරන්න හෝ ඔබාගෙන සිටින්න, සහ Open Command Prompt Here විකල්පය මත ක්ලික් කරන්න/තට්ටු කරන්න.
විධාන විමසුමෙන් මගේ ඩෙස්ක්ටොප් එක විවෘත කරන්නේ කෙසේද?
DOS විධාන විමසුමට ප්රවේශ වීමට, ආරම්භය ක්ලික් කරන්න, සෙවුම් වැඩසටහන් සහ ගොනු පෙළ ක්ෂේත්රයේ cmd ටයිප් කරන්න, ඉන්පසු Enter ඔබන්න. බොහෝ විට විධාන විමසුම් කවුළුව විවෘත කරන විට, ඔබ ස්වයංක්රීයව (පරිශීලක නාමය) නාමාවලියට ඇතුල් වනු ඇත. එබැවින් ඔබට ඩෙස්ක්ටොප් එකට ඇතුල් වීමට cd ඩෙස්ක්ටොප් ටයිප් කිරීමට පමණක් අවශ්ය වේ.
Windows 10 හි shell එක විවෘත කරන්නේ කෙසේද?
ඔබගේ Windows 10 පරිගණකයේ Bash shell ස්ථාපනය කිරීමට, පහත දේ කරන්න:
- විවෘත සැකසුම්.
- යාවත්කාලීන සහ ආරක්ෂාව මත ක්ලික් කරන්න.
- සංවර්ධකයින් සඳහා ක්ලික් කරන්න.
- "සංවර්ධක විශේෂාංග භාවිතා කරන්න" යටතේ, Bash ස්ථාපනය කිරීමට පරිසරය සැකසීමට සංවර්ධක මාදිලිය විකල්පය තෝරන්න.
- පණිවිඩ පෙට්ටිය මත, සංවර්ධක මාදිලිය සක්රිය කිරීමට ඔව් ක්ලික් කරන්න.
Windows 10 හි ධාවනය විවෘත කරන්නේ කෙසේද?
වින්ඩෝස් යතුර සහ R යතුර එකවර ඔබන්න, එය වහාම ධාවන විධාන කොටුව විවෘත කරනු ඇත. මෙම ක්රමය වේගවත්ම වන අතර එය වින්ඩෝස් හි සියලුම අනුවාද සමඟ ක්රියා කරයි. ආරම්භක බොත්තම ක්ලික් කරන්න (පහළ වම් කෙළවරේ ඇති වින්ඩෝස් නිරූපකය). සියලුම යෙදුම් තෝරන්න සහ වින්ඩෝස් පද්ධතිය පුළුල් කරන්න, ඉන්පසු එය විවෘත කිරීමට ධාවනය ක්ලික් කරන්න.
Windows 10 හි උසස් විධාන විමසුමක් විවෘත කරන්නේ කෙසේද?
Windows 10 ආරම්භක මෙනුව හරහා උස් වූ cmd.exe විවෘත කිරීම. Windows 10 හි, ඔබට ආරම්භක මෙනුව තුළ ඇති සෙවුම් කොටුව භාවිතා කළ හැකිය. එහි cmd ටයිප් කර CTRL + SHIFT + ENTER ඔබා විධාන විමසුම ඉහළට දියත් කරන්න.
Windows 10 හි CMD විමසුමක් ලබා ගන්නේ කෙසේද?
කාර්ය තීරුවේ සෙවුම් බොත්තම තට්ටු කරන්න, සෙවුම් කොටුවේ cmd ටයිප් කර ඉහළින් ඇති Command Prompt තෝරන්න. මාර්ගය 3: ඉක්මන් ප්රවේශ මෙනුවෙන් විධාන විමසුම විවෘත කරන්න. මෙනුව විවෘත කිරීමට Windows+X ඔබන්න, හෝ පහළ වම් කෙළවරේ දකුණු-ක්ලික් කරන්න, ඉන්පසු එය මත Command Prompt තෝරන්න.
Windows 10 හි විධාන විමසුම පෙරනිමිය බවට පත් කරන්නේ කෙසේද?
මෙය සිදු කිරීම සඳහා, Settings > Personalization > Taskbar විවෘත කරන්න. දැන්, මම Start බොත්තම දකුණු-ක්ලික් කළ විට හෝ Windows key+X" විකල්පය "Off" වෙත එබූ විට මෙනුවේ "Windows PowerShell සමඟ විධාන විමසුම ප්රතිස්ථාපනය කරන්න. පරිශීලකයින්ට මේ මොහොතේ තේරීමක් ඇත, නමුත් Command Prompt හි අනාගතය අපැහැදිලි ය.
මෙහි විධාන විමසුම සක්රීය කරන්නේ කෙසේද?
සන්දර්භය මෙනුවට Command Prompt එක් කරන්න. එබැවින් Windows 7 සහ 8 වලදී, ඔබ කළ යුත්තේ SHIFT යතුර ඔබාගෙන පසුව ෆෝල්ඩරයක් මත දකුණු-ක්ලික් කිරීම පමණි: ඔබට විවෘත විධාන කවුළුව යනුවෙන් විකල්පයක් පෙනෙනු ඇත. මෙය ඔබට ආරම්භක ලක්ෂ්යය ලෙස ෆෝල්ඩරයට යන මාර්ගය සමඟ විධාන විමසුමක් ලබා දෙනු ඇත.
වින්ඩෝස් ආරම්භ කිරීමට පෙර විධාන විමසුම විවෘත කරන්නේ කෙසේද?
Command Prompt භාවිතයෙන් වින්ඩෝස් ආරක්ෂිත මාදිලියෙන් විවෘත කරන්න.
- ඔබේ පරිගණකය සක්රිය කර ආරම්භක මෙනුව විවෘත වන තුරු esc යතුර නැවත නැවතත් ඔබන්න.
- F11 එබීමෙන් පද්ධති ප්රතිසාධනයක් ආරම්භ කරන්න.
- විකල්පය තෝරන්න තිරය දර්ශණය වේ.
- උසස් විකල්ප ක්ලික් කරන්න.
- Command Prompt කවුළුව විවෘත කිරීමට Command Prompt ක්ලික් කරන්න.
විධාන විමසුම් කවුළුවක් විවෘත කරන්නේ කෙසේද?
Windows 10 හි සැකසුම් මාධ්ය භාවිතයෙන් ඇරඹුම් වලදී Command Prompt විවෘත කරන්න
- වින්ඩෝස් ස්ථාපනය සමඟ වින්ඩෝස් ස්ථාපන තැටිය/USB ස්ටික් සිට ආරම්භ කරන්න.
- "Windows Setup" තිරය සඳහා රැඳී සිටින්න:
- යතුරුපුවරුවේ Shift + F10 යතුරු එකට ඔබන්න. මෙය විධාන විමසුම් කවුළුව විවෘත කරනු ඇත:
මම CMD සක්රිය කරන්නේ කෙසේද?
දකුණු පස කවුළුවෙහි ඔබට විධාන විමසුමට ප්රවේශ වීම වළක්වන බව පෙනෙනු ඇත. ප්රතිපත්තිය සැකසීමට එය මත දෙවරක් ක්ලික් කරන්න. Enabled තෝරා Apply/OK ක්ලික් කරන්න. මෙම ප්රතිපත්ති සැකසුම පරිශීලකයන් අන්තර්ක්රියාකාරී විධාන විමසුම, Cmd.exe ධාවනය කිරීම වළක්වයි.
Windows 10 හි PowerShell වෙනුවට විධාන විමසුම විවෘත කරන්නේ කෙසේද?
සන්දර්භය මෙනුවෙන් 'පවර්ෂෙල් කවුළුව මෙතැනින් විවෘත කරන්න' ඉවත් කරන්නේ කෙසේද
- Run විධානය විවෘත කිරීමට Windows key + R යතුරුපුවරු කෙටිමඟ භාවිතා කරන්න.
- රෙජිස්ට්රිය විවෘත කිරීමට regedit ටයිප් කර OK ක්ලික් කරන්න.
- පහත මාර්ගය පිරික්සන්න:
- PowerShell (ෆෝල්ඩරය) යතුර දකුණු-ක්ලික් කර අවසර ක්ලික් කරන්න.
- උසස් බොත්තම ක්ලික් කරන්න.
PowerShell වෙනුවට විධාන විමසුම විවෘත කරන්නේ කෙසේද?
Command Prompt භාවිතා කිරීමට කැමති අය සඳහා, Settings > Personalization > Taskbar විවෘත කර, "මම Start බොත්තම දකුණු-ක්ලික් කළ විට හෝ Windows එබීමෙන් විධාන විමසුම මෙනුවේ Windows PowerShell සමඟ ප්රතිස්ථාපනය කරන්න" හැරවීමෙන් ඔබට WIN + X වෙනස් කිරීමෙන් ඉවත් විය හැක. key+X" සිට "Off".
විධාන විමසුම භාවිතයෙන් ෆෝල්ඩරයක් සොයා ගන්නේ කෙසේද?
DOS විධාන විමසුමෙන් ගොනු සොයන්නේ කෙසේද?
- ආරම්භක මෙනුවෙන්, සියලුම වැඩසටහන් → උපාංග → Command Prompt තෝරන්න.
- CD ටයිප් කර Enter ඔබන්න.
- DIR සහ ඉඩක් ටයිප් කරන්න.
- ඔබ සොයන ගොනුවේ නම ටයිප් කරන්න.
- වෙනත් ඉඩක් ටයිප් කර පසුව /S, ඉඩක් සහ /P.
- Enter යතුර ඔබන්න.
- ප්රතිඵලවලින් පිරුණු තිරය පරීක්ෂා කරන්න.
ඡායාරූපය “විකිපීඩියාව” විසින් https://en.wikipedia.org/wiki/File:Lynx.bethesda,_maryland.css.png