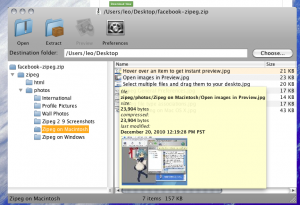Zip සහ unzip ගොනු
- තනි ගොනුවක් හෝ ෆෝල්ඩරයක් ඉවත් කිරීමට, සිප් කළ ෆෝල්ඩරය විවෘත කරන්න, ඉන්පසු සිප් කළ ෆෝල්ඩරයෙන් ගොනුව හෝ ෆෝල්ඩරය නව ස්ථානයකට අදින්න.
- සිප් කරන ලද ෆෝල්ඩරයේ සියලුම අන්තර්ගතයන් unzip කිරීමට, ෆෝල්ඩරය ඔබා අල්ලාගෙන (හෝ දකුණු-ක්ලික් කරන්න), Extract All තෝරන්න, ඉන්පසු උපදෙස් අනුගමනය කරන්න.
Windows 10 හි ගොනු unzip කරන්නේ කෙසේද?
Windows 10 හි ගොනු Unzip කරන්න. ඔබට unzip කිරීමට අවශ්ය .zip ගොනුව මත දකුණු ක්ලික් කරන්න (uncompress), සහ සන්දර්භය මෙනුවේ "සියල්ල උපුටා ගන්න" මත ක්ලික් කරන්න. “Extract Compressed (Zipped) Folders” සංවාදය තුළ, ඔබට ගොනු උකහා ගැනීමට අවශ්ය ෆෝල්ඩර මාර්ගය ඇතුළු කරන්න හෝ බ්රවුස් කරන්න.
වින්ඩෝස් හි zip ගොනුවක් නොමිලේ විවෘත කරන්නේ කෙසේද?
ගොනු එක්ස්ප්ලෝරර් විවෘත කර සිප් කළ ෆෝල්ඩරය සොයා ගන්න.
- සම්පූර්ණ ෆෝල්ඩරය unzip කිරීමට, Extract All තේරීමට දකුණු ක්ලික් කරන්න, ඉන්පසු උපදෙස් අනුගමනය කරන්න.
- තනි ගොනුවක් හෝ ෆෝල්ඩරයක් unzip කිරීමට, එය විවෘත කිරීමට zipped ෆෝල්ඩරය මත දෙවරක් ක්ලික් කරන්න. ඉන්පසුව, සිප් කළ ෆෝල්ඩරයෙන් අයිතමය නව ස්ථානයකට අදින්න හෝ පිටපත් කරන්න.
What program is needed to open a zip file?
ඔබේ ආරම්භක මෙනුවෙන් හෝ ඩෙස්ක්ටොප් කෙටිමඟෙන් WinZip දියත් කරන්න. ගොනුව > විවෘත ක්ලික් කිරීමෙන් සම්පීඩිත ගොනුව විවෘත කරන්න. ඔබේ පද්ධතියට WinZip වැඩසටහන හා සම්බන්ධ සම්පීඩිත ගොනු දිගුවක් තිබේ නම්, ගොනුව මත දෙවරක් ක්ලික් කරන්න. සම්පීඩිත ගොනුව තුළ ඇති සියලුම ගොනු සහ ෆෝල්ඩර තෝරන්න.
WinZip නොමැතිව zip ගොනුවක් විවෘත කරන්නේ කෙසේද?
සිප් කළ ගොනුවක් මත දෙවරක් ක්ලික් කරන්න, එවිට වින්ඩෝස් ඔබට ගොනුව විවෘත කරනු ඇත. FILE මෙනුව යටතේ "සියල්ල උපුටා ගන්න" තෝරන්න. zip සංරක්ෂිතය තුළ ඇති සියලුම ගොනු, zip ගොනුවෙහි නමම සහ ඔබ දැන් විවෘත කළ zip ගොනුව ලෙස එකම නාමාවලියෙහි සිප් නොකළ ෆෝල්ඩරයක තැන්පත් කරනු ලැබේ.
මට Windows 10 හි ගොනු unzip කළ නොහැක්කේ ඇයි?
Windows 10 දේශීයව zip සඳහා සහය දක්වයි, එයින් අදහස් කරන්නේ ඔබට එහි අන්තර්ගතයට ප්රවේශ වීමට සහ ගොනු විවෘත කිරීමට සිප් කළ ෆෝල්ඩරය දෙවරක් ක්ලික් කළ හැකි බවයි. කෙසේ වෙතත්, ඔබට සෑම විටම සම්පීඩිත ගොනු භාවිතා කිරීමට පෙර ඒවා උපුටා ගැනීමට අවශ්ය වේ.
වින්ඩෝස් 10 හි විධාන විමසුම සමඟ ගොනුවක් ඉවත් කරන්නේ කෙසේද?
1. File Explorer විවෘත කිරීමට Windows Key + E ඔබා ඔබට සම්පීඩනය කිරීමට අවශ්ය ගොනුව හෝ ෆෝල්ඩරය වෙත යන්න. 2.දැන් ගොනුව සහ ෆෝල්ඩර තෝරා Share ටැබය මත ක්ලික් කර Zip බොත්තම/නිරූපකය මත ක්ලික් කරන්න. 3.තෝරාගත් ගොනු සහ ෆෝල්ඩර එකම ස්ථානයේ සම්පීඩිත වේ.
නොමිලේ zip ගොනුවක් විවෘත කරන්නේ කෙසේද?
ක්රමය 1 වින්ඩෝස් මත
- ZIP ගොනුව සොයා ගන්න. ඔබට විවෘත කිරීමට අවශ්ය ZIP ගොනුව ඇති ස්ථානයට යන්න.
- ZIP ගොනුව මත දෙවරක් ක්ලික් කරන්න. එසේ කිරීමෙන් ZIP ගොනුව File Explorer කවුළුවක විවෘත වේ.
- උපුටා ගැනීම ක්ලික් කරන්න.
- සියල්ල උපුටා ගැනීම ක්ලික් කරන්න.
- උපුටා ගැනීම ක්ලික් කරන්න.
- අවශ්ය නම් උපුටා ගත් ෆෝල්ඩරය විවෘත කරන්න.
විද්යුත් තැපෑලෙන් zip ගොනුවක් විවෘත කරන්නේ කෙසේද?
WinZip භාවිතයෙන් ඔබට විද්යුත් තැපෑලෙන් යවා ඇති zip ගොනුව විවෘත කරන්නේ කෙසේදැයි අපි ඔබට පෙන්වන්නෙමු.
- WinZip යෙදුම ඔබේ පරිගණකයේ ස්ථාපනය කරන්න.
- ඔබට විද්යුත් තැපැල් ඇමුණුමක් ලෙස ලැබෙන ඕනෑම zip ගොනුවක් සාමාන්ය ආකාරයෙන් බාගන්න.
- ගොනු නිරූපකය මත දෙවරක් ක්ලික් කරන්න.
- ඔබට විවෘත කිරීමට අවශ්ය ගොනුව මත දෙවරක් ක්ලික් කරන්න.
- ගොනුව විවෘත වනු ඇත.
හොඳම නොමිලේ zip ගොනු මෘදුකාංගය කුමක්ද?
හොඳම නොමිලේ WinZip විකල්පය 2019
- 7-Zip. හොඳම නොමිලේ WinZip විකල්පය - ෆ්රිල්ස් සහ නූල් අමුණා නැත.
- PeaZip. 7-Zip වලට වඩා අඩු ක්රමවත්, නමුත් වැඩි ආරක්ෂක විශේෂාංග සමඟ.
- Ashampoo Zip නොමිලේ. ස්පර්ශ තිර සඳහා ප්රශස්ත කර ඇති නොමිලේ WinZip විකල්පයක්.
- සිප්වෙයාර්. විශිෂ්ට නොමිලේ WinZip විකල්පයක් වන්නේ සරල බව ඔබේ ප්රමුඛතාවයයි.
- Hamster Zip Archiver.
මම .GZ ගොනුවක් unzip කරන්නේ කෙසේද?
GZ ගොනු විවෘත කරන්නේ කෙසේද
- .gz ගොනුව ඩෙස්ක්ටොප් එකට සුරකින්න.
- ඔබේ ආරම්භක මෙනුවෙන් හෝ ඩෙස්ක්ටොප් කෙටිමඟෙන් WinZip දියත් කරන්න.
- සම්පීඩිත ගොනුව තුළ ඇති සියලුම ගොනු සහ ෆෝල්ඩර තෝරන්න.
- Unzip 1-ක්ලික් කරන්න ක්ලික් කර Unzip/Share ටැබය යටතේ WinZip මෙවලම් තීරුවේ PC හෝ Cloud වෙත Unzip තෝරන්න.
Gmail හි zip ගොනුවක් විවෘත කරන්නේ කෙසේද?
සිප් කරන ලද (සම්පීඩිත) ෆෝල්ඩරයකින් ගොනු උපුටා ගන්න
- ඔබේ පරිගණකයට සුරකින ලද සිප් කළ ෆෝල්ඩරය මත දකුණු-ක්ලික් කරන්න.
- "සියල්ල උපුටා ගන්න" තෝරන්න (නිස්සාරණය විශාරදයෙකු ආරම්භ වනු ඇත).
- ක්ලික් කරන්න [ඊළඟ >].
- [බ්රවුස්] ක්ලික් කර ඔබ ගොනු සුරැකීමට කැමති තැනට සංචාලනය කරන්න.
- ක්ලික් කරන්න [ඊළඟ >].
- [අවසන් කරන්න] ක්ලික් කරන්න.
Windows 10 හි zip ගොනුවක් සාදා ගන්නේ කෙසේද?
යැවීමට යැවූ මෙනුව භාවිතයෙන් ගොනු සිප් කරන්න
- ඔබට සම්පීඩනය කිරීමට අවශ්ය ගොනුව (ම) සහ/හෝ ෆෝල්ඩරය (ය) තෝරන්න.
- ගොනුව හෝ ෆෝල්ඩරය (හෝ ලිපිගොනු හෝ ෆෝල්ඩර සමූහය) මත දකුණු-ක්ලික් කරන්න, පසුව යවන්න වෙත යොමු කර සම්පීඩිත (සිප් කළ) ෆෝල්ඩරය තෝරන්න.
- ZIP ගොනුව නම් කරන්න.
Windows 7 හි WinZip නොමැතිව zip ගොනුවක් විවෘත කරන්නේ කෙසේද?
ගොනුවක්/ෆෝල්ඩරයක් Unzip කරන්න
- Windows 7 හි, ඔබට Unzip කිරීමට අවශ්ය zipped (compressed) ගොනුව වෙත සංචාලනය කර එය දකුණු-ක්ලික් කරන්න.
- දිස්වන මෙනුවේ, ඔබේ මූසිකය විවෘත කිරීම හරහා පෙරළන්න, ඉන්පසු Windows Explorer ක්ලික් කරන්න.
- එවිට ඔබට zip ගොනුවේ අන්තර්ගතය පෙනෙනු ඇත. ගොනුව ක්ලික් කර එය ඔබගේ ඩෙස්ක්ටොප් එක මත හෝ වෙනත් ගොනු ස්ථානයක තබන්න.
Windows 10 වල files zip කරන්න බැරිද?
තනි ගොනුවක් ZIP කරන්න
- Windows 10 කාර්ය තීරුවේ (ෆෝල්ඩර නිරූපකය) ගොනු එක්ස්ප්ලෝරර් සොයා ගන්න.
- ඔබට සම්පීඩනය කිරීමට අවශ්ය ගොනුව සොයා ගන්න.
- ගොනුව මත දකුණු-ක්ලික් කරන්න.
- මෙනුවේ Send to තෝරන්න.
- ඊළඟ මෙනුවේ සම්පීඩිත (සිප් කළ) ෆෝල්ඩරය තෝරන්න.
- ඔබගේ නව ZIP ගොනුව නැවත නම් කර, Enter යතුර ඔබන්න.
Windows හි .7z ගොනුවක් විවෘත කරන්නේ කෙසේද?
7Z ගොනු විවෘත කරන්නේ කෙසේද
- .7z ගොනුව ඩෙස්ක්ටොප් එකට සුරකින්න.
- ඔබේ ආරම්භක මෙනුවෙන් හෝ ඩෙස්ක්ටොප් කෙටිමඟෙන් WinZip දියත් කරන්න.
- සම්පීඩිත ගොනුව තුළ ඇති සියලුම ගොනු සහ ෆෝල්ඩර තෝරන්න.
- Unzip 1-ක්ලික් කරන්න ක්ලික් කර Unzip/Share ටැබය යටතේ WinZip මෙවලම් තීරුවේ PC හෝ Cloud වෙත Unzip තෝරන්න.
විවෘත නොවන zip ගොනුවක් නිවැරදි කරන්නේ කෙසේද?
සිප් අළුත්වැඩියා කිරීම
- පියවර 1 පරිපාලක විධාන විමසුම් කවුළුවක් විවෘත කරන්න.
- පියවර 2 ආරම්භක බොත්තම මත දකුණු ක්ලික් කරන්න.
- පියවර 3 විධාන විමසුම ක්ලික් කරන්න (පරිපාලක)
- පියවර 4 දූෂිත Zip ගොනුව පිහිටා ඇති ෆෝල්ඩරයට නාමාවලි වෙනස් කරන්න.
- පියවර 5 වර්ගය: "C:\Program Files\WinZip\wzzip" -yf zipfile.zip.
- පියවර 6 යතුරුපුවරුවේ Enter ඔබන්න.
මම ගොනු කිහිපයක් unzip කරන්නේ කෙසේද?
දකුණු ක්ලික් drag and drop භාවිතයෙන් Zip ගොනු කිහිපයක් unzip කරන්නේ කෙසේද
- විවෘත ෆෝල්ඩර කවුළුවකින්, ඔබට උපුටා ගැනීමට අවශ්ය WinZip ගොනු ඉස්මතු කරන්න.
- උද්දීපනය කළ ප්රදේශයේ දකුණු ක්ලික් කර ගමනාන්ත ෆෝල්ඩරය වෙත ඇද දමන්න.
- දකුණු මූසික බොත්තම මුදා හරින්න.
- මෙහි WinZip Extract තෝරන්න.
ගොනුව සංරක්ෂිතයක් ලෙස විවෘත කළ නොහැකිද?
සංරක්ෂිතය දූෂිත වූ විට සිදුවිය හැකි අවස්ථා කිහිපයක් තිබේ: ඔබට සංරක්ෂිතය විවෘත කළ හැකි අතර ඔබට ගොනු ලැයිස්තුව දැකිය හැක, නමුත් ඔබ Extract හෝ Test විධානය එබූ විට, සමහර දෝෂ තිබේ: දත්ත දෝෂය හෝ CRC දෝෂය. ඔබ සංරක්ෂිතය විවෘත කරන විට, ඔබට පණිවිඩයක් ලැබෙනු ඇත "'a.7z' ගොනුව සංරක්ෂිත ලෙස විවෘත කළ නොහැක"
Windows මත ගොනුවක් unzip කරන්නේ කෙසේද?
පහත සඳහන් දේවලින් එකක් කරන්න:
- තනි ගොනුවක් හෝ ෆෝල්ඩරයක් ඉවත් කිරීමට, සිප් කළ ෆෝල්ඩරය විවෘත කරන්න, ඉන්පසු සිප් කළ ෆෝල්ඩරයෙන් ගොනුව හෝ ෆෝල්ඩරය නව ස්ථානයකට අදින්න.
- සිප් කරන ලද ෆෝල්ඩරයේ සියලුම අන්තර්ගතයන් unzip කිරීමට, ෆෝල්ඩරය ඔබා අල්ලාගෙන (හෝ දකුණු-ක්ලික් කරන්න), Extract All තෝරන්න, ඉන්පසු උපදෙස් අනුගමනය කරන්න.
විධාන විමසුමේදී ගොනුවක් ඉවත් කරන්නේ කෙසේද?
ගොනු ඉවත් කිරීම
- Zip. ඔබට myzip.zip නම් ලේඛනාගාරයක් තිබේ නම් සහ ගොනු නැවත ලබා ගැනීමට අවශ්ය නම්, ඔබ ටයිප් කරන්න: unzip myzip.zip.
- තාර tar වලින් සම්පීඩිත ගොනුවක් උපුටා ගැනීමට (උදා: filename.tar), ඔබගේ SSH විමසුමෙන් පහත විධානය ටයිප් කරන්න: tar xvf filename.tar.
- තුවක්කුව. තුවක්කුවකින් සම්පීඩිත ගොනුවක් උපුටා ගැනීමට, පහත සඳහන් දේ ටයිප් කරන්න:
වින්ඩෝස් හි DLL හි අරමුණ කුමක්ද?
DLL යනු වින්ඩෝස් වැඩසටහන් සඳහා බහු කේත සහ ක්රියා පටිපාටි තබා ගැනීම සඳහා භාවිතා කරන ගතික සබැඳි පුස්තකාල ගොනු ආකෘතියකි. ඩීඑල්එල් ගොනු නිර්මාණය කර ඇති අතර එමඟින් බහු වැඩසටහන් එකවර ඒවායේ තොරතුරු භාවිතා කළ හැකි අතර මතක සංරක්ෂණයට උපකාරී වේ.
වඩාත්ම සම්පීඩිත ගොනු ආකෘතිය කුමක්ද?
ගොනු සම්පීඩන මිණුම් සලකුණු
- Zip (Windows 8.1): 746 MB (මුල් ප්රමාණයෙන් 86.4%)
- Zip (WinZip): 745 MB (මුල් ප්රමාණයෙන් 86.3%)
- RAR (WinRAR): 746 MB (මුල් ප්රමාණයෙන් 86.4%)
- 7z (7-Zip): 734 MB (මුල් ප්රමාණයෙන් 85%)
zip 7 නොමිලේද?
7-Zip යනු නිදහස් සහ විවෘත මූලාශ්ර ගොනු සංරක්ෂිතයකි, එය "ලේඛනාගාර" ලෙස හඳුන්වන සම්පීඩිත බහාලුම් තුළ ගොනු කණ්ඩායම් ස්ථානගත කිරීමට භාවිතා කරන උපයෝගිතාවයකි. 7-Zip තමන්ගේම 7z සංරක්ෂිත ආකෘතියක් භාවිතා කරයි, නමුත් වෙනත් සංරක්ෂිත ආකෘති කිහිපයක් කියවීමට සහ ලිවීමට හැකිය.
Windows වල tar file එකක් unzip කරන්නේ කොහොමද?
TAR ගොනු විවෘත කරන්නේ කෙසේද?
- .tar ගොනුව ඩෙස්ක්ටොප් එකට සුරකින්න.
- ඔබේ ආරම්භක මෙනුවෙන් හෝ ඩෙස්ක්ටොප් කෙටිමඟෙන් WinZip දියත් කරන්න.
- සම්පීඩිත ගොනුව තුළ ඇති සියලුම ගොනු සහ ෆෝල්ඩර තෝරන්න.
- Unzip 1-ක්ලික් කරන්න ක්ලික් කර Unzip/Share ටැබය යටතේ WinZip මෙවලම් තීරුවේ PC හෝ Cloud වෙත Unzip තෝරන්න.
How do I open a zip 001 file?
Launch WinRAR, click the “File” menu and click “Open Archive.” Navigate to the directory where the split ZIP files are located, select the first file in the sequence (.001) and click “Open.”
බාගත කළ ගොනු උපුටා ගන්නේ කෙසේද?
Windows හි .zip ගොනු උපුටා ගැනීම:
- බාගත කළ .zip ගොනුව දෘඪ තැටියට සුරකින්න.
- ගොනුව මත දකුණු-ක්ලික් කර "සියල්ල උපුටා ගන්න" තෝරන්න.
- "ඊළඟ" ක්ලික් කර පසුව ගොනු උකහා ගැනීමට ස්ථානය තෝරන්න.
- "නව ෆෝල්ඩරයක් සාදන්න" විකල්පය තෝරන්න.
- "හරි" ක්ලික් කරන්න.
- නිස්සාරණය කිරීමේ ක්රියාවලිය ආරම්භ කිරීමට "ඊළඟ" ක්ලික් කරන්න.
මම ගොනු කිහිපයක් zip කරන්නේ කෙසේද?
මුද්රණ උපදෙස්
- CTRL යතුර අල්ලාගෙන එක එක ක්ලික් කිරීමෙන් ඔබට එකට zip කිරීමට අවශ්ය සියලුම ගොනු තෝරන්න.
- ඔබගේ මූසිකයේ දකුණු අත බොත්තම ක්ලික් කර, දිස්වන මෙනුවෙන් "Send to" තෝරන්න.
- ද්විතියික මෙනුවෙන් "සම්පීඩිත හෝ සිප් කළ ෆෝල්ඩරය" තෝරන්න.
ඡායාරූපය “විකිමීඩියා කොමන්ස්” විසින් https://commons.wikimedia.org/wiki/File:Zipeg.2.9.2.mac.png