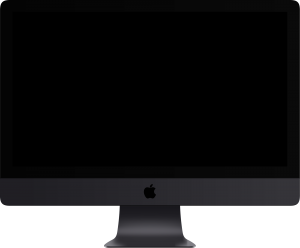ක්රමය 2: Windows 10 t0 SSD ගෙනයාමට ඔබට භාවිතා කළ හැකි තවත් මෘදුකාංගයක් තිබේ
- EaseUS Todo උපස්ථය විවෘත කරන්න.
- වම් පැති තීරුවෙන් Clone තෝරන්න.
- තැටි ක්ලෝන් ක්ලික් කරන්න.
- මූලාශ්රය ලෙස Windows 10 ස්ථාපනය කර ඇති ඔබගේ වත්මන් දෘඪ තැටිය තෝරන්න, සහ ඔබේ SSD ඉලක්කය ලෙස තෝරන්න.
මගේ මෙහෙයුම් පද්ධතිය HDD සිට SSD වෙත මාරු කරන්නේ කෙසේද?
වින්ඩෝස් මෙහෙයුම් පද්ධතිය SSD/HDD වෙත සංක්රමණය කරන්නේ කෙසේද?
- පියවර 1: EaseUS Partition Master ධාවනය කරන්න, ඉහළ මෙනුවෙන් "Migrate OS" තෝරන්න.
- පියවර 2: ගමනාන්ත තැටිය ලෙස SSD හෝ HDD තෝරා "Next" ක්ලික් කරන්න.
- පියවර 3: ඔබේ ඉලක්ක තැටියේ පිරිසැලසුම පෙරදසුන් කරන්න.
- පියවර 4: SSD හෝ HDD වෙත OS සංක්රමණය කිරීමේ පොරොත්තු මෙහෙයුමක් එක් කෙරේ.
වින්ඩෝස් නව SSD වෙත ගෙන යන්නේ කෙසේද?
ඔබට අවශ්ය දේ
- ඔබේ SSD ඔබේ පරිගණකයට සම්බන්ධ කිරීමට ක්රමයක්. ඔබට ඩෙස්ක්ටොප් පරිගණකයක් තිබේ නම්, සාමාන්යයෙන් ඔබට එය ක්ලෝන කිරීම සඳහා එම යන්ත්රය තුළම ඔබේ පැරණි දෘඪ තැටිය සමඟ ඔබේ නව SSD ස්ථාපනය කළ හැක.
- EaseUS Todo උපස්ථ පිටපතක්.
- ඔබගේ දත්තවල උපස්ථයක්.
- වින්ඩෝස් පද්ධති අලුත්වැඩියා තැටියක්.
මගේ SSD මත Windows 10 නැවත ස්ථාපනය කරන්නේ කෙසේද?
ඔබගේ සැකසුම් සුරකින්න, ඔබේ පරිගණකය නැවත ආරම්භ කරන්න, ඔබට දැන් Windows 10 ස්ථාපනය කිරීමට හැකි වනු ඇත.
- පියවර 1 - ඔබේ පරිගණකයේ BIOS ඇතුලත් කරන්න.
- පියවර 2 - ඔබේ පරිගණකය DVD හෝ USB වලින් ආරම්භ කිරීමට සකසන්න.
- පියවර 3 - Windows 10 පිරිසිදු ස්ථාපන විකල්පය තෝරන්න.
- පියවර 4 - ඔබගේ Windows 10 බලපත්ර යතුර සොයා ගන්නේ කෙසේද.
- පියවර 5 - ඔබේ දෘඪ තැටිය හෝ SSD තෝරන්න.
ඔබට Windows 10 වෙනත් දෘඪ තැටියකට මාරු කළ හැකිද?
100% ආරක්ෂිත OS මාරු කිරීමේ මෙවලම ආධාරයෙන්, ඔබට දත්ත නැතිවීමකින් තොරව ඔබේ Windows 10 නව දෘඪ තැටියකට ආරක්ෂිතව ගෙන යා හැක. EaseUS Partition Master හි උසස් විශේෂාංගයක් ඇත - SSD/HDD වෙත OS සංක්රමණය කරන්න, ඔබට Windows 10 වෙනත් දෘඪ තැටියකට මාරු කිරීමට අවසර ඇත, පසුව ඔබ කැමති ඕනෑම තැනක OS භාවිතා කරන්න.
මගේ OS එක HDD සිට SSD වෙත නොමිලේ මාරු කරන්නේ කෙසේද?
ලැප්ටොප් එකේ HDD සිට SSD වෙත OS මාරු කිරීමට පියවර
- පියවර 1: AOMEI කොටස් සහකාර ස්ථාපනය කර ධාවනය කරන්න.
- පියවර 2: ගමනාන්ත ස්ථානය ලෙස SSD තෝරන්න.
- පියවර 3: නව ධාවකයේ පද්ධති කොටස ප්රමාණය වෙනස් කිරීමට ඔබට අවසර ඇත, ධාවක ලිපිය ද ඇතුළත් වේ.
- පියවර 4: ඔබට එය පසුව අවශ්ය විය හැකි බැවින් "සටහන" මතකයේ තබා ගන්න.
වින්ඩෝස් 10 HDD සිට SSD වෙත මාරු කරන්නේ කෙසේද?
ක්රමය 2: Windows 10 t0 SSD ගෙනයාමට ඔබට භාවිතා කළ හැකි තවත් මෘදුකාංගයක් තිබේ
- EaseUS Todo උපස්ථය විවෘත කරන්න.
- වම් පැති තීරුවෙන් Clone තෝරන්න.
- තැටි ක්ලෝන් ක්ලික් කරන්න.
- මූලාශ්රය ලෙස Windows 10 ස්ථාපනය කර ඇති ඔබගේ වත්මන් දෘඪ තැටිය තෝරන්න, සහ ඔබේ SSD ඉලක්කය ලෙස තෝරන්න.
මට Windows 10 HDD සිට SSD වෙත ගෙන යා හැකිද?
Windows 10 HDD සිට SSD වෙත සංක්රමණය වීමට අවශ්ය ඇයි? ඔබ Windows 10 HDD සිට SSD වෙත සම්පූර්ණයෙන්ම සංක්රමණය කිරීමට හෝ Windows 8.1 SSD වෙත ක්ලෝන කිරීමට නිදහස් ක්රමයක් සොයන්නේ නම්, EaseUS Todo Backup Free ඔබට හොඳම තේරීම විය හැක.
නැවත ස්ථාපනය නොකර Windows 10 SSD වෙත ගෙන යන්නේ කෙසේද?
වින්ඩෝස් 10 නැවත ස්ථාපනය නොකර SSD වෙත ගෙන යාම
- EaseUS Todo උපස්ථය විවෘත කරන්න.
- වම් පැති තීරුවෙන් Clone තෝරන්න.
- තැටි ක්ලෝන් ක්ලික් කරන්න.
- මූලාශ්රය ලෙස Windows 10 ස්ථාපනය කර ඇති ඔබගේ වත්මන් දෘඪ තැටිය තෝරන්න, සහ ඔබේ SSD ඉලක්කය ලෙස තෝරන්න.
වින්ඩෝස් SSD වෙත ගෙන යන්නේ කෙසේද?
ඔබ එහි වැදගත් දත්ත සුරැකුවේ නම්, ඒවා කල්තියා බාහිර දෘඪ තැටියකට උපස්ථ කරන්න.
- පියවර 1: EaseUS Partition Master ධාවනය කරන්න, ඉහළ මෙනුවෙන් "Migrate OS" තෝරන්න.
- පියවර 2: ගමනාන්ත තැටිය ලෙස SSD හෝ HDD තෝරා "Next" ක්ලික් කරන්න.
- පියවර 3: ඔබේ ඉලක්ක තැටියේ පිරිසැලසුම පෙරදසුන් කරන්න.
මට මගේ SSD මත Windows 10 ස්ථාපනය කළ නොහැක්කේ ඇයි?
5. GPT සකසන්න
- BIOS සැකසුම් වෙත ගොස් UEFI මාදිලිය සක්රිය කරන්න.
- විධාන විමසුමක් ගෙන ඒමට Shift+F10 ඔබන්න.
- Diskpart ටයිප් කරන්න.
- ලැයිස්තු තැටිය ටයිප් කරන්න.
- තැටිය තෝරන්න [තැටි අංකය] ටයිප් කරන්න
- Clean Convert MBR ටයිප් කරන්න.
- ක්රියාවලිය අවසන් වන තෙක් රැඳී සිටින්න.
- වින්ඩෝස් ස්ථාපන තිරය වෙත ආපසු ගොස්, ඔබගේ SSD මත Windows 10 ස්ථාපනය කරන්න.
මට වින්ඩෝස් 10 නව දෘඪ තැටියක නැවත ස්ථාපනය කළ හැකිද?
වින්ඩෝස් 10 නව දෘඪ තැටියකට නැවත ස්ථාපනය කරන්න. ඔබ Microsoft ගිණුමකින් Windows 10 සක්රිය කළේ නම්, ඔබට ඔබේ පරිගණකයට හෝ ලැප්ටොප් එකට නව දෘඪ තැටියක් ස්ථාපනය කළ හැකි අතර එය සක්රියව පවතිනු ඇත. ඔබේ පරිගණකය වසා දමා නව ධාවකය ස්ථාපනය කරන්න. ප්රතිසාධන ධාවකයට ආරම්භ කිරීමට ඔබේ USB ඇතුළු කරන්න, ඔබේ පරිගණකය ක්රියාත්මක කරන්න.
මගේ SSD මත වින්ඩෝස් නැවත ස්ථාපනය කරන්නේ කෙසේද?
ඔබේ පද්ධතිය වසා දමන්න. පැරණි HDD ඉවත් කර SSD ස්ථාපනය කරන්න (ස්ථාපන ක්රියාවලියේදී ඔබේ පද්ධතියට SSD පමණක් අමුණා තිබිය යුතුය) Bootable Installation Media ඇතුළු කරන්න. ඔබගේ BIOS වෙත ගොස් SATA මාදිලිය AHCI වෙත සකසා නොමැති නම්, එය වෙනස් කරන්න.
මගේ Windows 10 බලපත්රය නව දෘඪ තැටියකට මාරු කරන්නේ කෙසේද?
පියවර
- ඔබගේ Windows 10 බලපත්රය මාරු කළ හැකිද යන්න තීරණය කරන්න.
- මුල් පරිගණකයෙන් බලපත්රය ඉවත් කරන්න.
- නව පරිගණකයේ වින්ඩෝස් ස්ථාපනය කරන්න.
- ⊞ Win + R ඔබන්න. වින්ඩෝස් ස්ථාපනය අවසන් කර ඔබ ඩෙස්ක්ටොප් එකට ළඟා වූ විට මෙය කරන්න.
- slui.exe ටයිප් කර ↵ Enter ඔබන්න.
- ඔබගේ රට තෝරා Next ක්ලික් කරන්න.
මගේ දෘඪ තැටිය නව දෘඪ තැටියකට මාරු කරන්නේ කෙසේද?
ඔබගේ දත්ත, OS, සහ යෙදුම් නව Drive වෙත ගෙන යන්න
- ලැප්ටොප් එකේ ආරම්භක මෙනුව සොයා ගන්න. සෙවුම් කොටුවේ, Windows Easy Transfer ටයිප් කරන්න.
- ඔබගේ ඉලක්ක ධාවකය ලෙස බාහිර දෘඪ තැටියක් හෝ USB ෆ්ලෑෂ් ධාවකය තෝරන්න.
- මෙය මගේ නව පරිගණකය සඳහා, නැත තෝරන්න, ඉන්පසු ඔබේ බාහිර දෘඪ තැටියට ස්ථාපනය කිරීමට ක්ලික් කරන්න.
මට මගේ Windows 10 දෘඪ තැටිය නව පරිගණකයකට ගෙන යා හැකිද?
දෘඪාංග ගැටළුවකින් තොරව Windows 10 හි දෘඪ තැටිය නව පරිගණකයකට ගෙන යන්න. නව පරිගණකයේ අසමාන දෘඩාංග තිබේ නම්, ඔබට වින්ඩෝස් සහ සියලුම දත්ත අසමාන දෘඩාංග සහිත පරිගණකයකට මාරු කිරීමට AOMEI Backupper හි Universal Restore විශේෂාංගය භාවිතා කළ හැක. ඔබට වින්ඩෝස් 10 බලපත්රය නව පරිගණකයකට මාරු කළ හැකිය.
මම ක්රීඩා HDD සිට SSD වෙත ගෙන යන්නේ කෙසේද?
Steam ක්රීඩා ෆෝල්ඩරය පිටපත් කිරීමෙන් SSD වෙත Steam ක්රීඩා ගෙන යන්න
- පියවර 1: "Steam" > "සැකසීම්" > "බාගැනීම්" වෙත ගොස් ඉහළින් ඇති "Steam Library Folders" මත ක්ලික් කර ඔබ Steam ක්රීඩා ස්ථාපනය කිරීමට කැමති නව ස්ථානය එක් කරන්න.
- පියවර 2: ක්රීඩා ෆෝල්ඩරය SSD මත ඔබේ වාෂ්ප ක්රීඩා ෆෝල්ඩරයට පිටපත් කරන්න.
මට විශාල HDD කුඩා SSD එකකට ක්ලෝන කළ හැකිද?
විශාල HDD කුඩා SSD තැටියකට ක්ලෝන කිරීමට, හෝ OS SSD වෙත සංක්රමණය කිරීමට, HDD හි සත්ය දත්ත භාවිත ඉඩ SSD ධාරිතාවට සමාන හෝ කුඩා බව ඔබ තහවුරු කළ යුතුය. දැන් අපි ඉගෙන ගනිමු විශාල HDD එකක සිට කුඩා SSD එකකට දත්ත පිටපත් කරන්නේ කෙසේද කියා. පියවර 1: මූලාශ්ර තැටිය තෝරන්න. EaseUS Partition Master විවෘත කරන්න.
වින්ඩෝස් 7 HDD සිට SSD වෙත ගෙන යන්නේ කෙසේද?
පියවර 1: SSD ඔබේ පරිගණකයට සම්බන්ධ කර එය හඳුනාගත හැකි බවට වග බලා ගන්න. AOMEI කොටස් සහකරු බාගන්න, ස්ථාපනය කර දියත් කරන්න. පියවර 2: "OS SSD වෙත සංක්රමණය කරන්න" ක්ලික් කර තොරතුරු කියවන්න. පියවර 3: ගමනාන්ත තැටිය ලෙස SSD තෝරන්න.
Windows 10 සඳහා මට කොපමණ විශාල SSD එකක් අවශ්යද?
Win 10 හි මූලික ස්ථාපනය 20GB පමණ වනු ඇත. ඉන්පසු ඔබ වත්මන් සහ අනාගත යාවත්කාලීන සියල්ල ධාවනය කරයි. SSD සඳහා 15-20% නිදහස් ඉඩක් අවශ්ය වේ, එබැවින් 128GB ධාවකයක් සඳහා, ඔබට සැබවින්ම භාවිතා කළ හැක්කේ 85GB ඉඩක් පමණි. ඔබ එය “කවුළු පමණක්” තබා ගැනීමට උත්සාහ කරන්නේ නම්, ඔබ SSD හි ක්රියාකාරීත්වයෙන් 1/2 ක් ඉවත දමයි.
Windows 10 HDD සිට SSD Samsung වෙත මාරු කරන්නේ කෙසේද?
Windows 10 හි Samsung දත්ත සංක්රමණය පියවරෙන් පියවර
- ඔබගේ පරිගණකයට Samsung SSD ස්ථාපනය කර එය Windows මගින් හඳුනාගත හැකි බවට වග බලා ගන්න.
- AOMEI Backupper ස්ථාපනය කර දියත් කරන්න.
- මූලාශ්ර තැටිය ලෙස ඔබේ දෘඪ තැටිය තෝරන්න.
- ඉලක්ක තැටිය ලෙස Samsung SSD තෝරන්න.
- දැන් ඔබ අවසාන පිටුවට ඇතුළු වී ඇත.
Windows 10 හි SSD ආකෘතියක් සකස් කරන්නේ කෙසේද?
වින්ඩෝස් 7/8/10 හි SSD සංයුති කරන්නේ කෙසේද?
- SSD ආකෘතිකරණය කිරීමට පෙර: හැඩතල ගැන්වීම යනු සියල්ල මකා දැමීමයි.
- තැටි කළමනාකරණය සමඟ SSD ආකෘතිකරණය කරන්න.
- පියවර 1: "ධාවනය" කොටුව විවෘත කිරීමට "Win+R" ඔබන්න, ඉන්පසු තැටි කළමනාකරණය විවෘත කිරීමට "diskmgmt.msc" ටයිප් කරන්න.
- පියවර 2: ඔබට ෆෝමැට් කිරීමට අවශ්ය SSD කොටස (මෙන්න E Drive) දකුණු ක්ලික් කරන්න.
වින්ඩෝස් නැවත ස්ථාපනය නොකර SSD වෙත ගෙන යන්නේ කෙසේද?
වින්ඩෝස් නැවත ස්ථාපනය නොකර සම්පූර්ණ දෘඪ තැටිය තවත් එකකට ක්ලෝන කරන්නේ කෙසේද?
- පියවර 1: EaseUS Partition Master ධාවනය කරන්න, ඉහළ මෙනුවෙන් "Migrate OS" තෝරන්න.
- පියවර 2: ගමනාන්ත තැටිය ලෙස SSD හෝ HDD තෝරා "Next" ක්ලික් කරන්න.
- පියවර 3: ඔබේ ඉලක්ක තැටියේ පිරිසැලසුම පෙරදසුන් කරන්න.
වින්ඩෝස් නැවත ස්ථාපනය නොකර මගේ දෘඪ තැටි මාරු කරන්නේ කෙසේද?
ඔබට අවශ්ය දේ
- දෘඪ තැටි දෙකම ඔබේ පරිගණකයට සම්බන්ධ කිරීමට ක්රමයක්. ඔබට ඩෙස්ක්ටොප් පරිගණකයක් තිබේ නම්, ඔබට සාමාන්යයෙන් ඔබේ පැරණි දෘඪ තැටිය සමඟ එය ක්ලෝන කිරීම සඳහා එම යන්ත්රය තුළ ස්ථාපනය කළ හැක.
- EaseUS Todo උපස්ථ පිටපතක්.
- ඔබගේ දත්තවල උපස්ථයක්.
- වින්ඩෝස් පද්ධති අලුත්වැඩියා තැටියක්.
වින්ඩෝස් 10 USB ධාවකයකට පුළුස්සා ගන්නේ කෙසේද?
එය ස්ථාපනය කිරීමෙන් පසු, ඔබ කළ යුතු දේ මෙන්න:
- මෙවලම විවෘත කරන්න, බ්රවුස් බොත්තම ක්ලික් කර Windows 10 ISO ගොනුව තෝරන්න.
- USB ධාවකය විකල්පය තෝරන්න.
- පතන මෙනුවෙන් ඔබගේ USB ධාවකය තෝරන්න.
- ක්රියාවලිය ආරම්භ කිරීමට පිටපත් කිරීම ආරම්භ කරන්න බොත්තම ඔබන්න.
මගේ මෙහෙයුම් පද්ධතිය නව SSD එකකට ගෙන යන්නේ කෙසේද?
වින්ඩෝස් මෙහෙයුම් පද්ධතිය SSD/HDD වෙත සංක්රමණය කරන්නේ කෙසේද?
- පියවර 1: EaseUS Partition Master ධාවනය කරන්න, ඉහළ මෙනුවෙන් "Migrate OS" තෝරන්න.
- පියවර 2: ගමනාන්ත තැටිය ලෙස SSD හෝ HDD තෝරා "Next" ක්ලික් කරන්න.
- පියවර 3: ඔබේ ඉලක්ක තැටියේ පිරිසැලසුම පෙරදසුන් කරන්න.
- පියවර 4: SSD හෝ HDD වෙත OS සංක්රමණය කිරීමේ පොරොත්තු මෙහෙයුමක් එක් කෙරේ.
මගේ SSD හැර අනෙකුත් සියල්ල HDD සිට HDD දක්වා ගෙන යන්නේ කෙසේද?
මූලික ලක්ෂණ
- කොටස් ඒකාබද්ධ කරන්න. කොටස් දෙකක් එකකට ඒකාබද්ධ කරන්න හෝ වෙන් නොකළ ඉඩක් එක් කරන්න.
- නිදහස් ඉඩ වෙන් කරන්න. දත්ත නැතිවීමකින් තොරව නිදහස් ඉඩ එක් කොටසකින් තවත් කොටසකට ගෙන යන්න.
- OS SSD වෙත සංක්රමණය කරන්න. වින්ඩෝස් සහ යෙදුම් නැවත ස්ථාපනය නොකර HDD සිට SSD වෙත පද්ධතිය ගෙන යන්න.
- GPT MBR බවට පරිවර්තනය කරන්න.
- දෘඪ තැටිය ක්ලෝන කරන්න.
මට මෙහෙයුම් පද්ධතිය පමණක් ක්ලෝන කළ හැකිද?
පිළිතුර: අප කවුරුත් දන්නා පරිදි, මෙහෙයුම් පද්ධතිය සහ සමහර යෙදුම් මාරු කිරීම සඳහා පිටපත් කිරීමේ සහ ඇලවීමේ සරල කාර්යයන් භාවිතා කළ නොහැක. යෙදුම් හෝ වැඩසටහන් මාරු කිරීමෙන් පසු සාමාන්යයෙන් ක්රියා නොකරනු ඇත. සමහර පරිශීලකයින්ට OS කොටස SSD වෙත ක්ලෝන කිරීමට Windows 7 බිල්ට් "Backup and Restore" තෝරාගත හැක.
ඔබ නව SSD එකක Windows 10 හි නැවුම් ස්ථාපනයක් කරන්නේ කෙසේද?
ඔබගේ සැකසුම් සුරකින්න, ඔබේ පරිගණකය නැවත ආරම්භ කරන්න, ඔබට දැන් Windows 10 ස්ථාපනය කිරීමට හැකි වනු ඇත.
- පියවර 1 - ඔබේ පරිගණකයේ BIOS ඇතුලත් කරන්න.
- පියවර 2 - ඔබේ පරිගණකය DVD හෝ USB වලින් ආරම්භ කිරීමට සකසන්න.
- පියවර 3 - Windows 10 පිරිසිදු ස්ථාපන විකල්පය තෝරන්න.
- පියවර 4 - ඔබගේ Windows 10 බලපත්ර යතුර සොයා ගන්නේ කෙසේද.
- පියවර 5 - ඔබේ දෘඪ තැටිය හෝ SSD තෝරන්න.
HDD සිට SSD දක්වා Windows 10 නැවත ස්ථාපනය කරන්නේ කෙසේද?
SSD මත Windows 10 ස්ථාපනය කරන්නේ කෙසේද?
- පියවර 1: EaseUS Partition Master ධාවනය කරන්න, ඉහළ මෙනුවෙන් "Migrate OS" තෝරන්න.
- පියවර 2: ගමනාන්ත තැටිය ලෙස SSD හෝ HDD තෝරා "Next" ක්ලික් කරන්න.
- පියවර 3: ඔබේ ඉලක්ක තැටියේ පිරිසැලසුම පෙරදසුන් කරන්න.
- පියවර 4: SSD හෝ HDD වෙත OS සංක්රමණය කිරීමේ පොරොත්තු මෙහෙයුමක් එක් කෙරේ.
මට වින්ඩෝස් 10 නව SSD එකකින් නැවත ස්ථාපනය කළ හැකිද?
SSD මත වින්ඩෝස් 10 ස්ථාපනය පිරිසිදු කරන්න. පිරිසිදු ස්ථාපනයක් යනු ස්ථාපන ක්රියාවලියේදී වත්මන් වින්ඩෝස් මෙහෙයුම් පද්ධතිය සහ පරිශීලක ගොනු ඉවත් කරන මෙහෙයුම් පද්ධති ස්ථාපනයකි. ඔබට Windows 10 USB ධාවකයට හෝ වෙනත් බාහිර දෘඪ තැටියකට කල්තියා උපස්ථ කළ හැක.
ඡායාරූපය “විකිපීඩියාව” විසින් https://en.wikipedia.org/wiki/IMac_(Intel-based)