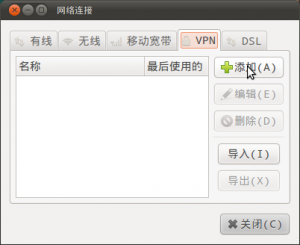Windows 10 හි Windows Media Player පෙරනිමි කරන්න
- පියවර 1: ආරම්භක මෙනුව විවෘත කරන්න, සැකසීම් යෙදුම විවෘත කිරීමට සැකසීම් නිරූපකය ක්ලික් කරන්න.
- පියවර 2: පද්ධතිය මත ක්ලික් කරන්න (දර්ශණය, දැනුම්දීම්, යෙදුම්, බලය).
- පියවර 3: පෙරනිමි යෙදුම් ක්ලික් කරන්න.
- පියවර 4: ඔබට පෙනෙන පරිදි, Groove Music යනු Windows 10 හි පෙරනිමි සංගීතය හෝ මාධ්ය වාදකයයි.
- 2 න් 2 වෙනි ක්රමය.
මම මගේ පෙරනිමි මාධ්ය වාදකය සකසන්නේ කෙසේද?
Windows 10 හි VLC පෙරනිමි මාධ්ය වාදකය බවට පත් කරන්නේ කෙසේද?
- Windows Start බොත්තම මත ක්ලික් කරන්න, සොයන්න සහ සැකසීම් වෙත යන්න.
- යෙදුම් මත ක්ලික් කරන්න.
- පෙරනිමි යෙදුම් වෙත පිවිසෙන්න.
- පෙරනිමි යෙදුම් තෝරන්න යටතේ, වීඩියෝ වාදකය සඳහා චිත්රපට සහ රූපවාහිනිය මත ක්ලික් කර VLC මාධ්ය වාදකය වෙත මාරු වන්න. ඔබට සංගීත ගොනු සඳහාද එය කිරීමට අවශ්ය නම්, Music Player ලෙස පවතින තේරීම සඳහා එකම දේ කරන්න.
Windows Media Player මගේ පෙරනිමි DVD බවට පත් කර ගන්නේ කෙසේද?
ආරම්භක තිරයේ වර්ගය: පෙරනිමි වැඩසටහන් සහ ප්රතිඵල වලින් එය තෝරන්න. Default Programs කවුළුව ඔබේ ඩෙස්ක්ටොප් එකේ විවෘත වේ. මෙනුවෙන් "ඔබේ පෙරනිමි වැඩසටහන් සකසන්න" සබැඳිය ක්ලික් කරන්න. ඊළඟ තිරයේ, වම් කවුළුවෙහි ස්ථාපිත වැඩසටහන් ලැයිස්තුව පහළට අනුචලනය කර Windows Media Player තෝරන්න.
Windows 7 හි Windows Media Player මගේ පෙරනිමි ධාවකය බවට පත් කරන්නේ කෙසේද?
ලැයිස්තුවේ වැඩසටහනක් නොපෙන්වන්නේ නම්, Set Associations භාවිතයෙන් ඔබට වැඩසටහන පෙරනිමියක් බවට පත් කළ හැක.
- ආරම්භක බොත්තම ක්ලික් කිරීමෙන් පෙරනිමි වැඩසටහන් විවෘත කරන්න.
- වැඩසටහනක් සමඟ ගොනු වර්ගයක් හෝ ප්රොටෝකෝලයක් සම්බන්ධ කරන්න ක්ලික් කරන්න.
- වැඩසටහන පෙරනිමිය ලෙස ක්රියා කිරීමට ඔබට අවශ්ය ගොනු වර්ගය හෝ ප්රොටෝකෝලය ක්ලික් කරන්න.
- වැඩසටහන වෙනස් කරන්න ක්ලික් කරන්න.
Windows 10 සමඟ එන මීඩියා ප්ලේයරය කුමක්ද?
Windows 10 හි Windows Media Player. WMP සොයා ගැනීමට, Start ක්ලික් කර: media player ටයිප් කර ඉහළින් ඇති ප්රතිඵල වලින් එය තෝරන්න. විකල්පයක් ලෙස, සැඟවුණු ඉක්මන් ප්රවේශ මෙනුව ගෙන ඒම සඳහා ඔබට ආරම්භක බොත්තම දකුණු-ක්ලික් කර ධාවනය තෝරන්න හෝ යතුරුපුවරු කෙටිමං Windows Key+R භාවිතා කරන්න. ඉන්පසුව: wmplayer.exe ටයිප් කර Enter ඔබන්න.
Windows 10 හි MPC HC පෙරනිමි ධාවකය ලෙස සකසන්නේ කෙසේද?
"විවෘත සමඟ" සන්දර්භය මෙනු බොත්තම භාවිතයෙන් එය පෙරනිමිය ලෙස සැකසීම උපක්රමය කළ යුතුය.
- ඔබ සැම විටම MPC-HC සමඟ විවෘත කිරීමට කැමති මාධ්ය ගොනුවක් සොයන්න.
- එය මත දකුණු ක්ලික් කරන්න.
- "සමඟ විවෘත කරන්න" මත ක්ලික් කරන්න
- "වෙනත් යෙදුමක් තෝරන්න" මත ක්ලික් කරන්න
- MPC-HC තෝරන්න.
- ".$Filetype ගොනු විවෘත කිරීමට සැම විටම මෙම යෙදුම භාවිතා කරන්න" අසල ඇති කොටුව සලකුණු කරන්න.
- "හරි" මත ක්ලික් කරන්න.
Windows Media Player සැකසුම් වෙනස් කරන්නේ කෙසේද?
Windows Media Player හි ප්රොක්සි සැකසුම් වෙනස් කිරීමට, මෙම පියවර අනුගමනය කරන්න:
- Windows Media Player ආරම්භ කරන්න.
- මෙවලම් මෙනුවේ, විකල්ප ක්ලික් කරන්න.
- ජාල පටිත්ත ක්ලික් කරන්න.
- ප්රොක්සි සැකසුම් කොටසේ, ඔබට වින්යාස කිරීමට අවශ්ය ප්රොටෝකෝලය දෙවරක් ක්ලික් කරන්න.
- පෙරනිමි ප්රොක්සි සැකසුම බ්රවුසර ප්රොක්සි සැකසුම් භාවිතා කරන්න.
- හරි ක්ලික් කරන්න.
ඩීවීඩී වාදනය කිරීමට වින්ඩෝස් මීඩියා ප්ලේයර් ලබා ගන්නේ කෙසේද?
සීඩී හෝ ඩීවීඩී වාදනය කිරීමට. ඔබට ධාවනය කිරීමට අවශ්ය තැටිය ධාවකයට ඇතුළු කරන්න. සාමාන්යයෙන්, තැටිය ස්වයංක්රීයව වාදනය වීමට පටන් ගනී. එය වාදනය නොකරන්නේ නම්, හෝ ඔබට දැනටමත් ඇතුළත් කර ඇති තැටියක් වාදනය කිරීමට අවශ්ය නම්, Windows Media Player විවෘත කරන්න, පසුව, Player පුස්තකාලයේ, සංචාලන කවුළුවේ තැටි නම තෝරන්න.
මට Windows 10 හි පෙරනිමි යෙදුම් වෙනස් කළ නොහැක්කේ ඇයි?
බලපෑමට ලක් වූ පරිශීලකයින්ට ඔවුන් කුමක් කළත් Windows 10 පෙරනිමි යෙදුම් වෙනස් කළ නොහැකි බව පෙනේ.
විසඳුම 4 - වින්ඩෝස් 10 ආපසු හැරවීම
- විවෘත සැකසුම්.
- යාවත්කාලීන සහ ආරක්ෂාව තෝරන්න.
- වම් කවුළුවෙන් Recovery තෝරන්න.
- Windows 10 හි පෙර අනුවාදයට ආපසු යන්න යටතේ ඇති "ආරම්භ කරන්න" බොත්තම ක්ලික් කරන්න.
Windows 10 සඳහා හොඳම වීඩියෝ ධාවකය කුමක්ද?
අපි ඔබේ Windows 7 පරිගණකය සඳහා හොඳම වීඩියෝ වාදක 10 ගැන කෙටියෙන් බලමු.
- VLC- Media Player. Windows 7 සඳහා අපගේ හොඳම වීඩියෝ වාදක 10 ලැයිස්තුවේ වඩාත්ම ජනප්රිය සහ වැඩිපුරම භාවිතා වන ප්රවේශය මෙයයි.
- 5K ක්රීඩකයා.
- පොට් ප්ලේයර්.
- KMPplayer.
- රියල් ක්රීඩකයා.
- GOM Media Player.
- Media Player Classic- Home Cinema.
Windows 7 හි Windows Media Player නිවැරදි කරන්නේ කෙසේද?
ගැටළු විසඳීමට Windows 7, 8, හෝ 10 හි Windows Media Player නැවත ස්ථාපනය කරන්නේ කෙසේද?
- පියවර 1: Windows Media Player අස්ථාපනය කරන්න. පාලක පැනලය විවෘත කර සෙවුම් කොටුව තුළ “වින්ඩෝස් විශේෂාංග” ටයිප් කරන්න, ඉන්පසු වින්ඩෝස් විශේෂාංග සක්රිය හෝ අක්රිය කරන්න ක්ලික් කරන්න.
- පියවර 2: නැවත ආරම්භ කරන්න. එච්චරයි.
- පියවර 3: Windows Media Player නැවත ක්රියාත්මක කරන්න.
මගේ පරිගණකයේ Windows Media Player කොහෙද?
ඔබට Windows Media Player සොයා ගත හැක වැඩසටහන් ගොනු . Start > Computer > open C: drive > open Program Files > open Windows Media Pla >wmplayer.exe සොයා ගැනීමට අනුචලනය කරන්න > wmplayer.exe මත දකුණු ක්ලික් කරන්න > පහත කරුණු වලින් එකක් හෝ දෙකම කරන්න .
මම ස්ථාපනය කර ඇති Windows Media Player මොනවාද?
පහත පියවර මඟින් පරිශීලකයෙකුට තම පරිගණකයේ ස්ථාපනය කර ඇති Windows Media Player අනුවාදය හඳුනා ගන්නේ කෙසේදැයි පෙන්වයි.
- Windows යතුර ඔබන්න, Windows Media Player ටයිප් කරන්න, ඉන්පසු Enter ඔබන්න.
- Windows Media Player විවෘත වන විට, Alt යතුර ඔබන්න.
- දිස්වන පතන මෙනුවෙන් උදව් තෝරන්න.
Windows 10 සඳහා Windows Media Player තිබේද?
Windows 10 Home සහ Pro. Windows 10 හි මෙම අනුවාද සමඟ විකල්ප විශේෂාංගයක් ලෙස Windows Media Player ඇතුළත් වේ, නමුත් එය සක්රීය කළ යුතුය. Windows Media Player වෙත පහළට අනුචලනය කර එය තෝරන්න. ස්ථාපනය ක්ලික් කරන්න.
Windows Media Player 12 යනු කුමක්ද?
Microsoft Windows Media Player හි තිර පිටපත 12. WMV සහ MPEG වැනි ජනප්රිය වීඩියෝ සහ ශ්රව්ය ආකෘති සඳහා සහය දක්වයි. ඔබේ මාධ්ය සංවිධානය අභිරුචිකරණය කිරීමට ඔබට ඉඩ සලසයි. එකම ජාලයේ විවිධ පරිගණක සහ උපාංග අතර ප්රවාහය සබල කරයි.
ඔබට Windows 10 හි Windows Media Player බාගත කළ හැකිද?
(ඔබට Mac එකක් තිබේ නම්, ඔබට Windows Media ගොනු ධාවනය කිරීමට QuickTime සඳහා Windows Media Components බාගත කළ හැක.) Windows 10 හි පිරිසිදු ස්ථාපනයන් මෙන්ම Windows 10 හෝ Windows 8.1 වෙතින් Windows 7 වෙත උත්ශ්රේණි කිරීමද ඇතුළත් වේ. Windows හි සමහර සංස්කරණවල 10, එය ඔබට සබල කළ හැකි විකල්ප විශේෂාංගයක් ලෙස ඇතුළත් කර ඇත.
මම MPC HC පෙරනිමිය ලෙස සකසන්නේ කෙසේද?
පාලක පැනලය විවෘත කරන්න -> පෙරනිමි වැඩසටහන් -> ඔබේ පෙරනිමි වැඩසටහන් සකසන්න, වැඩසටහන් ලැයිස්තුවෙන් MPC-HC තෝරන්න සහ මෙම වැඩසටහන පෙරනිමියෙන් සකසන්න ක්ලික් කරන්න.
Media Player Classic මගේ පෙරනිමිය බවට පත් කරන්නේ කෙසේද?
වින්ඩෝස් 7
- ඩෙස්ක්ටොප් එකේ ආරම්භක මෙනුව විවෘත කර "පෙරනිමි වැඩසටහන්" ක්ලික් කරන්න.
- "ඔබේ පෙරනිමි වැඩසටහන් සකසන්න" තෝරන්න.
- කවුළුවේ වම් පැත්තේ වැඩසටහන් ලැයිස්තුවේ Media Player Classic සොයා එය ක්ලික් කරන්න. "මෙම වැඩසටහන පෙරනිමියට සකසන්න" ක්ලික් කරන්න. Media Player Classic දැන් එය විවෘත කළ හැකි සියලුම ගොනු වර්ග සඳහා ඔබේ පෙරනිමි ධාවකයයි.
Windows 10 හි iTunes මගේ පෙරනිමි ධාවකය බවට පත් කරන්නේ කෙසේද?
වින්ඩෝස් 10
- ආරම්භය තෝරන්න, "පෙරනිමි" ටයිප් කරන්න, ඉන්පසු "පෙරනිමි යෙදුම්" තෝරන්න.
- "මියුසික් ප්ලේයර්" කොටසේ විකල්පය තෝරන්න, ඉන්පසු "අයිටියුන්ස්" තෝරන්න.
මගේ Windows Media Player ක්රියා නොකරන්නේ ඇයි?
කිසිවක් උදව් නොකළහොත්, ඔබට පාලක පැනලය හරහා Windows Media Player අස්ථාපනය කර නැවත ස්ථාපනය කළ හැකිය > වැඩසටහන් සහ විශේෂාංග > වින්ඩෝස් විශේෂාංග සක්රිය හෝ අක්රිය කරන්න. අකාරාදී පිළිවෙලට ඇති ලැයිස්තුවේ, මාධ්ය විශේෂාංගය විකල්පය පුළුල් කරන්න. Windows Media Player අසල ඇති කොටුව සලකුණු නොකරන්න. පද්ධතිය නැවත ආරම්භ කරන්න.
Windows 10 හි චිත්රපටයක් වාදනය කරන්නේ කෙසේද?
පළමුව, VideoLAN VLC Media Player වෙබ් අඩවියෙන් මෘදුකාංගය බාගත කර ස්ථාපනය කරන්න. එහි ආරම්භක මෙනු කෙටිමඟින් VLC Media Player දියත් කරන්න. DVD එකක් ඇතුල් කරන්න, එය ස්වයංක්රීයව පුනර්ජීවනය විය යුතුය. එසේ නොවේ නම්, මාධ්ය මෙනුව ක්ලික් කරන්න, විවෘත තැටි විධානය තෝරන්න, DVD සඳහා විකල්පය තෝරන්න, ඉන්පසු Play බොත්තම ක්ලික් කරන්න.
Microsoft තවමත් Windows Media Player සඳහා සහය දක්වයිද?
කනගාටුවට කරුණක් නම්, මයික්රොසොෆ්ට් වෙනත් අදහසක් ඇත. පාරිභෝගික ප්රතිපෝෂණ සහ භාවිත දත්ත බැලීමෙන් පසුව, මෙම සේවාව අත්හිටුවීමට Microsoft තීරණය කළේය. මෙයින් අදහස් කරන්නේ ඔබගේ Windows උපාංගයේ ස්ථාපනය කර ඇති මාධ්ය ධාවකයන් මත නව පාරදත්ත යාවත්කාලීන නොවන බවයි.
වින්ඩෝස් මීඩියා ප්ලේයරය නතර කර තිබේද?
MICROSOFT විසින් Windows 7 ධාවනය වන යන්ත්රවල Windows Media Player අක්රිය කරයි. “පාරිභෝගික ප්රතිපෝෂණ සහ භාවිත දත්ත බැලීමෙන් පසුව, Microsoft මෙම සේවාව අත්හිටුවීමට තීරණය කළේය. මෙයින් අදහස් කරන්නේ ඔබගේ Windows උපාංගයේ ස්ථාපනය කර ඇති මාධ්ය ධාවකයන් මත නව පාරදත්ත යාවත්කාලීන නොවන බවයි.
Windows Media Player 12 නැවත සකසන්නේ කෙසේද?
ඔබේ පරිගණකය වසා දමා එය නැවත ආරම්භ කිරීමට "දැන් නැවත අරඹන්න" ක්ලික් කරන්න. "ආරම්භක" බොත්තම ක්ලික් කර සෙවුම් ක්ෂේත්රයේ "වින්ඩෝස් විශේෂාංග" ටයිප් කරන්න; ඉන්පසු වින්ඩෝස් විශේෂාංග සංවාදය විවෘත කිරීමට "Enter" ඔබන්න. "Windows Media Player" අසල ඇති කොටුව සලකුණු කර Media Player නැවත ස්ථාපනය කිරීමට "OK" ක්ලික් කරන්න.
Windows Media Player 12 හට FLAC ගොනු වාදනය කළ හැකිද?
වින්ඩෝස් මීඩියා ප්ලේයර් (ඩබ්ලිව්එම්පී) 12 යනු වින්ඩෝස් තුළ ගොඩනගා ඇති මයික්රොසොෆ්ට් මාධ්ය වාදකයකි. WMP 12 ජනප්රිය පාඩු රහිත ආකෘතිය වන FLAC සමඟ නොගැළපේ. කෙසේ වෙතත්, FLAC කෝඩෙක් ස්ථාපනය කිරීමෙන්, ඔබට ඉක්මනින් WMP 12 හි පමණක් නොව සංගීතය වාදනය කරන සහ FLAC-දැනුවත් නොවන වෙනත් ඕනෑම මෘදුකාංගයකට සහය එක් කළ හැක.
Windows 10 හි Windows Media Player ස්ථාපනය කරන්නේ කෙසේද?
Windows Media Player ස්ථාපනය කරන්නේ කෙසේද
- විවෘත සැකසුම්.
- යෙදුම් මත ක්ලික් කරන්න.
- යෙදුම් සහ විශේෂාංග මත ක්ලික් කරන්න.
- කළමනාකරණය විකල්ප විශේෂාංග සබැඳිය ක්ලික් කරන්න. යෙදුම් සහ විශේෂාංග සැකසීම්.
- විශේෂාංගයක් එක් කරන්න බොත්තම ක්ලික් කරන්න. විකල්ප විශේෂාංග සැකසීම් කළමනාකරණය කරන්න.
- Windows Media Player තෝරන්න.
- ස්ථාපනය බොත්තම ක්ලික් කරන්න. Windows 10 හි Windows Media Player ස්ථාපනය කරන්න.
Windows 10 හි Windows Media Player ප්රතිසාධනය කරන්නේ කෙසේද?
Windows 10 හි Windows Media Player ප්රතිසාධනය කිරීමට, පහත සඳහන් දේ කරන්න.
- සැකසුම් යෙදුම විවෘත කරන්න.
- යෙදුම්> යෙදුම් සහ විශේෂාංග වෙත යන්න.
- දකුණු පසින්, විකල්ප විශේෂාංග කළමනාකරණය කරන්න සබැඳිය ක්ලික් කරන්න.
- ඊළඟ පිටුවේ ඉහළින් ඇති විශේෂාංගයක් එක් කරන්න බොත්තම ක්ලික් කරන්න.
මා සතුව ඇත්තේ කුමන Windows Media Player ද?
Windows Media Player හි අනුවාදය තීරණය කිරීම සඳහා, Windows Media Player ආරම්භ කරන්න, උදව් මෙනුවේ Windows Media Player ගැන ක්ලික් කරන්න, ඉන්පසු ප්රකාශන හිමිකම් දැන්වීමට පහළින් අනුවාද අංකය සටහන් කරන්න. සටහන උදව් මෙනුව දර්ශනය නොවේ නම්, ඔබේ යතුරුපුවරුවේ ALT + H ඔබා ඉන්පසු Windows Media Player ගැන ක්ලික් කරන්න.
ලිපියේ ඡායාරූපය “小鑫的GNU/Linux学习网站- 小鑫博客” https://linux.xiazhengxin.name/index.php?m=05&y=11&entry=entry110524-113815