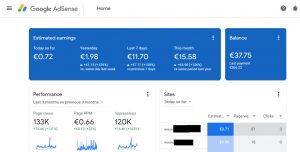Windows 10 හි අමුත්තන්ගේ ගිණුමක් සාදා ගන්නේ කෙසේද
- වින්ඩෝස් බොත්තම මත දකුණු-ක්ලික් කර Command Prompt (පරිපාලක) තෝරන්න.
- ඔබට ඉදිරියට යාමට අවශ්ය දැයි විමසූ විට ඔව් ක්ලික් කරන්න.
- පහත විධානය ටයිප් කර Enter ක්ලික් කරන්න:
- මුරපදයක් සැකසීමට ඉල්ලා සිටින විට Enter දෙවරක් ඔබන්න.
- පහත විධානය ටයිප් කර Enter ඔබන්න:
- පහත විධානය ටයිප් කර Enter ඔබන්න:
Windows 10 හි වෙනත් පරිශීලකයෙකු නිර්මාණය කරන්නේ කෙසේද?
වින්ඩෝස් අයිකනය තට්ටු කරන්න.
- සැකසුම් තෝරන්න.
- ගිණුම් තට්ටු කරන්න.
- පවුල සහ අනෙකුත් පරිශීලකයන් තෝරන්න.
- "මෙම පරිගණකයට වෙනත් කෙනෙකු එක් කරන්න" තට්ටු කරන්න.
- "මෙම පුද්ගලයාගේ පුරනය වීමේ තොරතුරු මා සතුව නැත" තෝරන්න.
- "Microsoft ගිණුමක් නොමැතිව පරිශීලකයෙකු එක් කරන්න" තෝරන්න.
- පරිශීලක නාමයක් ඇතුළත් කරන්න, ගිණුමේ මුරපදය දෙවරක් ටයිප් කරන්න, ඉඟියක් ඇතුළත් කර ඊළඟ තෝරන්න.
වින්ඩෝස් හි අමුත්තන්ගේ ගිණුමක් සකසන්නේ කෙසේද?
අමුත්තන්ගේ ගිණුමක් සාදා ගන්නේ කෙසේද
- ආරම්භය විවෘත කරන්න.
- විධාන විමසුම සඳහා සොයන්න.
- ප්රතිඵලය මත දකුණු-ක්ලික් කර Run as administrator තෝරන්න.
- නව ගිණුමක් සෑදීමට පහත විධානය ටයිප් කර Enter ඔබන්න:
- අලුතින් සාදන ලද ගිණුම සඳහා මුරපදයක් සෑදීමට පහත විධානය ටයිප් කර Enter ඔබන්න:
ආගන්තුක ගිණුමක අවසර වෙනස් කරන්නේ කෙසේද?
ෆෝල්ඩර අවසර වෙනස් කිරීම
- ඔබට දේපල සීමා කිරීමට අවශ්ය ෆෝල්ඩරය මත දකුණු ක්ලික් කරන්න.
- "ගුණාංග" තෝරන්න
- Properties window එකේ Security tab එකට ගිහින් Edit කියන එක ක්ලික් කරන්න.
- ආගන්තුක පරිශීලක ගිණුම පරිශීලකයින්ගේ හෝ අවසරයන් ඇති කණ්ඩායම් ලැයිස්තුවේ නොමැති නම්, ඔබ එකතු කිරීම මත ක්ලික් කළ යුතුය.
Windows 10 හි දේශීය පරිපාලක ගිණුමක් සාදා ගන්නේ කෙසේද?
දේශීය Windows 10 ගිණුමක් නිර්මාණය කිරීම සඳහා, පරිපාලන වරප්රසාද සහිත ගිණුමකට ලොග් වන්න. ආරම්භක මෙනුව විවෘත කරන්න, පරිශීලක අයිකනය ක්ලික් කරන්න, ඉන්පසු ගිණුම් සැකසුම් වෙනස් කරන්න තෝරන්න. සැකසීම් සංවාද කොටුවෙහි, වම් කවුළුවෙහි පවුල සහ අනෙකුත් පරිශීලකයන් ක්ලික් කරන්න. ඉන්පසුව, දකුණු පස ඇති වෙනත් පරිශීලකයින් යටතේ මෙම පරිගණකයට වෙනත් අයෙකු එක් කරන්න ක්ලික් කරන්න.
ඔබට Windows 10 පරිපාලක ගිණුම් දෙකක් තිබිය හැකිද?
Windows 10 ගිණුම් වර්ග දෙකක් ඉදිරිපත් කරයි: පරිපාලක සහ සම්මත පරිශීලක. (පෙර අනුවාද වලද අමුත්තන්ගේ ගිණුම තිබුනි, නමුත් එය Windows 10 සමඟ ඉවත් කර ඇත.) පරිපාලක ගිණුම් වලට පරිගණකයක් මත සම්පූර්ණ පාලනය ඇත. මෙම ආකාරයේ ගිණුමක් ඇති පරිශීලකයින්ට යෙදුම් ධාවනය කළ හැකි නමුත් ඔවුන්ට නව වැඩසටහන් ස්ථාපනය කළ නොහැක.
ඔබට මයික්රොසොෆ්ට් ගිණුම් දෙකක් එක පරිගණකයක් තිබිය හැකිද?
ෂුවර්, ප්රශ්නයක් නෑ. ඔබට පරිගණකයක ඔබ කැමති තරම් පරිශීලක ගිණුම් තිබිය හැකි අතර, ඒවා දේශීය ගිණුම් ද මයික්රොසොෆ්ට් ගිණුම් ද යන්න ගැටළුවක් නොවේ. සෑම පරිශීලක ගිණුමක්ම වෙන වෙනම සහ අද්විතීයයි. BTW, ප්රාථමික පරිශීලක ගිණුමක් වැනි සතෙකු නැත, අඩුම තරමින් වින්ඩෝස් සම්බන්ධයෙන්වත්.
මුරපදයක් නොමැතිව Windows 10 හි අමුත්තන්ගේ ගිණුමක් සකසන්නේ කෙසේද?
Windows 10 හි අමුත්තන්ගේ ගිණුමක් සාදා ගන්නේ කෙසේද
- වින්ඩෝස් බොත්තම මත දකුණු-ක්ලික් කර Command Prompt (පරිපාලක) තෝරන්න.
- ඔබට ඉදිරියට යාමට අවශ්ය දැයි විමසූ විට ඔව් ක්ලික් කරන්න.
- පහත විධානය ටයිප් කර Enter ක්ලික් කරන්න:
- මුරපදයක් සැකසීමට ඉල්ලා සිටින විට Enter දෙවරක් ඔබන්න.
- පහත විධානය ටයිප් කර Enter ඔබන්න:
- පහත විධානය ටයිප් කර Enter ඔබන්න:
Microsoft ගිණුමක් නොමැතිව Windows 10 සකසන්නේ කෙසේද?
ඔබේ පරිපාලක ගිණුම දේශීය ගිණුමක් සමඟ ප්රතිස්ථාපනය කිරීමෙන් ඔබට Microsoft ගිණුමක් භාවිතා නොකර Windows 10 ස්ථාපනය කළ හැකිය. පළමුව, ඔබගේ පරිපාලක ගිණුම භාවිතයෙන් පුරනය වන්න, පසුව සැකසීම් > ගිණුම් > ඔබේ තොරතුරු වෙත යන්න. 'මගේ මයික්රොසොෆ්ට් ගිණුම කළමනාකරණය කරන්න' විකල්පය මත ක්ලික් කර 'ඒ වෙනුවට දේශීය ගිණුමක් සමඟින් පුරනය වන්න' තෝරන්න.
Windows 10 හි පරිපාලක ගිණුමක් සාදා ගන්නේ කෙසේද?
ඉන්ඩියානා විශ්ව විද්යාලයේ ADS වසමෙහි Windows පරිගණකයක පරිපාලක ගිණුමක් නිර්මාණය කිරීමට:
- පාලක පැනලය වෙත යන්න.
- පරිශීලක ගිණුම් ද්විත්ව ක්ලික් කරන්න, පරිශීලක ගිණුම් කළමනාකරණය ක්ලික් කරන්න, ඉන්පසු එකතු කරන්න ක්ලික් කරන්න.
- පරිපාලක ගිණුම සඳහා නමක් සහ වසමක් ඇතුළත් කරන්න.
- Windows 10 හි, පරිපාලක තෝරන්න.
මගේ ධාවකයේ ආගන්තුක ගිණුමක් සඟවන්නේ කෙසේද?
මුලින්ම Start Menu එකේ search box එකේ gpedit.msc කියලා ටයිප් කරලා Enter කරන්න.
- දැන් User Configuration \ Administrative Templates \ Windows Components \ Windows Explorer වෙත යන්න.
- සක්රීය කරන්න තෝරන්න, පසුව පතන මෙනුවෙන් විකල්ප යටතේ ඔබට යම් ධාවකයක්, ධාවක එකතුවක් සීමා කළ හැකිය, නැතහොත් ඒවා සියල්ල සීමා කළ හැකිය.
Windows 10 හි එක් පරිශීලකයෙකුගෙන් තවත් පරිශීලකයෙකුට ගොනු මාරු කරන්නේ කෙසේද?
Windows 10 හි HomeGroup නොමැතිව ගොනු බෙදා ගන්නේ කෙසේද
- ගොනු එක්ස්ප්ලෝරර් විවෘත කරන්න (වින්ඩෝස් යතුර + ඊ).
- ඔබට බෙදා ගැනීමට අවශ්ය ගොනු සහිත ෆෝල්ඩරය වෙත බ්රවුස් කරන්න.
- එක, බහු හෝ සියලුම ගොනු තෝරන්න (Ctrl + A).
- Share ටැබ් එක ක්ලික් කරන්න.
- Share බොත්තම ක්ලික් කරන්න.
- බෙදාගැනීමේ ක්රමය තෝරන්න, ඇතුළුව:
මම ආගන්තුක ගිණුම පරිපාලක ලෙස සබල කරන්නේ කෙසේද?
පරිපාලක ගිණුම සක්රිය කිරීමට, පහත විධානය ටයිප් කරන්න; net user administrator /active:yes ඉන්පසු Enter යතුර ඔබන්න. අමුත්තන්ගේ ගිණුම සක්රිය කිරීමට, පහත විධානය ටයිප් කරන්න; net user guest /active:yes ඉන්පසු Enter යතුර ඔබන්න.
CMD භාවිතයෙන් Windows 10 හි පරිපාලක ගිණුමක් සාදා ගන්නේ කෙසේද?
ඉක්මන් ප්රවේශ මෙනුව විවෘත කිරීමට Windows යතුර + X ඔබා Command Prompt (පරිපාලක) ක්ලික් කරන්න.
- ආරම්භක මෙනුව විවෘත කිරීමට ආරම්භක බොත්තම ක්ලික් කරන්න.
- පරිගණක සැකසුම් කවුළුව විවෘත විය යුතුය.
- වම් කවුළුවෙන්, Family & others ටැබය මත ක්ලික් කරන්න.
- ඔබගේ නව දේශීය ගිණුම, මුරපදය සහ මුරපද ඉඟිය සඳහා නම ඇතුළත් කරන්න.
Windows 10 හි දේශීය ගිණුමක් සාදා ගන්නේ කෙසේද?
ඔබගේ Windows 10 උපාංගය දේශීය ගිණුමකට මාරු කරන්න
- ඔබගේ සියලු වැඩ සුරකින්න.
- ආරම්භය තුළ, සැකසීම් > ගිණුම් > ඔබේ තොරතුරු තෝරන්න.
- ඒ වෙනුවට දේශීය ගිණුමකින් පුරනය වන්න තෝරන්න.
- ඔබගේ නව ගිණුම සඳහා පරිශීලක නාමය, මුරපදය සහ මුරපද ඉඟිය ටයිප් කරන්න.
- ඊළඟ තෝරන්න, පසුව Sign out තෝරා අවසන් කරන්න.
Microsoft ගිණුමක් සහ දේශීය ගිණුමක් අතර වෙනස කුමක්ද?
දේශීය ගිණුමක ඇති විශාල වෙනස නම් ඔබ මෙහෙයුම් පද්ධතියට ලොග් වීමට පරිශීලක නාමයක් වෙනුවට විද්යුත් තැපැල් ලිපිනයක් භාවිතා කිරීමයි. එබැවින් ඔබට ඔබගේ Microsoft ගිණුම සෑදීමට Microsoft බන්ධිත විද්යුත් තැපැල් ලිපිනයක් (hotmail.com, live.com හෝ outlook.com) හෝ Gmail සහ ISP විශේෂිත විද්යුත් තැපැල් ලිපිනයක් පවා භාවිතා කළ හැක.
Windows 10 හි උසස් පරිපාලක ගිණුමක් සක්රිය හෝ අක්රිය කරන්නේ කෙසේද?
Windows 10 Home සඳහා පහත Command Prompt උපදෙස් භාවිතා කරන්න. ආරම්භක මෙනුව මත දකුණු-ක්ලික් කරන්න (හෝ Windows යතුර + X ඔබන්න) > පරිගණක කළමනාකරණය, පසුව දේශීය පරිශීලකයින් සහ කණ්ඩායම් > පරිශීලකයන් පුළුල් කරන්න. පරිපාලක ගිණුම තෝරන්න, එය මත දකුණු ක්ලික් කරන්න, ඉන්පසු ගුණාංග ක්ලික් කරන්න. ගිණුම අක්රිය කර ඇති සලකුණු ඉවත් කරන්න, අයදුම් කරන්න ක්ලික් කර OK කරන්න.
Windows 10 හි පරිශීලකයින් මාරු කරන්නේ කෙසේද?
Alt+F4 මගින් Shut Down Windows සංවාදය විවෘත කරන්න, පහල ඊතලය ක්ලික් කරන්න, ලැයිස්තුවේ Switch user තෝරා OK ඔබන්න. මාර්ගය 3: Ctrl+Alt+Del විකල්ප හරහා පරිශීලක මාරු කරන්න. යතුරුපුවරුවේ Ctrl+Alt+Del ඔබන්න, ඉන්පසු විකල්ප තුළ Switch user තෝරන්න.
Windows 10 වෙතින් ගිණුමක් ඉවත් කරන්නේ කෙසේද?
ඔබගේ Windows 10 පරිගණකයෙන් Microsoft ගිණුමක් ඉවත් කිරීමට:
- ආරම්භක බොත්තම ක්ලික් කරන්න, ඉන්පසු සැකසීම් ක්ලික් කරන්න.
- ගිණුම් ක්ලික් කරන්න, පහළට අනුචලනය කරන්න, ඉන්පසු ඔබ මකා දැමීමට කැමති Microsoft ගිණුම ක්ලික් කරන්න.
- ඉවත් කරන්න ක්ලික් කරන්න, ඉන්පසු ඔව් ක්ලික් කරන්න.
මට එකම Microsoft ගිණුම Windows 10 පරිගණක දෙකක භාවිතා කළ හැකිද?
ඕනෑම ආකාරයකින්, Windows 10 ඔබට අවශ්ය නම් ඔබගේ උපාංග සමමුහුර්තව තබා ගැනීමට ක්රමයක් ඉදිරිපත් කරයි. පළමුව, ඔබ සමමුහුර්ත කිරීමට බලාපොරොත්තු වන සෑම Windows 10 උපාංගයකටම ලොග් වීමට එකම Microsoft ගිණුම භාවිතා කිරීමට ඔබට අවශ්ය වනු ඇත. ඔබට දැනටමත් Microsoft ගිණුමක් නොමැති නම්, ඔබට මෙම Microsoft ගිණුම් පිටුවේ පහළින් එකක් සෑදිය හැක.
මට Windows 10 පරිගණක දෙකක භාවිතා කළ හැකිද?
නිෂ්පාදන යතුර භාවිතා කළ හැක්කේ වරකට එක් පරිගණකයක් සක්රිය කිරීමට පමණි. අථත්යකරණය සඳහා, Windows 8.1 හි Windows 10 හා සමාන බලපත්ර නියමයන් ඇත, එනම් ඔබට අථත්ය පරිසරයක එකම නිෂ්පාදන යතුර භාවිතා කළ නොහැක. ඔබේ පරිගණකයේ වින්ඩෝස් හි විවිධ අනුවාද ස්ථාපනය කරන්නේ කෙසේද යන්න මෙම ලිපියෙන් පැහැදිලි කිරීමට බලාපොරොත්තු වේ.
ඔබට Microsoft ගිණුම් දෙකක් ඒකාබද්ධ කළ හැකිද?
තවද Microsoft මෙම ගිණුම් ඒකාබද්ධ කිරීමට ක්රමයක් ඉදිරිපත් නොකරන අතර, එය අවම වශයෙන් එක් ප්රයෝජනවත් පහසුවක් ලබා දෙයි: ඔබට Outlook.com හි Microsoft ගිණුම් කිහිපයක් එකට සම්බන්ධ කළ හැක, එම නිසා ඔබ තුළ ඇති තොරතුරු වෙත ප්රවේශ වීමට දිගටම පුරනය වීම සහ පිටවීම අවශ්ය නොවේ. විවිධ ගිණුම්. ඉන්පසු, සබැඳි ගිණුම එකතු කරන්න ක්ලික් කරන්න.
මුරපදයක් නොමැතිව Windows 10 හි පරිපාලක ගිණුමක් සකසන්නේ කෙසේද?
දේශීය පරිශීලක ගිණුමක් සාදන්න
- ආරම්භක බොත්තම තෝරන්න, සැකසීම් > ගිණුම් තෝරන්න ඉන්පසු පවුල සහ අනෙකුත් පරිශීලකයන් තෝරන්න.
- මෙම පරිගණකයට වෙනත් කෙනෙකු එකතු කරන්න තෝරන්න.
- මෙම පුද්ගලයාගේ පුරනය වීමේ තොරතුරු මා සතුව නොමැත තෝරන්න, ඊළඟ පිටුවේ, Microsoft ගිණුමක් නොමැතිව පරිශීලකයෙකු එක් කරන්න තෝරන්න.
මුරපදයක් නොමැතිව වින්ඩෝස් 10 ආරම්භ කරන්නේ කෙසේද?
මුලින්ම Windows 10 Start Menu එක ක්ලික් කර Netplwiz ටයිප් කරන්න. එකම නමින් දිස්වන වැඩසටහන තෝරන්න. මෙම කවුළුව ඔබට Windows පරිශීලක ගිණුම් සහ බොහෝ මුරපද පාලන වෙත ප්රවේශය ලබා දෙයි. මෙම පරිගණකය භාවිතා කිරීම සඳහා පරිශීලකයන් පරිශීලක නාමයක් සහ මුරපදයක් ඇතුළත් කළ යුතු යැයි ලේබල් කර ඇති විකල්පයට යාබදව ඉහළින්ම සලකුණු කර ඇත.
Windows 10 හි පරිපාලක අයිතිවාසිකම් නැවත ලබා ගන්නේ කෙසේද?
විකල්ප 1: ආරක්ෂිත මාදිලිය හරහා Windows 10 හි නැතිවූ පරිපාලක අයිතිවාසිකම් නැවත ලබා ගන්න. පියවර 1: ඔබට පරිපාලක අයිතිවාසිකම් අහිමි වූ ඔබගේ වත්මන් පරිපාලක ගිණුමට පුරන්න. පියවර 2: පරිගණක සැකසුම් පැනලය විවෘත කර ගිණුම් තෝරන්න. පියවර 3: පවුල සහ අනෙකුත් පරිශීලකයින් තෝරන්න, ඉන්පසු මෙම පරිගණකයට වෙනත් අයෙකු එක් කරන්න ක්ලික් කරන්න.
Windows 10 2018 වෙතින් මගේ Microsoft ගිණුම ඉවත් කරන්නේ කෙසේද?
Windows 10 හි Microsoft ගිණුම සම්පූර්ණයෙන් මකා දමන්නේ කෙසේද?
- සැකසුම් යෙදුම විවෘත කිරීමට Windows යතුර + I ඔබන්න, ගිණුම් ක්ලික් කරන්න.
- ඔබ ඔබේ තොරතුරු පටිත්ත තෝරාගත් පසු, දකුණු පස ඇති "ඒ වෙනුවට දේශීය ගිණුමක් සමඟින් පුරනය වන්න" ලෙස ලේබල් කර ඇති විකල්පය ක්ලික් කරන්න.
- ඔබගේ Microsoft ගිණුමේ මුරපදය ඇතුළත් කරන්න, එය ඔබට නව දේශීය ගිණුමක් නිර්මාණය කිරීමට ඉඩ සලසයි.
Windows 10 පිවිසුමෙන් Microsoft ගිණුමක් ඉවත් කරන්නේ කෙසේද?
Windows 10 පිවිසුම් තිරයෙන් විද්යුත් තැපැල් ලිපිනය ඉවත් කරන්න. Windows 10 Settings විවෘත කිරීමට Start Menu එක විවෘත කර Settings අයිකනය මත ක්ලික් කරන්න. ඊළඟට, ගිණුම් මත ක්ලික් කර වම් පැත්තේ සිට පුරනය වීමේ විකල්ප තෝරන්න. මෙහි පුද්ගලිකත්වය යටතේ, පුරනය වීමේ තිරයේ ගිණුම් විස්තර පෙන්වන්න (උදා ඊමේල් ලිපිනය) සැකසීමක් ඔබට පෙනෙනු ඇත.
Windows 10 වෙතින් පැතිකඩක් ඉවත් කරන්නේ කෙසේද?
Windows 10 හි පරිශීලක පැතිකඩක් මකා දැමීමට, පහත දේ කරන්න.
- යතුරුපුවරුවේ Win + R හොට්කී ඔබන්න.
- උසස් පද්ධති ගුණාංග විවෘත වනු ඇත.
- පරිශීලක පැතිකඩ කවුළුව තුළ, පරිශීලක ගිණුමේ පැතිකඩ තෝරා මකන්න බොත්තම ක්ලික් කරන්න.
- ඉල්ලීම තහවුරු කරන්න, එවිට පරිශීලක ගිණුමේ පැතිකඩ දැන් මකා දැමෙනු ඇත.
"Ybierling" විසින් ලිපියේ ඡායාරූපය https://www.ybierling.com/en/blog-marketing-what-is-the-benefit-of-google-adsense