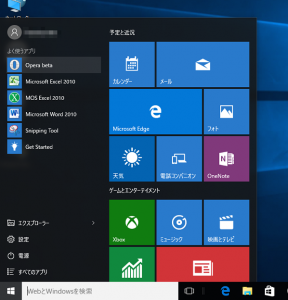ආරම්භ කිරීමට, ඔබේ යතුරුපුවරුවේ වින්ඩෝස් බොත්තම ඔබන්න, ඉන්පසු "ගොනු ඉතිහාසය" ටයිප් කර Enter ඔබන්න.
ඊළඟට දිස්වන කවුළුවෙන්, පහළ වම් කෙළවරේ ඇති "පද්ධති රූප උපස්ථ" බොත්තම ක්ලික් කරන්න.
ඊළඟට, නැවත වම් පස කවුළුව දෙස බලා, "පද්ධති රූපයක් සාදන්න" යනුවෙන් ලේබල් කර ඇති විකල්පය තෝරන්න.
Windows 10 හි උපස්ථ රූපයක් සාදා ගන්නේ කෙසේද?
උපස්ථ පද්ධති රූපයක් සෑදීමට පියවර
- පාලක පැනලය විවෘත කරන්න (පහසුම ක්රමය එය සෙවීම හෝ Cortana ගෙන් විමසීමයි).
- පද්ධතිය සහ ආරක්ෂාව ක්ලික් කරන්න.
- Backup and Restore ක්ලික් කරන්න (Windows 7)
- වම් පුවරුවේ ඇති පද්ධති රූපයක් සාදන්න ක්ලික් කරන්න.
- ඔබට උපස්ථ රූපය සුරැකීමට අවශ්ය ස්ථාන සඳහා විකල්ප ඇත: බාහිර දෘඪ තැටිය හෝ DVD.
වින්ඩෝස් 10 සඳහා ආරම්භ කළ හැකි රූපයක් සාදා ගන්නේ කෙසේද?
ඔබ රූෆස් ස්ථාපනය කළ පසු:
- එය දියත් කරන්න.
- ISO රූපය තෝරන්න.
- Windows 10 ISO ගොනුව වෙත යොමු කරන්න.
- භාවිතා කරමින් ආරම්භ කල හැකි තැටියක් සාදන්න පරීක්ෂා කරන්න.
- කොටස් යෝජනා ක්රමය ලෙස EUFI ස්ථිරාංග සඳහා GPT කොටස් කිරීම තෝරන්න.
- ගොනු පද්ධතිය ලෙස FAT32 NOT NTFS තෝරන්න.
- උපාංග ලැයිස්තු කොටුව තුළ ඔබගේ USB thumbdrive ඇති බවට වග බලා ගන්න.
- ආරම්භය ක්ලික් කරන්න.
පද්ධති රූපයක් සාදා ගන්නේ කෙසේද?
ඔබේ පරිගණකය සඳහා පද්ධති රූප උපස්ථයක් සෑදීමට, මෙම පියවර අනුගමනය කරන්න:
- ආරම්භය ක්ලික් කරන්න, ඉන්පසු පාලන පැනලය ක්ලික් කරන්න.
- පද්ධතිය සහ ආරක්ෂාව යටතේ, ඔබේ පරිගණකය උපස්ථ කරන්න ක්ලික් කරන්න.
- පද්ධති රූපයක් සාදන්න ක්ලික් කරන්න.
- ඔබගේ පද්ධති රූපය සුරැකීමට ස්ථානය තෝරන්න, ඉන්පසු ඊළඟ ක්ලික් කරන්න.
- සැකසීම් තහවුරු කරන්න, ඉන්පසු Start backup ක්ලික් කරන්න.
වින්ඩෝස් 10 හි තැටි රූපයක් සාදා ගන්නේ කෙසේද?
එය තවමත් ආරම්භ කළ හැකි යැයි උපකල්පනය කරමින් ඔබේ පරිගණකය ආරම්භ කරන්න. Windows 10 හි, Settings icon > Update & Security > Recovery මත ක්ලික් කරන්න. දකුණු පස ඇති Advanced startup කොටසේ Restart now බොත්තම ක්ලික් කරන්න. "විකල්පයක් තෝරන්න" කවුළුවෙහි, දෝශ නිරාකරණය > උසස් විකල්ප > පද්ධති රූප ප්රතිසාධනය මත ක්ලික් කරන්න.
ඔබට Windows 10 හි පද්ධති රූපයක් සෑදිය හැකිද?
වින්ඩෝස් 10 පද්ධති රූපයක් සාදන්න. පළමුව, Windows 10 හි පාලන පැනලය විවෘත කරන්න. මේ වන විට, ඔබ සැකසීම් යෙදුමේ උපස්ථ කිරීමට ගියහොත්, එය හුදෙක් පාලන පැනලය විකල්පයට සම්බන්ධ කරයි. Backup and Restore (Windows 7) මත ක්ලික් කරන්න.
Windows 10 සඳහා උපස්ථයක් සාදා ගන්නේ කෙසේද?
බාහිර දෘඪ තැටියක Windows 10 සම්පූර්ණ උපස්ථයක් ගන්නේ කෙසේද
- පියවර 1: සෙවුම් තීරුවේ 'පාලක පැනලය' ටයිප් කර පසුව ඔබන්න .
- පියවර 2: පද්ධතිය සහ ආරක්ෂාව තුළ, "ගොනු ඉතිහාසය සමඟ ඔබගේ ගොනු වල උපස්ථ පිටපත් සුරකින්න" ක්ලික් කරන්න.
- පියවර 3: කවුළුවේ පහළ වම් කෙළවරේ ඇති "පද්ධති රූප උපස්ථ" මත ක්ලික් කරන්න.
- පියවර 4: "පද්ධති රූපයක් සාදන්න" බොත්තම මත ක්ලික් කරන්න.
Windows 10 හි ISO රූපයක් සාදා ගන්නේ කෙසේද?
Windows 10 සඳහා ISO ගොනුවක් සාදන්න
- Windows 10 බාගැනීම් පිටුවේ, දැන් බාගත කිරීමේ මෙවලම තේරීමෙන් මාධ්ය නිර්මාණ මෙවලම බාගන්න, ඉන්පසු මෙවලම ක්රියාත්මක කරන්න.
- මෙවලම තුළ, වෙනත් පරිගණකයක් සඳහා ස්ථාපන මාධ්ය සාදන්න (USB ෆ්ලෑෂ් ඩ්රයිව්, DVD, හෝ ISO) තෝරන්න > ඊළඟ.
- Windows හි භාෂාව, ගෘහ නිර්මාණ ශිල්පය සහ සංස්කරණය තෝරන්න, ඔබට අවශ්ය වන අතර ඊළඟ තෝරන්න.
වින්ඩෝස් 10 හි පද්ධති රූපයක් යනු කුමක්ද?
නව Windows 10 සිටුවම් මෙනුවෙන් සැලකිය යුතු ලෙස අතුරුදහන් වී ඇති එක් දෙයක් වන්නේ පද්ධති රූප උපස්ථ උපයෝගීතාවයයි. පද්ධති රූප උපස්ථයක් මූලික වශයෙන් ධාවකයක නිශ්චිත පිටපතක් ("රූපය") වේ - වෙනත් වචන වලින් කිවහොත්, පරිගණක ව්යසනයක දී ඔබේ පරිගණකය, සැකසුම් සහ සියල්ල සම්පූර්ණයෙන්ම ප්රතිසාධනය කිරීමට ඔබට පද්ධති රූපයක් භාවිතා කළ හැකිය.
Onedrive Windows 10 වෙත ගොනු උඩුගත කරන්නේ කෙසේද?
OneDrive වෙතින් සමමුහුර්ත කළ යුතු ෆෝල්ඩර තෝරා ගන්නේ කෙසේද
- දැනුම්දීම් ප්රදේශයේ ඇති වලාකුළු නිරූපකය ක්ලික් කරන්න.
- ඉහළ දකුණු කෙළවරේ තිත් තුනකින් යුත් මෙනු බොත්තම ක්ලික් කරන්න.
- සැකසීම් ක්ලික් කරන්න.
- "ගිණුම්" ටැබය තුළ, ෆෝල්ඩර තෝරන්න බොත්තම ක්ලික් කරන්න.
- සියලුම ගොනු ලබා ගත හැකි බවට පත් කරන්න විකල්පය හිස් කරන්න.
- ඔබට දෘශ්යමාන කිරීමට අවශ්ය ෆෝල්ඩර පරීක්ෂා කරන්න.
පද්ධති රූපයක් ස්ථාපනය කරන්නේ කෙසේද?
පද්ධති රූපයකින් පරිගණකය ප්රතිස්ථාපනය කිරීම
- පළමු පද්ධති රූප තැටිය තැටි ධාවකයට ඇතුළු කරන්න, නැතහොත් පද්ධති රූපය අඩංගු බාහිර දෘඪ තැටිය පරිගණකයට සම්බන්ධ කරන්න.
- Windows + I යතුර ඔබන්න.
- බල විකල්ප ලැයිස්තුවක් විවෘත කිරීමට සැකසීම් පතුලේ ඇති බල බොත්තම ක්ලික් කරන්න.
උපස්ථයක් සහ පද්ධති රූපයක් අතර වෙනස කුමක්ද?
පද්ධති රූපයක් යනු ධාවකයක නිශ්චිත පිටපතකි. පෙරනිමියෙන්, පද්ධති රූපයක වින්ඩෝස් ධාවනය කිරීමට අවශ්ය ධාවක ඇතුළත් වේ. එයට වින්ඩෝස් සහ ඔබේ පද්ධති සැකසීම්, වැඩසටහන් සහ ගොනු ද ඇතුළත් වේ. ඇත්ත වශයෙන්ම, තනි උපස්ථයක් මඟින් සියලුම උපස්ථ ගොනු සම්පූර්ණයෙන්ම ප්රතිසාධනය කිරීමේ හැකියාව ලබා දිය හැක.
දෘඪ තැටි රූපයක් සාදා ගන්නේ කෙසේද?
පියවර
- බාහිර දෘඪ තැටියක් සම්බන්ධ කරන්න. ඔබේ බාහිර ධාවකය USB කේබලය හරහා ඔබේ පරිගණකයේ USB පෝට් එකකට ඇමිණිය යුතුය.
- ආරම්භය විවෘත කරන්න. .
- ආරම්භයේ ගොනු ඉතිහාසය ටයිප් කරන්න.
- ගොනු ඉතිහාසය සමඟ ඔබේ ගොනු ප්රතිසාධනය ක්ලික් කරන්න.
- System Image Backup ක්ලික් කරන්න.
- පද්ධති රූපයක් සාදන්න ක්ලික් කරන්න.
- "දෘඪ තැටියක" විකල්පය පරීක්ෂා කරන්න.
- ඊළඟ ක්ලික් කරන්න.
වින්ඩෝස් 10 USB ධාවකයකට පුළුස්සා ගන්නේ කෙසේද?
එය ස්ථාපනය කිරීමෙන් පසු, ඔබ කළ යුතු දේ මෙන්න:
- මෙවලම විවෘත කරන්න, බ්රවුස් බොත්තම ක්ලික් කර Windows 10 ISO ගොනුව තෝරන්න.
- USB ධාවකය විකල්පය තෝරන්න.
- පතන මෙනුවෙන් ඔබගේ USB ධාවකය තෝරන්න.
- ක්රියාවලිය ආරම්භ කිරීමට පිටපත් කිරීම ආරම්භ කරන්න බොත්තම ඔබන්න.
Windows 10 සඳහා ප්රතිසාධන USB එකක් සාදා ගන්නේ කෙසේද?
ආරම්භ කිරීමට, ඔබේ පරිගණකයට USB ධාවකයක් හෝ DVD එකක් ඇතුල් කරන්න. Windows 10 දියත් කර Cortana සෙවුම් ක්ෂේත්රයේ Recovery Drive ටයිප් කර "ප්රතිසාධන ධාවකයක් සාදන්න" සඳහා තරඟය මත ක්ලික් කරන්න (හෝ අයිකන දර්ශනයේ පාලක පැනලය විවෘත කරන්න, ප්රතිසාධනය සඳහා අයිකනය මත ක්ලික් කර "ප්රතිසාධනයක් සාදන්න" වෙත සබැඳිය ක්ලික් කරන්න. පදවන්න.")
Windows 10 හි මගේ දෘඪ තැටිය පිළිබිඹු කරන්නේ කෙසේද?
දර්පණ පරිමාවක් නිර්මාණය කිරීම සඳහා, පහත සඳහන් දේ කරන්න:
- Power User මෙනුව විවෘත කිරීමට සහ Disk Management තෝරා ගැනීමට Windows key + X යතුරුපුවරු කෙටිමඟ භාවිතා කරන්න.
- හිස් ධාවකයන්ගෙන් එකක් දකුණු-ක්ලික් කර, නව දර්පණ පරිමාව තෝරන්න.
- ඊළඟ ක්ලික් කරන්න.
- වමේ සිට පවතින ධාවකය තෝරන්න.
- එකතු කරන්න ක්ලික් කරන්න.
වින්ඩෝස් 10 ෆ්ලෑෂ් ධාවකය සඳහා පද්ධති රූපයක් සාදා ගන්නේ කෙසේද?
ක්රමය 2. USB ධාවකය මත Windows 10/8/7 පද්ධති රූපය අතින් සාදන්න
- 8GB ට වැඩි නිදහස් ඉඩක් සහිත හිස් USB ෆ්ලෑෂ් ධාවකයක් ඔබේ පරිගණකයට සම්බන්ධ කරන්න.
- ආරම්භක නිරූපකය මත දකුණු-ක්ලික් කර "පාලක පැනලය" තෝරන්න, නව කවුළුවක "බැකප් සහ ප්රතිසාධනය" (වින්ඩෝස් 7) තෝරා විවෘත කරන්න.
පද්ධති රූපයක් සියල්ල සුරකියිද?
පද්ධති රූපයක් යනු වින්ඩෝස්, ඔබේ පද්ධති සැකසීම්, වැඩසටහන් සහ අනෙකුත් සියලුම ගොනු ඇතුළුව ඔබේ දෘඪ තැටියේ ඇති සෑම දෙයකම "ස්නැප්ෂොට්" හෝ නිශ්චිත පිටපතකි. එබැවින් ඔබේ දෘඪ තැටිය හෝ සම්පූර්ණ පරිගණකය ක්රියා විරහිත වුවහොත්, ඔබට සියල්ල තිබූ ආකාරයටම ප්රතිසාධනය කළ හැක.
වින්ඩෝස් 10 HDD සිට SSD වෙත මාරු කරන්නේ කෙසේද?
ක්රමය 2: Windows 10 t0 SSD ගෙනයාමට ඔබට භාවිතා කළ හැකි තවත් මෘදුකාංගයක් තිබේ
- EaseUS Todo උපස්ථය විවෘත කරන්න.
- වම් පැති තීරුවෙන් Clone තෝරන්න.
- තැටි ක්ලෝන් ක්ලික් කරන්න.
- මූලාශ්රය ලෙස Windows 10 ස්ථාපනය කර ඇති ඔබගේ වත්මන් දෘඪ තැටිය තෝරන්න, සහ ඔබේ SSD ඉලක්කය ලෙස තෝරන්න.
Windows 10 හි පද්ධති රූප උපස්ථයක් සාදා ගන්නේ කෙසේද?
Windows 10 හි System Image Backup එකක් සාදා ගන්නේ කෙසේද
- පාලක පැනලය විවෘත කරන්න.
- System සහ Security මත ක්ලික් කරන්න.
- Backup and Restore (Windows 7) මත ක්ලික් කරන්න.
- වම් කවුළුවෙහි, පද්ධති රූපයක් සාදන්න සබැඳිය ක්ලික් කරන්න.
- “ඔබට උපස්ථය සුරැකීමට අවශ්ය කොහිද?” යටතේ
Windows 10 සඳහා හොඳම උපස්ථ මෘදුකාංගය කුමක්ද?
- Acronis True Image 2019. සම්පූර්ණ විශේෂාංග සහිත උපස්ථ විසඳුමක්.
- EaseUS ToDo උපස්ථය. උපස්ථ පිටියේ නම්යශීලී විසඳුමක්.
- Paragon Backup & Recover Advanced. නිවසේ උපස්ථ සඳහා ව්යවසාය විකල්ප.
- NovaBackup PC. මූලික දේ හොඳින් කරයි, නමුත් මූලික දේ පමණි.
- Genie Timeline Home 10. ඔබේ පරිගණකයේ අනෙකුත් කාර්යයන් සමඟ හොඳින් ක්රියා කරන උපස්ථ යෙදුම.
මට වින්ඩෝස් 10 ෆ්ලෑෂ් ඩ්රයිව් වෙත උපස්ථ කළ හැකිද?
ක්රමය 2. Windows 10 Recovery Drive එකක් Built-in Backup Tool එක සමඟ සාදන්න. මෙවලම විවෘත වූ විට, ප්රතිසාධන ධාවකයට පද්ධති ගොනු උපස්ථ කර ඇති බවට වග බලා ගන්න, ඉන්පසු ඊළඟ තෝරන්න. ඔබගේ පරිගණකයට USB ධාවකයක් සම්බන්ධ කර, එය තෝරන්න, ඉන්පසු ඊළඟට > සාදන්න තෝරන්න.
ලිපියේ ඡායාරූපය "フォト蔵" http://photozou.jp/photo/show/124201/225840942/?lang=en