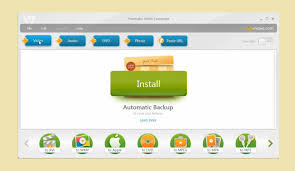ආරම්භ කිරීමට ඔබ කළ යුතු දේ මෙන්න:
- Windows 10 Photos යෙදුම විවෘත කරන්න.
- සාදන්න බොත්තම ක්ලික් කර වීඩියෝ රීමික්ස් තෝරන්න.
- ඉන්පසු ඔබට ඒකාබද්ධ කිරීමට අවශ්ය ඡායාරූප සහ/හෝ වීඩියෝ තෝරන්න.
- නිමි වීඩියෝව ස්වයංක්රීයව වාදනය වේ.
Windows 10 හි චිත්රපට නිෂ්පාදකයෙක් සිටීද?
Windows 10 සඳහා සහය නොදක්වන බව ඔවුන් පවසන පරිදි, Movie Maker මෙහෙයුම් පද්ධති ඇඩෝන වලින් ඉවත් කිරීමට Microsoft තීරණය කළේය. කෙසේ වෙතත්, Microsoft පවසන්නේ ඔබට තවමත් Movie Maker බාගත කළ හැකි බවයි.
Windows 10 හි වීඩියෝ ග්රහණයක් තිබේද?
Windows 10 Xbox ක්රීඩා සැසි තුළ ඔබේ තිරය පටිගත කිරීමට උදවු කිරීමට අදහස් කරන රහස්, ගොඩනඟන ලද මෙවලමක් ඇත. නමුත් Game Bar ක්රීඩා නොවන යෙදුම් සමඟද භාවිතා කළ හැක. Windows 10 හි තිරපිටපත් ගැනීම පහසුය. එවිට ඔබේ තිර ක්රියාකාරකම් ස්වයංක්රීයව MP4 වීඩියෝ ගොනුවක් ලෙස සුරැකේ.
Windows 10 වීඩියෝ සංස්කාරකයක් සමඟ පැමිණෙන්නේද?
ඔව්, Windows හට දැන් වීඩියෝ සංස්කරණ හැකියාවන් ඇත, නමුත් එයට තවමත් Movie Maker හෝ iMovie වැනි ස්වාධීන වීඩියෝ සංස්කරණ යෙදුමක් නොමැත. Windows 10 Fall Creators Update හි නව වීඩියෝ සංස්කරණ මෙවලම් සමඟින් ඔබට කළ හැකි දේ බැලීමට පහත විනිවිදක හරහා යන්න.
Windows 10 හි වීඩියෝ පටිගත කරන්නේ කෙසේද?
වින්ඩෝස් 10 හි යෙදුමක වීඩියෝ පටිගත කරන්නේ කෙසේද
- ඔබට පටිගත කිරීමට අවශ්ය යෙදුම විවෘත කරන්න.
- Game Bar සංවාදය විවෘත කිරීමට Windows යතුර සහ G අකුර එකවර ඔබන්න.
- ක්රීඩා තීරුව පූරණය කිරීමට "ඔව්, මෙය ක්රීඩාවක්" සලකුණු කොටුව සලකුණු කරන්න.
- වීඩියෝ ග්රහණය කිරීම ආරම්භ කිරීමට Start Recording බොත්තම (හෝ Win + Alt + R) මත ක්ලික් කරන්න.
වින්ඩෝස් මූවි මේකර් නැවැත්වුවේ ඇයි?
Windows Movie Maker (2009 සහ 2011 නිකුතු සඳහා Windows Live Movie Maker ලෙස හැඳින්වේ) යනු Microsoft විසින් අත්හිටුවන ලද වීඩියෝ සංස්කරණ මෘදුකාංගයකි. Movie Maker 10 ජනවාරි 2017 වන දින නිල වශයෙන් අත්හිටුවන ලද අතර එය Windows 10 හි Microsoft Photos සමඟ ගොඩනගා ඇති Microsoft Story Remix මගින් ප්රතිස්ථාපනය විය.
Windows 10 සඳහා හොඳම නොමිලේ Movie Maker එක කුමක්ද?
Windows Movie Maker 2019 සඳහා හොඳම නිදහස් විකල්පය
- Microsoft ඡායාරූප. Windows Movie Maker හි අනුප්රාප්තිකයා භාවිතා කිරීමට පහසු සහ විනෝදජනක වේ.
- වෙඩි තැබීම. ඔබ කැමති සියලුම Windows Movie Maker විශේෂාංග, හුරුපුරුදු පෙනුමකින්.
- VSDC නිදහස් වීඩියෝ සංස්කාරකය. ඔබට නිර්මාණාත්මක ස්ට්රීක් තිබේ නම් Windows Movie Maker විකල්පයක්.
- Avidemux.
- VideoPad වීඩියෝ සංස්කාරකය.
මට මගේ තිරය Windows 10 හි පටිගත කළ හැකිද?
Windows 10 හි ඇති ක්රීඩා තීරුව භාවිතා කරන්න. එය හොඳින් සඟවා ඇත, නමුත් Windows 10 ක්රීඩා පටිගත කිරීම සඳහා අදහස් කරන එහිම ගොඩනඟන ලද තිර රෙකෝඩරයක් ඇත. ආරම්භ කිරීමට 'පටිගත කිරීම අරඹන්න' ක්ලික් කරන්න හෝ [Windows]+[Alt]+[R] තට්ටු කරන්න, පසුව ඔබ අවසන් වූ විට එම කෙටිමඟ භාවිතා කරන්න. පටිගත කරන ලද වීඩියෝ MP4 ආකෘතියෙන් ඔබේ වීඩියෝ/ග්රහණ ෆෝල්ඩරයේ සුරකිනු ඇත
Windows 10 හි මගේ වීඩියෝවක් පටිගත කරන්නේ කෙසේද?
Windows 10 වෙතින් කැමරා යෙදුම සමඟ වීඩියෝ පටිගත කිරීමට, ඔබ ප්රථමයෙන් වීඩියෝ ප්රකාරයට මාරු විය යුතුය. යෙදුමේ කවුළුවේ දකුණු පස ඇති වීඩියෝ බොත්තම ක්ලික් කරන්න හෝ තට්ටු කරන්න. පසුව, කැමරා යෙදුම සමඟ වීඩියෝවක් පටිගත කිරීම ආරම්භ කිරීමට, නැවත වීඩියෝ බොත්තම ක්ලික් කරන්න හෝ තට්ටු කරන්න.
මගේ පරිගණකයේ මගේ වීඩියෝවක් පටිගත කරන්නේ කෙසේද?
පියවර
- ඔබේ වෙබ් කැමරාව ඔබේ පරිගණකයට සම්බන්ධ කර ඇති බවට වග බලා ගන්න.
- ආරම්භය විවෘත කරන්න.
- කැමරාව ටයිප් කරන්න.
- කැමරාව ක්ලික් කරන්න.
- පටිගත කිරීමේ මාදිලියට මාරු වන්න.
- "වාර්තා" බොත්තම ක්ලික් කරන්න.
- ඔබේ වීඩියෝව පටිගත කරන්න.
- "Stop" බොත්තම ක්ලික් කරන්න.
Windows 10 හි වීඩියෝවක් වේගවත් කරන්නේ කෙසේද?
Windows Media ප්ලේබැක් වේගය සකස් කිරීමට,
- ඔබගේ වීඩියෝව Windows Media Player හි විවෘත කරන්න.
- උත්පතන මෙනුව විවෘත කිරීමට දකුණු-ක්ලික් කරන්න.
- වැඩිදියුණු කිරීම් තෝරන්න.
- "ප්ලේ වේග සැකසුම්" තෝරන්න
- ස්ලයිඩර් තීරුව 1.x සිට ඔබට අවශ්ය ධාවන වේගයට සකසන්න.
වින්ඩෝස් සතුව නොමිලේ වීඩියෝ සංස්කාරකයක් තිබේද?
හොඳම නොමිලේ වීඩියෝ සංස්කරණ මෘදුකාංගයක් වන බ්ලෙන්ඩර්, වින්ඩෝස්, මැක් සහ ලිනක්ස් මත තිබේ. Blender යනු සම්පූර්ණයෙන්ම නොමිලේ භාවිතා කළ හැකි විවෘත කේත වැඩසටහනකි. බ්ලෙන්ඩරය ඇත්ත වශයෙන්ම ත්රිමාණ සජීවිකරණ කට්ටලයක් ලෙස නිර්මාණය කර ඇත, නමුත් එය ඉතා ප්රයෝජනවත් වීඩියෝ සංස්කාරකයක් සමඟ පැමිණේ.
Windows Media Player හි වීඩියෝවක් සංස්කරණය කරන්නේ කෙසේද?
පියවරෙන් පියවර Windows Media Player හි වීඩියෝ සංස්කරණය කරන්න:
- සොල්විග්එම්එම්එම් ඩබ්ලිව්එම්පී ට්රිමර් බාගෙන ඔබේ ප්ලග් ඉන් පද්ධතියට සවි කරන්න.
- ප්රධාන මෙනු අයිතම මෙවලම්> ප්ලග් ඉන්> සොල්වෙග්අයිඑම්එම් ඩබ්ලිව්එම්පී ට්රිමර් ප්ලගිනය ක්ලික් කරන්න.
- ඔබට සංස්කරණය කිරීමට අවශ්ය ගොනුව ධාවනය කර නිල් ස්ලයිඩරය ඔබට සුරැකීමට අවශ්ය චිත්රපටයේ කොටසට ගෙන යන්න, ආරම්භක බොත්තම ඔබන්න.
Windows 10 හි වීඩියෝවක් කප්පාදු කරන්නේ කෙසේද?
Windows 10: වීඩියෝ කප්පාදු කරන්නේ කෙසේද
- වීඩියෝ ගොනුව මත දකුණු-ක්ලික් කර, "සමඟ විවෘත කරන්න" > "ඡායාරූප" තෝරන්න.
- කවුළුවේ ඉහළ දකුණු කොටසේ පිහිටා ඇති "Trim" බොත්තම තෝරන්න.
- ඔබ තබා ගැනීමට බලාපොරොත්තු වන වීඩියෝවේ කොටස ඒවා අතර ඇති තැනට සුදු ස්ලයිඩර් දෙක ස්ලයිඩ කරන්න.
මගේ පරිගණකයෙන් වීඩියෝවක් සාදා ගන්නේ කෙසේද?
පියවර
- වෙබ් කැමරාවක් ලබා ගන්න.
- Video Editing Software තෝරන්න - Windows Movie Maker Windows හි ඇත, නමුත් ඔබ Mac භාවිතා කරන්නේ නම් iMovie හෝ Linux උත්සාහ කරන්න AviDemux උත්සාහ කරන්න.
- ඔබේ වෙබ් කැමරාව ක්රියාත්මක කරන්නේ කෙසේදැයි පරීක්ෂා කරන්න.
- Windows Movie Maker හි Webcam video ක්ලික් කරන්න.
- පටිගත කිරීම ආරම්භ කිරීමට වාර්තා ක්ලික් කරන්න.
- පටිගත කිරීම නැවැත්වීමට Stop ක්ලික් කරන්න.
- වීඩියෝව සුරකින්න.
මගේ තිරය නොමිලේ පටිගත කරන්නේ කෙසේද?
බලවත්, නිදහස් තිර රෙකෝඩරයක්
- ඔබගේ තිරයේ ඕනෑම කොටසක් ග්රහණය කර පටිගත කිරීම ආරම්භ කරන්න.
- පින්තූරයේ ඇති පින්තූරය සඳහා ඔබේ වෙබ් කැමරාව එකතු කර ප්රමාණය කරන්න.
- ඔබ පටිගත කරන විට ඔබේ තෝරාගත් මයික්රෆෝනයෙන් විස්තර කරන්න.
- ඔබේ පටිගත කිරීම සඳහා කොටස් සංගීතය සහ සිරස්තල එක් කරන්න.
- අනවශ්ය කොටස් ඉවත් කිරීමට ආරම්භය සහ අවසානය කපා දමන්න.
Windows Movie Maker mp4 සඳහා සහය දක්වයිද?
හොඳයි, .wmv, .asf, .avi, .mpe, .mpeg, .mpg, .m1v, .mp2, .mp2v, .mpv2, සහ .wm වැනි Windows Movie Maker විසින් සහාය දක්වන ආකෘති කිහිපයක් පමණක් තිබේ. MP4 දේශීයව Windows Movie Maker විසින් සහාය නොදක්වයි. එබැවින් ඔබ ආනයනය කිරීමට පෙර MP4 WMV, Windows Movie Maker අනුකූල ආකෘතියට පරිවර්තනය කළ යුතුය.
Movie Maker තවමත් පවතීද?
ප්රශ්නය. Microsoft වසර ගණනාවකින් Windows Movie Maker යාවත්කාලීන කර නැත. වින්ඩෝස් හි සමහර අනුවාද සඳහා මයික්රොසොෆ්ට් වෙබ් අඩවියෙන් බාගත කිරීම සඳහා වැඩසටහන තවමත් පවතී, නමුත් වැඩි කාලයක් සඳහා නොවේ: සමාගම පවසන්නේ මෘදුකාංගය 10 ජනවාරි 2017 වන දින එහි සහාය අවසන් වන බවයි.
මට Windows Movie Maker නොමිලේ බාගත හැකිද?
ඉතින් ඔයාලට Free Version Windows Movie Maker එකක් අවශ්ය නම් Windows Movie Maker Classic බාගන්න පුළුවන්. ඔබට වඩාත් ප්රබල චිත්රපට සාදන්නා සහ වීඩියෝ සංස්කාරක මෘදුකාංගයක් අවශ්ය නම්, ඔබට Windows Movie Maker 2019 බාගත කළ හැක. Windows Movie Maker 2019 හි මෘදුකාංග අතුරුමුහුණත. එය භාවිතා කිරීමට පහසු වන අතර වඩා බලවත් වේ.
ආරම්භකයින් සඳහා හොඳම වීඩියෝ සංස්කාරකය කුමක්ද?
ඉහළම 10: ආරම්භකයින් සඳහා හොඳම වීඩියෝ සංස්කරණ මෘදුකාංගය
- Apple iMovie. හරි—එසේ නම්, ඔබ පරිගණක සමඟ වැඩ කරන අයට, මෙය ඇත්ත වශයෙන්ම අදාළ නොවේ; නමුත් අපි එය ලැයිස්තුවෙන් ඉවත් කිරීම ප්රතික්ෂේප කරමු.
- Lumen5: වැඩි තාක්ෂණික හැකියාවක් නොමැතිව වීඩියෝ සංස්කරණය කරන්නේ කෙසේද.
- නීරෝ වීඩියෝ.
- Corel VideoStudio.
- Filmora Wondershare වෙතින්.
- CyberLink බල අධ්යක්ෂක.
- Adobe Premiere Elements.
- පින්නකල් ශබ්දාගාරය.
Windows 10 සඳහා හොඳම වීඩියෝ සංස්කරණ මෘදුකාංගය කුමක්ද?
හොඳම වීඩියෝ සංස්කරණ මෘදුකාංගය: Paid-for
- Adobe Premiere Pro CC. වින්ඩෝස් සඳහා හොඳම වීඩියෝ සංස්කරණ මෘදුකාංගය.
- Final Cut Pro X. ඔබේ Mac සඳහා ඔබට ලබාගත හැකි හොඳම වීඩියෝ සංස්කාරකය.
- Adobe Premiere Elements 2019.
- KineMaster.
- Corel VideoStudio Ultimate 2019.
- CyberLink PowerDirector 17 Ultra.
- පින්නකල් ස්ටුඩියෝ 22.
ආරම්භකයින් සඳහා හොඳම නොමිලේ වීඩියෝ සංස්කරණ මෘදුකාංගය කුමක්ද?
හොඳම නොමිලේ වීඩියෝ සංස්කරණ මෘදුකාංගය
- සැහැල්ලු වැඩ. ඕනෑම තරාතිරමක ප්රවීණත්වයක් සඳහා ලබා ගත හැකි හොඳම නොමිලේ වීඩියෝ සංස්කරණ මෘදුකාංගය.
- Hitfilm Express. ඔබ එය ඉක්මවා ගියහොත් පුළුල් කළ හැකි බලවත් නිදහස් වීඩියෝ සංස්කාරකයක්.
- DaVinci Resolve. උසස් වීඩියෝ සහ ශ්රව්ය සංස්කරණය සඳහා වාරික ගුණාත්මක මෘදුකාංග.
- වෙඩි තැබීම.
- VSDC නිදහස් වීඩියෝ සංස්කාරකය.
How do you record a video on your computer screen?
මෙන්න එය කරන්නේ කෙසේද, පියවරෙන් පියවර:
- පියවර 1: ඇතුළු කිරීමේ පටිත්ත වෙත ගොස්, තිර පටිගත කිරීම තෝරන්න.
- පියවර 2: ඔබට පටිගත කිරීමට අවශ්ය ඔබේ තිරයේ නිශ්චිත ප්රදේශය තේරීමට Select Area ක්ලික් කරන්න.
- පියවර 3: වාර්තා බොත්තම ක්ලික් කරන්න, නැතහොත් Windows යතුර + Shift + R ඔබන්න.
How do I make a video on Windows?
2 කොටස චිත්රපටයක් නිර්මාණය කිරීම
- ඔබගේ වීඩියෝ ක්ලිප් එක් කරන්න. මුල් පිටුව පටිත්ත ක්ලික් කර "වීඩියෝ සහ ඡායාරූප එකතු කරන්න" බොත්තම ක්ලික් කරන්න.
- ඔබේ ක්ලිප් කලවම් කරන්න.
- ඔබ එක් කළ ක්ලිප් සංස්කරණය කරන්න.
- ඔබගේ ක්ලිප් අතර සංක්රාන්ති එක් කරන්න.
- ශබ්ද පටයක් එකතු කරන්න.
- මාතෘකා එකතු කරන්න.
- ණය එකතු කරන්න.
අන්තර්ජාලයෙන් වීඩියෝවක් පටිගත කරන්නේ කෙසේද?
HYFY රෙකෝඩරය භාවිතයෙන් ප්රවාහ වීඩියෝ ග්රහණය කරන්නේ කෙසේද
- පියවර 1.Screen Capture Plug-in ස්ථාපනය කරන්න. HYFY Recorder සඳහා Chrome Web Store පිටුවේ, Chrome වෙත එක් කරන්න ක්ලික් කරන්න සහ උත්පතන කවුළුව තුළ ප්ලග් ඉන් ස්ථාපනය කිරීමට එකඟ වන්න.
- පියවර 2. මාර්ගගත වීඩියෝව පටිගත කිරීම ආරම්භ කරන්න.
- පියවර 3.පටිගත කිරීම නවතා වීඩියෝව සුරකින්න.
ඡායාරූපය “විකිමීඩියා කොමන්ස්” විසින් https://commons.wikimedia.org/wiki/File:Freemake_Video_Converter_Download_With_key.jpg