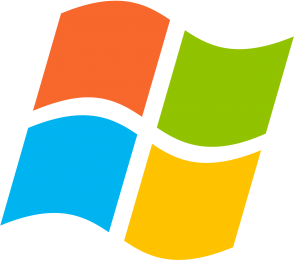Windows 10 හි පින්තූර Slideshow එකක් වාදනය කරන්න.
ෆෝල්ඩරයක ඇති සියලුම පින්තූරවල විනිවිදක දර්ශනයක් පහසුවෙන් ආරම්භ කිරීමට, ඔබට අවශ්ය පින්තූර අඩංගු ෆෝල්ඩරය විවෘත කරන්න, ඉන්පසු ෆෝල්ඩරයෙන් පළමු පින්තූරය තෝරන්න.
Picture Tools නමින් නව කහ කොටසක් Manage ටැබයට ඉහලින් ඇති රිබනයෙහි දිස්වනු ඇත; එය මත ක්ලික් කරන්න.
Windows 10 හි විනිවිදක දර්ශනයක් කරන්නේ කෙසේද?
වින්ඩෝස් 10 හි විනිවිදක දර්ශනයක් බලන්නේ කෙසේද
- ඔබගේ පින්තූර ෆෝල්ඩරය තුළ සිටින විට, කළමනාකරණය ටැබය ක්ලික් කර ෆෝල්ඩරයේ ඉහලින් ඇති Slide Show නිරූපකය (මෙහි පෙන්වා ඇත) ක්ලික් කරන්න.
- ඡායාරූප යෙදුමේ ඡායාරූපයක් බලන විට, ඡායාරූපයේ ඉහළ කෙළවරේ ඇති බොත්තම් හයේ පේළියේ ඇති විනිවිදක පෙන්වන්න බොත්තම ක්ලික් කරන්න.
මගේ පරිගණකයේ විනිවිදක දර්ශනයක් සාදා ගන්නේ කෙසේද?
පළමුව, ආරම්භය වෙත යන්න, ඉන්පසු සියලුම වැඩසටහන්. Windows DVD Maker මත ක්ලික් කරන්න හෝ එය සෙවුම් කොටුවේ ටයිප් කරන්න. ඉහළ වම් කෙළවරේ, ඔබට ඔබගේ DVD ව්යාපෘතියට පින්තූර හෝ වීඩියෝ එක් කිරීමට ඉඩ සලසන අයිතම එකතු කරන්න බොත්තම පෙනෙනු ඇත. ඔබගේ පින්තූර ෆෝල්ඩරයේ ස්ථානය වෙත බ්රවුස් කරන්න, අවශ්ය සියලුම ඡායාරූප තෝරා එකතු කරන්න ඔබන්න.
Windows 10 සඳහා හොඳම විනිවිදක සාදන්නා කුමක්ද?
ලැයිස්තුව-1. PC සඳහා Top 10 නොමිලේ Slideshow Maker (Windows 10)
- #1. ෆිල්මෝරා වීඩියෝ සංස්කාරකය.
- #2. iSkysoft Slideshow Maker.
- #3. PhotoStage Slideshow Pro.
- #4. Windows Movie Maker.
- #5. CyberLink MediaShow.
- #6. Movavi Slideshow Maker.
- #7. ඡායාරූප සිනමා ශාලාව.
- #8. iSkysoft DVD Creator.
වින්ඩෝස් හි සංගීතය සමඟ විනිවිදක දර්ශනයක් සාදා ගන්නේ කෙසේද?
Windows 7 මාධ්ය මධ්යස්ථානයේ Slide Show එකක් සාදන්න
- Slide Show සාදන්න.
- පින්තූර පුස්තකාලය තුළ, විනිවිදක සංදර්ශන වෙත අනුචලනය කර, විනිවිදක දර්ශනය සාදන්න ක්ලික් කරන්න.
- විනිවිදක දර්ශනය සඳහා නමක් ඇතුළත් කර ඊළඟ ක්ලික් කරන්න.
- පින්තූර පුස්තකාලය තෝරන්න සහ ඊළඟ ක්ලික් කරන්න.
- ඔබගේ Slide Show වෙත සංගීතය එක් කරන්න.
- මෙන්න අපි ගීතයක් එක් කිරීමට සංගීත පුස්තකාලය තෝරා ගනිමු.
- ඔබගේ ගීත තෝරා Next ක්ලික් කරන්න.
Windows 10 හි විනිවිදක සැකසුම් වෙනස් කරන්නේ කෙසේද?
Screen saver drop-down මෙනුව ක්ලික් කර එහි ඇති ඡායාරූප තෝරන්න. පහත ඡායාරූපයෙහි කවුළුව විවෘත කිරීමට සැකසීම් ඔබන්න. තිර සුරැකුම සඳහා රූප ෆෝල්ඩරයක් තෝරා ගැනීමට බ්රවුස් බොත්තම ක්ලික් කරන්න. එවිට ඔබට එම කවුළුවෙන් විකල්ප විනිවිදක දර්ශන වේග සැකසුම් තුනක් ද තෝරාගත හැක.
Windows Slideshow අහඹු කරන්නේ කෙසේද?
ඔබ විනිවිදක දර්ශනයක් ආරම්භ කරන විට පින්තූර අහඹු අනුපිළිවෙලකට පෙන්වන පරිදි ඔබට එය සෑදිය හැක. මෙය සිදු කිරීම සඳහා, ඉහළ තීරුවේ යෙදුම් මෙනුව විවෘත කරන්න, මනාප ක්ලික් කරන්න, සහ ප්ලගීන ටැබයට යන්න. ඉන්පසුව, Slideshow Shuffle පරීක්ෂා කර සංවාදය වසා දමන්න.
මගේ පින්තූර සමඟ විනිවිදක දර්ශනයක් සාදා ගන්නේ කෙසේද?
ව්යාපෘති දසුනෙන් විනිවිදක දර්ශනයක් සාදන්න
- ව්යාපෘති තට්ටු කරන්න.
- තට්ටු කරන්න.
- Slideshow තට්ටු කරන්න.
- විනිවිදක දර්ශනයේ ඔබට අවශ්ය ඡායාරූප තේරීමට, > ඡායාරූපය තට්ටු කරන්න.
- ඡායාරූප, එකතු කිරීම් හෝ ව්යාපෘති තට්ටු කරන්න. ඔබට ඒවා විවෘත කිරීමට ඇල්බම, පුස්තකාල, සිදුවීම්, සහ ව්යාපෘති තට්ටු කළ හැක.
- ඔබට එක් කිරීමට අවශ්ය ඡායාරූපයක් තට්ටු කරන්න.
ඔබ Windows 10 හි විනිවිදක දර්ශන පසුබිමක් සාදා ගන්නේ කෙසේද?
Slideshow සබල කරන්නේ කෙසේද
- මතක තබා ගන්න, මෙම බිතුපත් ඔබේ සියලුම Windows 10 උපාංග හරහා සමමුහුර්ත වන අතර, බිතුපත් ඔවුන්ගේ ඩ්රයිව්වල තිබේද යන්න නොසලකා. දැන් අපි Slideshow සකස් කරමු.
- පුද්ගලීකරණය.
- පසුබිම.
- පසුබිම් පතන මෙනුවෙන් Slideshow තෝරන්න.
- Browse තෝරන්න.
- කාල පරතරය සකසන්න.
- ගැලපෙන එකක් තෝරන්න.
- සැලසුම් සැකසුම් වෙනස් කරන්න.
JPEG විනිවිදක දර්ශනයක් සාදා ගන්නේ කෙසේද?
ඔබ සතුව ඇති සෑම JPEG සඳහාම හිස් විනිවිදකයක් සෑදීමට වම් පස ඇති විනිවිදක සිඟිති රූපය දකුණු-ක්ලික් කර "අනුපිටපත් විනිවිදකය" තෝරන්න. පළමු විනිවිදකය තෝරන්න, "ඇතුළු කරන්න" මෙනුව ක්ලික් කර "පින්තූර" තෝරන්න. ඔබට විනිවිදක දර්ශනය සඳහා අවශ්ය පළමු JPEG සොයා ගන්න. සෑම විනිවිදකයකම JPEG එකක් තබන්න.
Windows 10 හි slideshow Maker එකක් තිබේද?
ෆෝල්ඩරයේ ඇති සියලුම පින්තූරවල විනිවිදක දර්ශනයක් ආරම්භ කිරීමට Slide show මත ක්ලික් කරන්න. ඔබට වඩාත් සංකීර්ණ මෙවලම් අවශ්ය නම්, ගොඩනඟන ලද ඡායාරූප යෙදුම හෝ ඉදිරියට එන Windows 10 විශේෂාංගය, Story Remix පරීක්ෂා කරන්න, එය ඔබට පින්තූර සහ වීඩියෝ ගොනු සංස්කරණය කිරීමට සහ ඒකාබද්ධ කිරීමට ඉඩ සලසයි.
හොඳම නොමිලේ Slideshow Maker යනු කුමක්ද?
හොඳම නිදහස් ඡායාරූප Slideshow මෘදුකාංගය
- Freemake Video Converter යනු විශිෂ්ට වාසි ඇති slideshow මෘදුකාංගයකි.
- MovieMaker යනු නොමිලේ Microsoft නිෂ්පාදනයකි.
- Wondershare Fantashow උපන් දින, සංවත්සර සහ විවාහ වැනි වැදගත් සිදුවීම් සඳහා අමතක නොවන විනිවිදක දර්ශන නිර්මාණය කිරීමට විශිෂ්ට මෘදුකාංගයකි.
හොඳම Slideshow Maker යනු කුමක්ද?
ඔබට හොඳම වෘත්තීය විනිවිදක දර්ශන මෘදුකාංගයක් අවශ්ය වුවද, හෝ අන්තර්ජාලය හරහා නොමිලේ විනිවිදක දර්ශන සාදන්නෙකු අවශ්ය වුවද, අපි ඔබව ආවරණය කර ඇත!
- හොඳම සමස්ත- Movavi Slideshow Maker.
- Photostage Slideshow මෘදුකාංගය.
- අයිස්ක්රීම් Slideshow Maker.
- Proshow රන්.
- ඇනිමොටෝ.
- Slydely.
- කිසෝවා.
- පිකොවිකෝ.
Windows Media Player හි විනිවිදක දර්ශනයක වේගය වෙනස් කරන්නේ කෙසේද?
ක්රීඩා වේගය සකස් කිරීමට:
- Windows Media Player හි, අන්තර්ගතය වාදනය කිරීම ආරම්භ කරන්න.
- Now Playing පටිත්ත ක්ලික් කරන්න, දැන් Playing විකල්ප තෝරන්න බොත්තම ක්ලික් කරන්න, (ටැබ් එකට යටින්)
- වැඩිදියුණු කිරීම් තෝරන්න, සහ Play Speed Settings තෝරන්න.
Windows Photo Viewer හි විනිවිදක දර්ශන කාලය වෙනස් කරන්නේ කෙසේද?
Windows 7 හි Explorer හි විනිවිදක දර්ශනය ආරම්භ කිරීමට, මෙවලම් තීරුවේ ඇති Slide show බොත්තම ක්ලික් කරන්න. Windows 8 හි File Explorer හි, Picture Tools Manage ටැබයට ගොස් Slide show ක්ලික් කරන්න. විනිවිදක දර්ශනය ක්රියාත්මක වූ පසු, තිරයේ ඕනෑම තැනක දකුණු ක්ලික් කරන්න. ලැබෙන මෙනුව මන්දගාමී, මධ්යම සහ වේගවත් විකල්ප ලබා දෙනු ඇත.
Windows 10 හි පසුබිම් වේලාව වෙනස් කරන්නේ කෙසේද?
'Change Screen Saver' මත ක්ලික් කරන්න, එය ඔබට ඔබගේම මනාපයන් අනුව සැකසුම් සකස් කළ හැකි Screen Saver සිටුවම් වහාම ගෙන යනු ඇත. විකල්පයක් ලෙස, ඔබේ Windows 10 ඩෙස්ක්ටොප් එක මත දකුණු-ක්ලික් කර, පුද්ගලීකරණ සැකසුම් විවෘත කිරීමට පුද්ගලීකරණය තෝරන්න. ඊළඟට වම් කවුළුවෙහි අගුළු තිරය මත ක්ලික් කරන්න.
ඔබ විනිවිදක දර්ශනයක් සාදා ගන්නේ කෙසේද?
Slide Show Presentation එකක් කරන්න
- PowerPoint හි "හිස් ඉදිරිපත් කිරීමක්" විවෘත කිරීමෙන් ආරම්භ කරන්න.
- "මාතෘකාව විනිවිදක" විකල්පය තෝරන්න.
- ඔබේ මාතෘකාව සහ උපසිරැසි ටයිප් කරන්න.
- සම්පූර්ණ ඉදිරිපත් කිරීම සඳහා පසුබිමක් තෝරන්න.
- නව විනිවිදක එක් කරන්න.
- ඔබගේ විනිවිදක සඳහා සංක්රාන්ති සකසන්න.
- සජීවිකරණය සමඟ ඔබේ ඉදිරිපත් කිරීමට තවත් pizzazz කිහිපයක් එක් කරන්න!
පින්තූර විනිවිදක ලූපයක් සාදා ගන්නේ කෙසේද?
PowerPoint හි Looping Slideshow එකක් සාදා ගන්නේ කෙසේද
- ඔබේ PowerPoint ඉදිරිපත් කිරීම විවෘත කරන්න.
- [Slide Show] ටැබය ක්ලික් කරන්න > "Set Up" කණ්ඩායමෙන්, "Set Up Slide Show" ක්ලික් කරන්න.
- ප්රතිඵලයක් ලෙස ලැබෙන සංවාද කොටුවෙන්, "විකල්ප පෙන්වන්න" කොටස යටතේ "Esc' දක්වා අඛණ්ඩව ලූප් කරන්න" සලකුණු කරන්න > [හරි] ක්ලික් කරන්න.
PowerPoint විනිවිදක දර්ශනයක් ස්වයංක්රීයව ධාවනය කරන්නේ කෙසේද?
ස්වයංක්රීයව ක්රියාත්මක වීමට PowerPoint ඉදිරිපත් කිරීමක් සැකසීමට, පහත දේ කරන්න:
- Slide Show පටිත්තෙහි, Set Up Slide Show ක්ලික් කරන්න.
- සංදර්ශන වර්ගය යටතේ, පහත ඒවායින් එකක් තෝරන්න: ඔබේ විනිවිදක දර්ශනය නරඹන පුද්ගලයින්ට ඔවුන් විනිවිදක ඉදිරියට ගෙන යන විට පාලනය කිරීමට ඉඩ දීමට, ස්පීකරයකින් ඉදිරිපත් කරන ලද (සම්පූර්ණ තිරය) තෝරන්න.
PDF විනිවිදක දර්ශනයක් සාදා ගන්නේ කෙසේද?
විනිවිදක දර්ශනය සංස්කරණය කිරීමට "මෙවලම්" බොත්තම ක්ලික් කර "අන්තර්ගතය" තෝරන්න. ඔබේ මනාපය මත පදනම්ව, ඔබට විශේෂිත විනිවිදකවලට ශ්රව්ය හෝ දෘශ්ය එක් කිරීමට පෙළ එක් කිරීමට හෝ "බහු මාධ්ය" මෙවලම භාවිතා කළ හැක. සංස්කරණය කළ විනිවිදක දර්ශනය සුරැකීමට ගොනු ටැබය ක්ලික් කරන්න, "Save As" ඉස්මතු කර "PDF" තෝරන්න.
බහු පින්තූර සහිත විනිවිදක දර්ශනයක් සාදා ගන්නේ කෙසේද?
කවුළුවේ ඉහළින් ඇති "ඇතුළු කරන්න" ක්ලික් කරන්න. නව ඡායාරූප ඇල්බමයක් ආරම්භ කිරීමට ඉහළින් ඇති "ඡායාරූප ඇල්බමය" ක්ලික් කරන්න. "ගොනුව/තැටි" ක්ලික් කර ඔබට විනිවිදක ලෙස ඇතුළු කිරීමට අවශ්ය සියලුම ඡායාරූප තේරීමට ගොනු බ්රවුසරය භාවිතා කරන්න. ඡායාරූප කිහිපයක් තේරීමට ක්ලික් කරන අතරතුර ඔබට "Ctrl" අල්ලාගෙන සිටීමට හෝ ඒවා සියල්ල තේරීමට "Ctrl-A" ඔබන්න.
මගේ HP පරිගණකයේ විනිවිදක දර්ශනයක් සාදා ගන්නේ කෙසේද?
නව විනිවිදක දර්ශනයක් සෑදීමට, මෙම පියවර අනුගමනය කරන්න. HP MediaSmart ඡායාරූප කවුළුවේ පතුලේ ඇති Slideshow සාදන්න ක්ලික් කරන්න. ඔබ ඡායාරූප භාවිතා කිරීමට කැමති ඇල්බමය ක්ලික් කර, ඡායාරූප එකතු කරන්න අයිකනය ක්ලික් කරන්න. ඔබට විවිධ ෆෝල්ඩරවලින් ඡායාරූප එක් විනිවිදක දර්ශනයකට එක් කළ හැකිය.
මම නොමිලේ සංගීතය සමඟ විනිවිදක දර්ශනයක් සාදා ගන්නේ කෙසේද?
නොමිලේ සංගීතය සමඟ විනිවිදක දර්ශනයක් සාදා ගන්නේ කෙසේද යන්න මෙන්න:
- නොමිලේ බාගත කරන්න. Freemake වීඩියෝ පරිවර්තකය.
- ඡායාරූප එකතු කරන්න. එක් ෆෝල්ඩරයක විනිවිදක සඳහා පින්තූර එකතු කරන්න.
- සංගීතය එකතු කරන්න. ඔබගේ පින්තූර සඳහා ශ්රව්ය පථයක් එක් කරන්න.
- අවසාන සැකසුම් සකසන්න. දිගුවක් සහිත බොත්තමක් ක්ලික් කරන්න.
- සංගීතය සමඟ විනිවිදක දර්ශනයක් සාදන්න. ඔබේ ඡායාරූප සංගීතය සමඟ වීඩියෝ බවට පත් කරන්න.
හොඳම නොමිලේ විනිවිදක දර්ශන යෙදුම කුමක්ද?
iPhone සහ Android සඳහා Top 10 Free Photo Slideshow App
- #1. ඡායාරූප Slideshow අධ්යක්ෂක. Photo Slideshow Director යනු ඔබගේ iPhone සහ iPad හි ඡායාරූප වලින් අපූරු විනිවිදක නිර්මාණය කිරීමට ඉඩ සලසන iPhone සඳහා හොඳම ඡායාරූප විනිවිදක යෙදුමයි.
- #2. PicPlayPost.
- #3. SlideLab.
- #4. Pic Slider.
- #5. PicFlow.
- #1. Flipagram.
- #2. ඡායාරූප කතාව.
- #3. වීඩියෝ දර්ශනය.
ෆේස්බුක් සඳහා විනිවිදක දර්ශනයක් සාදා ගන්නේ කෙසේද?
ෆේස්බුක් පිටුවකින් විනිවිදක දැන්වීමක් නිර්මාණය කිරීමට පියවර
- ඔබ කළමනාකරණය කරන Facebook පිටුවකට යන්න.
- ඡායාරූපයක් හෝ වීඩියෝවක් බෙදාගන්න ක්ලික් කරන්න.
- මෙනුවේ, Slideshow එකක් සාදන්න තෝරන්න.
- දිස්වන කවුළුවෙහි, පින්තූර 3 සිට 10 දක්වා උඩුගත කිරීමට ඡායාරූප එකතු කරන්න ක්ලික් කරන්න.
- විනිවිදක දැන්වීම සඳහා සැකසීම් යාවත්කාලීන කරන්න:
Windows Photo Viewer හි විනිවිදක දර්ශනය අක්රිය කරන්නේ කෙසේද?
පසුධාවන විකල්ප සකස් කිරීමට, පහත දේ කරන්න:
- විනිවිදක දර්ශනය ආරම්භ කිරීමෙන් පසු සංදර්ශකය මත දකුණු-ක්ලික් කරන්න.
- අවශ්ය විකල්පය (ය) තෝරන්න (රූපය 4.6 බලන්න).
- වෙනස්කම් බලාත්මක කිරීමට මෙනුවෙන් ඉවතට ක්ලික් කරන්න.
- දර්ශනය වසා සාමාන්ය Windows Photo Viewer සංදර්ශකය වෙත ආපසු යාමට, Exit ක්ලික් කරන්න.
වින්ඩෝස් ඡායාරූප ගැලරිය තුළ විනිවිදක දර්ශනයක් සාදා ගන්නේ කෙසේද?
පියවර 2: දැන් විනිවිදක දර්ශනයක් සෑදීමට ක්රම දෙකක් තිබේ. ඔබට එක් වරක් විනිවිදක දර්ශනය ක්ලික් කළ හැකි අතර Windows Live Photo Gallery ඔබේ ෆෝල්ඩරයේ ඇති සෑම ඡායාරූපයකම විනිවිදක දර්ශනයක් සූදානම් කරයි. ඔබට ඔබේ විනිවිදක දර්ශනයේ ඇතැම් පින්තූර පමණක් බැලීමට අවශ්ය නම්, ඔබේ යතුරුපුවරුවේ Ctrl ඔබාගෙන ඔබ ඇතුළත් කිරීමට කැමති එක් එක් පින්තූරය මත ක්ලික් කරන්න.
Windows 10 හි බහු පින්තූර බලන්නේ කෙසේද?
පින්තූර ස්ථානය විවෘත කරන්න (ඔබ පින්තූර ගොනුව විවෘත කිරීමට උත්සාහ කරන ස්ථානයේ සිට). රූපය මත දකුණු ක්ලික් කරන්න, Open with මත ක්ලික් කර වෙනත් යෙදුමක් තෝරන්න. වින්ඩෝස් ඡායාරූප නරඹන්නා මත ක්ලික් කර OK ක්ලික් කරන්න. දැන්, ෆෝල්ඩරයෙන් බහු රූප තෝරා ගැනීමට උත්සාහ කර යතුරුපුවරුවේ Enter යතුර ඔබන්න.
Windows 10 පසුබිම් පින්තූර සුරකින්නේ කොහේද?
Windows Wallpaper images වල පිහිටීම සොයා ගැනීමට, File Explorer විවෘත කර C:\Windows\Web වෙත යන්න. එහිදී, ඔබට Wallpaper සහ Screen ලෙස ලේබල් කරන ලද වෙනම ෆෝල්ඩර සොයා ගත හැක. තිර ෆෝල්ඩරයේ Windows 8 සහ Windows 10 අගුළු තිර සඳහා පින්තූර අඩංගු වේ.
මම මගේ බිතුපත දිනපතා වෙනස් කරන්නේ කෙසේද?
යෙදුම ස්වයංක්රීයව බිතුපත වෙනස් කිරීමට, ඔබ යෙදුමේ සැකසීම් වෙත යාමට අවශ්ය වනු ඇත. සාමාන්ය පටිත්ත මත තට්ටු කර ස්වයංක්රීය බිතුපත් වෙනස් කිරීම මත ටොගල් කරන්න. යෙදුමට සෑම පැයකටම, පැය දෙකකට, පැය තුනකට, පැය හයකට, පැය දොළහකට, සෑම දිනකම, දින තුනකට, සෑම සතියකටම බිතුපත වෙනස් කළ හැකිය.
මගේ ඩෙස්ක්ටොප් පසුබිම Windows 10 ප්රමාණය වෙනස් කරන්නේ කෙසේද?
Windows 10 හි ඔබගේ ඩෙස්ක්ටොප් පසුබිම වෙනස් කරන්නේ කෙසේද
- සෙවුම් තීරුව අසල ඔබේ තිරයේ පහළ වම්පස ඇති වින්ඩෝස් අයිකනය මත ක්ලික් කරන්න.
- වම් පස ඇති ලැයිස්තුවේ ඇති සැකසුම් මත ක්ලික් කරන්න.
- තවත්: Windows 10 භාවිතා කරන්නේ කෙසේද - ආරම්භකයින් සහ බලය භාවිතා කරන්නන් සඳහා මාර්ගෝපදේශය.
- ලැයිස්තුවේ පහළ සිට හතරවන ස්ථානයේ ඇති පුද්ගලීකරණය මත ක්ලික් කරන්න.
- පසුබිම මත ක්ලික් කරන්න.
ඡායාරූපය “විකිමීඩියා කොමන්ස්” විසින් https://commons.wikimedia.org/wiki/File:Windows_logo_-_2002%E2%80%932012_(Multicolored).svg