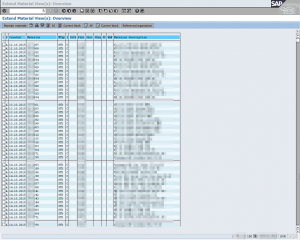පළමු ක්රමය: මුද්රණ තිරය (PrtScn) සමඟ ඉක්මන් තිරපිටපත් ගන්න
- තිරය පසුරු පුවරුවට පිටපත් කිරීමට PrtScn බොත්තම ඔබන්න.
- තිරය ගොනුවකට සුරැකීමට ඔබගේ යතුරුපුවරුවේ Windows+PrtScn බොත්තම් ඔබන්න.
- සාදන ලද Snipping මෙවලම භාවිතා කරන්න.
- Windows 10 හි Game Bar එක භාවිතා කරන්න.
පරිගණකයේ තිරපිටපත් යන්නේ කොතැනටද?
තිර රුවක් ගැනීමට සහ රූපය කෙලින්ම ෆෝල්ඩරයකට සුරැකීමට, වින්ඩෝස් සහ මුද්රණ තිර යතුරු එකවර ඔබන්න. ෂටර ආචරණයක් අනුකරණය කරමින් ඔබේ තිරය කෙටියෙන් අඳුරු වී ඇති බව ඔබට පෙනෙනු ඇත. C:\Users[User]\My Pictures\Screenshots හි ඇති පෙරනිමි තිරපිටපත් ෆෝල්ඩරය වෙත ඔබගේ සුරැකි තිර රුව සොයා ගැනීමට.
පරිගණකයක තිර රුවක් පිටපත් කරන්නේ කෙසේද?
ක්රියාකාරී කවුළුවේ රූපය පමණක් පිටපත් කරන්න
- ඔබට පිටපත් කිරීමට අවශ්ය කවුළුව ක්ලික් කරන්න.
- ALT+PRINT SCREEN ඔබන්න.
- රූපය කාර්යාල වැඩසටහනකට හෝ වෙනත් යෙදුමකට අලවන්න (CTRL+V).
වින්ඩෝස් 7 හි තිර රුවක් ගැනීමට කෙටිමං යතුර කුමක්ද?
(වින්ඩෝස් 7 සඳහා, මෙනුව විවෘත කිරීමට පෙර Esc යතුර ඔබන්න.) Ctrl + PrtScn යතුරු ඔබන්න. මෙය විවෘත මෙනුව ඇතුළුව මුළු තිරයම ග්රහණය කරයි. ප්රකාරය තෝරන්න (පැරණි අනුවාද වල, නව බොත්තම අසල ඇති ඊතලය තෝරන්න), ඔබට අවශ්ය ස්නිප් වර්ගය තෝරන්න, ඉන්පසු ඔබට අවශ්ය තිර ග්රහණයේ ප්රදේශය තෝරන්න.
තිරපිටපත් සුරකින ලද්දේ කොහේද?
වින්ඩෝස් හි තිරපිටපත් ෆෝල්ඩරයේ ස්ථානය කුමක්ද? Windows 10 සහ Windows 8.1 හි, ඔබ තෙවන පාර්ශවීය යෙදුම් භාවිතා නොකර ගන්නා සියලුම තිරපිටපත් එකම පෙරනිමි ෆෝල්ඩරය තුළ ගබඩා කර ඇත, එය Screenshots ලෙස හැඳින්වේ. ඔබට එය ඔබගේ පරිශීලක ෆෝල්ඩරය තුළ පින්තූර ෆෝල්ඩරය තුළ සොයාගත හැකිය.
ස්ක්රීන්ෂොට් වාෂ්පයෙන් යන්නේ කොතැනටද?
- ඔබ ඔබේ තිර රුවක් ගත් ක්රීඩාවට යන්න.
- Steam මෙනුව වෙත යාමට Shift යතුර සහ Tab යතුර ඔබන්න.
- තිරපිටපත් කළමනාකරු වෙත ගොස් "තැටියේ පෙන්වන්න" ක්ලික් කරන්න.
- Voilà! ඔබට අවශ්ය තැන ඔබේ තිරපිටපත් තිබේ!
වින්ඩෝස් පරිගණකයක තිර රුවක් ගන්නේ කෙසේද?
පළමු ක්රමය: මුද්රණ තිරය (PrtScn) සමඟ ඉක්මන් තිරපිටපත් ගන්න
- තිරය පසුරු පුවරුවට පිටපත් කිරීමට PrtScn බොත්තම ඔබන්න.
- තිරය ගොනුවකට සුරැකීමට ඔබගේ යතුරුපුවරුවේ Windows+PrtScn බොත්තම් ඔබන්න.
- සාදන ලද Snipping මෙවලම භාවිතා කරන්න.
- Windows 10 හි Game Bar එක භාවිතා කරන්න.
Snipping Tool සඳහා කෙටිමං යතුර කුමක්ද?
Snipping Tool සහ යතුරුපුවරු කෙටිමං සංයෝජනය. Snipping Tool වැඩසටහන විවෘතව ඇති විට, "නව" ක්ලික් කිරීම වෙනුවට, ඔබට යතුරුපුවරු කෙටිමඟ (Ctrl + Prnt Scrn) භාවිතා කළ හැක. කර්සරය වෙනුවට හරස් හිසකෙස් දිස්වනු ඇත. ඔබට ඔබේ රූපය ග්රහණය කර ගැනීමට ක්ලික් කිරීමට, ඇද/ඇඳීමට සහ මුදා හැරීමට හැකිය.
ඔබ Windows මත snip කරන්නේ කෙසේද?
(වින්ඩෝස් 7 සඳහා, මෙනුව විවෘත කිරීමට පෙර Esc යතුර ඔබන්න.) Ctrl + PrtScn යතුරු ඔබන්න. මෙය විවෘත මෙනුව ඇතුළුව මුළු තිරයම ග්රහණය කරයි. ප්රකාරය තෝරන්න (පැරණි අනුවාද වල, නව බොත්තම අසල ඇති ඊතලය තෝරන්න), ඔබට අවශ්ය ස්නිප් වර්ගය තෝරන්න, ඉන්පසු ඔබට අවශ්ය තිර ග්රහණයේ ප්රදේශය තෝරන්න.
තිර රුවක් ගැනීමට කෙටිමං යතුර කුමක්ද?
Fn + Alt + Spacebar - සක්රිය කවුළුවේ තිර රුවක් පසුරු පුවරුවට සුරකියි, එවිට ඔබට එය ඕනෑම යෙදුමකට ඇලවිය හැක. එය Alt + PrtScn යතුරුපුවරු කෙටිමං එබීමට සමාන වේ. ඔබ Windows 10 භාවිතා කරන්නේ නම්, ඔබේ තිරයේ කලාපයක් ග්රහණය කර එය ඔබගේ පසුරු පුවරුවට පිටපත් කිරීමට Windows + Shift + S ඔබන්න.
ඔබ Windows 7 හි තිර රුවක් ගෙන එය ස්වයංක්රීයව සුරකින්නේ කෙසේද?
ඔබට ඔබගේ තිරයේ ඇති ක්රියාකාරී කවුළුවේ තිර රුවක් ගැනීමට අවශ්ය නම්, Alt යතුර ඔබා අල්ලාගෙන PrtScn යතුර ඔබන්න. මෙය ක්රමය 3 හි සාකච්ඡා කර ඇති පරිදි OneDrive හි ස්වයංක්රීයව සුරැකෙනු ඇත.
වින්ඩෝස් 7 හි සුරකින ලද තිරපිටපත් කොහෙද?
මෙම තිර රුවක් පසුව Screenshots ෆෝල්ඩරය තුළ සුරැකෙනු ඇත, එය ඔබගේ තිරපිටපත් සුරැකීමට Windows විසින් සාදනු ලැබේ. Screenshots ෆෝල්ඩරය මත දකුණු-ක්ලික් කර ගුණාංග තෝරන්න. ස්ථාන පටිත්ත යටතේ, ඔබ ඉලක්කය හෝ තිරපිටපත් පෙරනිමියෙන් සුරකින ෆෝල්ඩර මාර්ගය දකිනු ඇත.
ඔබේ පරිගණකයේ තිරපිටපත් සොයා ගන්නේ කොහෙන්ද?
යතුරුපුවරු කෙටිමඟ භාවිතා කරන්න: Windows + PrtScn. ඔබට වෙනත් මෙවලම් භාවිතා නොකර සම්පූර්ණ තිරයේම තිර රුවක් ගෙන දෘඪ තැටියේ ගොනුවක් ලෙස සුරැකීමට අවශ්ය නම්, ඔබේ යතුරුපුවරුවේ Windows + PrtScn ඔබන්න. වින්ඩෝස් තිර රුවක් පින්තූර පුස්තකාලයේ, තිරපිටපත් ෆෝල්ඩරයේ ගබඩා කරයි.
තිර රුවක් නැවත ලබා ගන්නේ කෙසේද?
Android වෙතින් මකා දැමූ/නැතිවූ තිරපිටපත් නැවත ලබා ගැනීමට පියවර
- පියවර 1: ඔබගේ Android උපාංගය සම්බන්ධ කරන්න. ඔබගේ ඇන්ඩ්රොයිඩ් උපාංගය සම්බන්ධ කර සියලු විකල්ප අතරින් 'ප්රතිසාධනය' තෝරන්න.
- පියවර 2: ස්කෑන් කිරීමට ගොනු වර්ග තෝරන්න.
- පියවර 3: නැතිවූ දත්ත සොයා ගැනීමට ඔබගේ උපාංගය පරිලෝකනය කරන්න.
- පියවර 4: Android උපාංගවල මකා දැමූ දත්ත පෙරදසුන් කර ප්රතිසාධනය කරන්න.
මගේ තිරපිටපත් ඩෙස්ක්ටොප් එකට සුරැකෙන්නේ නැත්තේ ඇයි?
ඒකයි ගැටලුව. ඩෙස්ක්ටොප් එක මත තිර රුවක් තැබීමට කෙටිමඟ වන්නේ Command + Shift + 4 (හෝ 3) පමණි. පාලන යතුර ඔබන්න එපා; ඔබ කරන විට, ඒ වෙනුවට එය පසුරු පුවරුවට පිටපත් කරයි. ඔබ ඩෙස්ක්ටොප් එකේ ගොනුවක් ලබා නොගන්නේ එබැවිනි.
F12 තිරපිටපත් සුරැකෙන්නේ කොහේද?
Default Steam Screenshot ෆෝල්ඩරය සොයා ගත හැකි ස්ථානය
- සියලුම drop downs පිහිටා ඇති ඉහළ වම්පස, [view > screenshots] මත ක්ලික් කරන්න.
- Screenshot කළමනාකරු ඔබගේ සියලුම ක්රීඩා තිරපිටපත් එක තැනක ලුහුබැඳීමට ඉඩ දෙයි.
- ෆෝල්ඩරයට ප්රවේශ වීමට පළමුව ක්රීඩාවක් තෝරා ඉන්පසු "තැටියේ පෙන්වන්න" ක්ලික් කරන්න.
වාෂ්ප තිරපිටපත් දේශීයව ගබඩා කර ඇත්තේ කොහේද?
මෙම ෆෝල්ඩරය ඔබගේ වාෂ්ප දැනට ස්ථාපනය කර ඇති ස්ථානයේ පිහිටා ඇත. පෙරනිමි ස්ථානය දේශීය තැටි C හි ඇත. ඔබේ ධාවකය විවෘත කරන්න C:\ Programfiles (x86) \ Steam \ userdata\ \ 760 \ දුරස්ථ\ \ තිරපිටපත්.
වාෂ්ප තිරපිටපත් බොත්තම යනු කුමක්ද?
ක්රීඩාව ක්රීඩා කර, ඔබට තිර රුවක් ගැනීමට අවශ්ය වූ විට, පෙර පියවරේදී වින්යාස කර ඇති “තිර රූ කෙටිමං යතුර” ඔබන්න. පෙරනිමියෙන්, මෙය F12 වේ. ඔබ නැවත Steam යෙදුමට පැමිණීමට ක්රීඩාවෙන් ඉවත් වන්න. "Screenshot Uploader" කවුළුව පැමිණෙනු ඇත.
වින්ඩෝස් හි නිශ්චිත ප්රදේශයක තිර රුවක් ගන්නේ කෙසේද?
Snip & Sketch සමඟින් තිර රුවක් ග්රහණය කර ගැනීමට ඔබට යතුරුපුවරු කෙටිමං Windows key + shift-S (හෝ ක්රියා මධ්යස්ථානයේ ඇති නව Screen snip බොත්තම) භාවිතා කළ හැක. ඔබේ තිරය අඳුරු වන අතර ඔබට ග්රහණය කිරීමට අවශ්ය තිර රුවක් සමඟ තෝරා ගැනීමට ඉඩ සලසන Snip & Sketch හි කුඩා මෙනුව ඔබේ තිරයේ ඉහළින්ම පෙනෙනු ඇත.
Windows හි Snipping මෙවලම විවෘත කරන්නේ කෙසේද?
මූසිකය සහ යතුරු පුවරුව
- Snipping Tool විවෘත කිරීමට, Start බොත්තම තෝරන්න, snipping tool වර්ගය තෝරන්න, ඉන්පසු සෙවුම් ප්රතිඵලවල එය තෝරන්න.
- ඔබට අවශ්ය ස්නිප් වර්ගය තේරීමට, ප්රකාරය තෝරන්න (හෝ, වින්ඩෝස් හි පැරණි අනුවාද වල, නව ඊතලය අසල), ඉන්පසු නිදහස්-ආකෘතිය, සෘජුකෝණාස්රාකාර, කවුළුව හෝ සම්පූර්ණ තිර ස්නිප් තෝරන්න.
Windows 10 හි Snipping මෙවලම සඳහා කෙටිමඟ කුමක්ද?
Windows 10 හි Snipping Tool විවෘත කරන්නේ කෙසේද ප්ලස් ඉඟි සහ උපක්රම
- පාලක පැනලය > සුචිගත කිරීමේ විකල්ප විවෘත කරන්න.
- උසස් බොත්තම ක්ලික් කරන්න, ඉන්පසු උසස් විකල්ප > නැවත ගොඩනඟන්න ක්ලික් කරන්න.
- ආරම්භක මෙනුව විවෘත කරන්න > සංචාලනය > සියලුම යෙදුම් > වින්ඩෝස් උපාංග > ස්නිපින් ටූල් වෙත යන්න.
- වින්ඩෝස් යතුර + ආර් එබීමෙන් ධාවන විධාන පෙට්ටිය විවෘත කරන්න. ටයිප් කරන්න: snippingtool සහ Enter.
dota2 තිරපිටපත් සුරකින ලද්දේ කොහේද?
තිර රුවක් සුරැකීමට F12 (මෙය පෙරනිමි තිරපිටපත් යතුර) ඔබන්න. ක්රීඩාව වසා දැමීමෙන් පසුව, Steam's Screenshot Uploader කවුළුව දිස්වනු ඇත. තැටියේ පෙන්වන්න බොත්තම තෝරන්න. මෙය ඔබගේ දෘඪ තැටියේ ක්රීඩාව සඳහා තිර රුව (s) ඇති ෆෝල්ඩරය විවෘත කරනු ඇත.
Fallout 4 තිරපිටපත් සුරකින්නේ කොහේද?
2 පිළිතුරු. ඔබේ තිර රුව ඔබ ස්ථාපනය කරන ඕනෑම තැනක ක්රීඩා ෆෝල්ඩරයේ තිබිය යුතුය, C:\Program Files (x86)\Fallout 4 වැනි දෙයක්. පෙරනිමි Steam බහලුම C:/Program Files(x86)/Steam වේ, නමුත් ඔබ එය වෙනස් කර තිබිය හැක.
වාෂ්ප මත තිරපිටපත් ගන්නේ කෙසේද?
Steam ඔබගේ ප්රියතම ක්රීඩා වල තිර රූ ගැනීමට සහ බෙදා ගැනීමට පහසු කර ඇත. තිර රූ ගැනීමට Steam Overlay ධාවනය කරන ඕනෑම ක්රීඩාවකදී ඔබේ හොට්කී (පෙරනිමියෙන් F12) ඔබන්න. ඉන්පසු ඒවා ඔබේ මිතුරන් සමඟ බෙදා ගැනීමට ඔබේ Steam ප්රජා පැතිකඩට මෙන්ම Facebook, Twitter හෝ Reddit වෙත ප්රකාශ කරන්න.
ඔබ Xs හි තිර රුවක් ගන්නේ කෙසේද?
තිර රුවක් ගනිමින්. iPhone XS හෝ XS Max මත තිර රුවක් ගැනීමට, Side බොත්තම සහ Volume up බොත්තම එකට ඔබන්න. දෙකම එකවර එබීමෙන් තිරයේ රූපයක් සුරකින අතර පහළ වම් කෙළවරේ ඔබට පෙරදසුනක් පෙන්වයි.
KSP හි තිර රුවක් ගන්නේ කෙසේද?
තිර රුවක් ගැනීමට, F1 ඔබන්න. තිර රුවක් පෙර සඳහන් කළ ප්රධාන KSP ෆෝල්ඩරයේ පිහිටා ඇති “තිරපිටපත්” ෆෝල්ඩරය තුළට යයි.
මගේ වාෂ්ප තිරපිටපත් පුද්ගලික කරන්නේ කෙසේද?
තිරපිටපත් තෝරන්න.
- පින්තූර බිත්තිය මත ක්ලික් කරන්න.
- ජාලකය තෝරන්න.
- සියල්ල තෝරන්න ක්ලික් කර පුද්ගලික කරන්න.
"SAP" විසින් ලිපියේ ඡායාරූපය https://www.newsaperp.com/en/blog-sapgui-sapexporttoexcelwithprinttofile