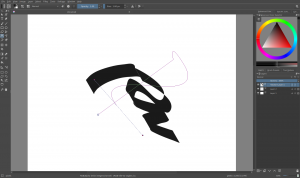ඔබ වර්ණ පෙරළන්නේ කෙසේද?
IPhone සහ iPad මත වර්ණ පෙරළන්නේ කෙසේද
- විවෘත සැකසුම්.
- General > Accessibility > Display Accommodations වෙත යන්න.
- වර්ණ ප්රතිලෝම තට්ටු කරන්න, ඉන්පසු Smart Invert හෝ Classic Invert තෝරන්න. එක්කෝ සංදර්ශකයේ වර්ණ ආපසු හරවනු ඇත.
- ඔබගේ තිරයේ වර්ණ වහාම වෙනස් වනු ඇත.
මගේ පරිගණකයේ ප්රතිලෝම වර්ණ වෙනස් කරන්නේ කෙසේද?
පියවර
- විශාලනය දියත් කරන්න. ආරම්භය මත ක්ලික් කරන්න.
- විශාලනය කරන්න (විකල්ප). Magnifier යෙදුම විවෘත වූ විට, ඔබේ තිරය විශාලනය කරනු ලැබේ.
- "මැග්නිෆයර් විකල්ප" (සැකසීම්) විවෘත කිරීමට අළු ගියර් මත ක්ලික් කරන්න.
- "වර්ණ ප්රතිලෝම සක්රිය කරන්න" අසල ඇති කොටුව සලකුණු කරන්න.
- හරි ක්ලික් කරන්න.
- විශාලන වැඩසටහන කාර්ය තීරුවට අමුණන්න.
මගේ වර්ණ Windows 10 ප්රතිලෝම වන්නේ ඇයි?
Windows 10 යනු විශිෂ්ට මෙහෙයුම් පද්ධතියකි, නමුත් සමහර පරිශීලකයින් ඔවුන්ගේ තිරයේ ප්රතිලෝම වර්ණ වාර්තා කළේය. ප්රතිලෝම වර්ණ පටිපාටිය Windows 10 - ඉහළ ප්රතිවිරුද්ධ තේමාව සක්රීය කර ඇත්නම් මෙම ගැටළුව දිස්විය හැක. ගැටලුව නිරාකරණය කිරීම සඳහා ඔබගේ පහසු ප්රවේශ සැකසීම් පරීක්ෂා කර ඉහළ ප්රතිවිරුද්ධතාව අක්රිය කර ඇති බවට වග බලා ගන්න.
වින්ඩෝස් හි පින්තූරයක් මත වර්ණ පෙරළන්නේ කෙසේද?
MSPaint විවෘත කර ගොනුව මත ක්ලික් කිරීමෙන් පින්තූරයක් විවෘත කරන්න, ඉන්පසු මෙනු තීරුවේ විවෘත කරන්න. ඔබට ඍණ බවට පරිවර්තනය කිරීමට අවශ්ය පින්තූරයක් තෝරා OK බොත්තම ක්ලික් කරන්න. නැවතත්, මෙනු තීරුව තුළ, රූපය ක්ලික් කර පහත දැක්වෙන පරිදි පින්තූරය ඍණාත්මක ලෙස වෙනස් කිරීමට Invert Colors විකල්පය තෝරන්න.
ප්රතිලෝම වර්ණවල ප්රයෝජනය කුමක්ද?
ජංගම දුරකථන වල ප්රතිලෝම වර්ණ විකල්පය භාවිතා කරන්නේ කුමක්ද? පෙනෙන විදිහට iphone වල හෝ android වල වර්ණය ප්රතිලෝම කිරීමෙන් වැඩි ප්රයෝජනයක් නොමැත. වර්ණය ප්රතිලෝම කිරීමෙන් බොහෝ දේ අමුතු හා භයානක ලෙස පෙනේ.
ප්රතිලෝම වර්ණ සඳහා කෙටිමඟ කුමක්ද?
"වර්ණ ප්රතිලෝම" අසල ඇති කොටුව සලකුණු කරන්න. එවිට ඔබට කෙටිමඟ ලෙස Control-Option-Command-8 භාවිතා කිරීමට හෝ දකුණු පස ඇති යතුරු සංයෝජනය මත ක්ලික් කිරීමෙන් ඔබේ කෙටිමඟ සැකසීමට හැකි විය යුතුය. විකල්පයක් ලෙස, ඔබට ප්රවේශ්යතා සංවාදයක් ගෙන ඒමට Command-Option-F5 තල්ලු කළ හැකි අතර එමඟින් ඔබේ සංදර්ශකයේ වර්ණ පෙරළීමට ඉඩ සලසයි.
ඔබ Windows 10 හි වර්ණ පෙරළන්නේ කෙසේද?
සම්පූර්ණ රූපයේ වර්ණ ප්රතිලෝම කිරීමට, Ctrl+A යතුරුපුවරු කෙටිමඟ ඔබන්න (සංස්කාරකයක ඇති සියලුම පෙළ තෝරන එම හොට්කීයම). Select submenu මත ක්ලික් කිරීමෙන් ඔබට එයම කළ හැක, සහ මෙනුවෙන් "සියල්ල තෝරන්න" තෝරන්න. සියල්ල තේරීමට ඇදගෙන යාමෙන් වළකින්න, මන්ද රූපය අහම්බෙන් ගෙනයාම ඉතා පහසුයි!
Windows 10 හි වර්ණය නිවැරදි කරන්නේ කෙසේද?
නිවැරදි වර්ණ සඳහා මොනිටරයක් ක්රමාංකනය කරන්නේ කෙසේද
- සැකසුම් යෙදුම විවෘත කිරීමට Windows යතුර + I යතුරුපුවරු කෙටිමඟ භාවිතා කරන්න.
- Display ක්ලික් කරන්න.
- උසස් සංදර්ශක සැකසුම් සබැඳිය ක්ලික් කරන්න.
- ඔබ ඔබේ සංදර්ශකය සඳහා නිර්දේශිත තිර විභේදනය භාවිතා කරන බවට වග බලා ගන්න, සහ උපයෝගීතාව දියත් කිරීමට වර්ණ ක්රමාංකන සබැඳිය ක්ලික් කරන්න.
මගේ පරිගණක තිරය වර්ණ ප්රතිලෝම වී ඇත්තේ ඇයි?
ප්රතිලෝම වර්ණ සහිත පරිගණක තිරයක් සවි කරන්නේ කෙසේද? "වින්ඩෝස්" යතුර ඔබාගෙන සිටින්න. තිරය එහි සාමාන්ය ප්රමාණයට පැමිණෙන තෙක් “-” යතුර ඔබා මුදා හරින්න. වර්ණ ප්රතිලෝම ක්රියාත්මක කිරීමට “Ctrl-Alt-i” ඔබන්න.
PDF එකක වර්ණ පෙරලන්නේ කෙසේද?
Adobe Reader හි PDF ගොනුවක් (ඕනෑම ගොනුවක්) විවෘත කරන්න. Edit>Preferences වෙත යන්න. මනාප කවුළුවෙහි, 'ප්රවේශ්යතා' ටැබය ක්ලික් කර 'ලේඛන වර්ණ ප්රතිස්ථාපනය කරන්න' විකල්පය සක්රීය කරන්න. ඊළඟට, 'Use High-contrast Colors' තෝරන්න සහ පවතින පෙරසිටුවීම් වලින් වර්ණ පටිපාටියක් තෝරන්න.
Word වල පින්තූරයක වර්ණ පෙරලන්න පුලුවන්ද?
රූපය මත දකුණු-ක්ලික් කර එහි වර්ණ ප්රතිලෝම කිරීමට සන්දර්භය මෙනුවෙන් “වර්ණය ප්රතිලෝම කරන්න” තෝරන්න.
රූපයක් ආපසු හරවන්නේ කෙසේද?
Word හි රූපයක් ආපසු හරවන්නේ කෙසේද
- Word ලේඛනය වෙත ගොස් "ඇතුළු කරන්න" ටැබය මත ක්ලික් කරන්න.
- "පින්තූර" විකල්පය තෝරා ඔබ කැමති ඕනෑම පින්තූරයක් ලේඛනයට එක් කරන්න.
- රූපයක් ආපසු හැරවීමට, "පින්තූර මෙවලම්" වෙත ගොස් "ආකෘතිය" ටැබය ක්ලික් කරන්න.
- සංවිධානය කිරීමේ කණ්ඩායම තුළ, "භ්රමණය" මත ක්ලික් කරන්න. ඔබට ඕනෑම විකල්පයකට පෙරළා රූපය ආපසු හැරවිය හැක.
වර්ණ ප්රතිලෝම බැටරිය ඉතිරි කරයිද?
ඔව්, නමුත් වෙනස ඉතා කුඩා බැවින් එය සඳහන් කිරීම වටී නැත. උපාංගය පිටුපස ආලෝකමත් LED තිරයක් භාවිතා කරයි. සංදර්ශකය ප්රතිලෝම කිරීමෙන් ඔබට බැටරි ආයු කාලයෙහි මැනිය හැකි/දැනගත හැකි වෙනසක් දැකිය නොහැක. සංදර්ශකය ප්රතිලෝම කිරීමේ වාසිය වන්නේ ඇස් වෙහෙසීම වැළැක්වීමයි.
වර්ණ ප්රතිලෝම කිරීම නිල් ආලෝකය අඩු කරයිද?
F.lux මඟින් ඔබේ පරිගණක මොනිටරය නිකුත් කරන නිල් ආලෝකය සම්පූර්ණයෙන්ම ඉවත් නොකරනු ඇත, නමුත් එය ඔබේ ස්ථානයට හිරු බැස ගිය පසු ඔබේ තිරයේ වර්ණ උෂ්ණත්වය වෙනස් කරයි, එමඟින් ඔබේ තිරය නිකුත් කරන නිල් ආලෝකය ප්රමාණය අඩු කරයි, ඔබට නිදා ගැනීමට උපකාරී වේ. වඩා හොඳ. ඔබගේ iPhone/iPad මත වර්ණ පෙරළන්න.
මගේ තිරය සෘණාත්මක වන්නේ ඇයි?
සැකසීම් තිරය තුළ, පද්ධති කොටස වෙත පහළට අනුචලනය කර, ඉදිරියට යාමට ප්රවේශ්යතා විකල්පය මත තට්ටු කරන්න. 3. ඔබට අවශ්ය තිර කියවනය පණිවිඩය පෙනෙන්නේ නම්, එය ඉවත දැමීමට අවලංගු කරන්න තට්ටු කරන්න. සෘණ වර්ණ සොයන්න - තිර විකල්පයේ වර්ණ ආපසු හරවා, එය සක්රිය කිරීමට කොටුව සලකුණු කරන්න.
මගේ තිරයේ වර්ණය නැවත සාමාන්ය Windows 10 කෙටිමඟට වෙනස් කරන්නේ කෙසේද?
විසඳුම: Windows 10 වර්ණ පෙරහන් අක්රිය කරන්න. පහසුම ක්රමය නම් පහත යතුරුපුවරු කෙටිමඟ එබීමයි: Windows + CTRL + C. ඔබේ තිරය නැවත වර්ණයට පැමිණේ. ඔබ Windows + CTRL + C එබුවහොත්, එය නැවත කළු සහ සුදු බවට පත් වේ, යනාදිය. මෙම යතුරුපුවරු කෙටිමඟ තිරය සඳහා වර්ණ පෙරහන් සක්රීය හෝ අක්රීය කරයි.
ඔබ Chrome මත වර්ණ පෙරළන්නේ කෙසේද?
Chrome OS / Chromebook - තිර වර්ණ ප්රතිලෝම කිරීම. ඔබට 'ඉහළ ප්රතිවිරුද්ධ මාදිලිය' භාවිතයෙන් Chromebook පරිගණකවල Chrome OS හි තිර වර්ණ ප්රතිලෝම කළ හැක. 'ප්රවේශ්යතා සැකසීම්' විවෘත කරන්න: පහළ දකුණු කෙළවරේ තත්ව ප්රදේශය ක්ලික් කරන්න හෝ තට්ටු කරන්න > සැකසීම් > උසස් (පහළින්) > ප්රවේශ්යතා විශේෂාංග කළමනාකරණය කරන්න.
පින්තූරයක් මත වර්ණ පෙරළන්නේ කෙසේද?
පින්තූරය මත දකුණු-ක්ලික් කර Invert Color විකල්පය මත ක්ලික් කරන්න. රූපයේ ඇති වර්ණ ස්වයංක්රීයව ප්රතිලෝම වනු ඇත, එබැවින් ඔබට නව ඡායාරූපයේ ගොනු ආකෘතිය තේරීමට ගොනු මෙනුවේ ඇති Save As උප මෙනුව වෙත යා හැක.
ප්රතිලෝම වර්ණ අක්රිය කරන්නේ කෙසේද?
අයිෆෝන් එකක ප්රතිලෝම වර්ණ අක්රිය කරන්නේ කෙසේද?
- ඔබගේ iPhone හි සැකසුම් විවෘත කරන්න. ඔබගේ නිවසේ තිරයක ඇති අළු දැති දැති නිරූපකය සොයන්න.
- ජෙනරල් තට්ටු කරන්න. එය තුන්වන සැකසුම් සමූහයේ ඇත.
- ප්රවේශ්යතාව තට්ටු කරන්න. එය තුන්වන සැකසුම් සමූහයේ ඇත.
- සංදර්ශක නවාතැන් තට්ටු කරන්න. එය "දැක්ම" යටතේ පළමු කොටසේ ඇත.
- “වර්ණ ප්රතිලෝම” ස්විචය අක්රිය ස්ථානයට තල්ලු කරන්න.
උඩු යටිකුරු වූ පරිගණක තිරයක් සවි කරන්නේ කෙසේද?
දැන් සංදර්ශකය කෙළින් කිරීමට Ctrl+Alt+Up ඊතල යතුරු ඔබන්න. ඔබ ඒ වෙනුවට දකුණු ඊතලය, වම් ඊතලය හෝ පහළ ඊතලය යතුරු එබුවහොත්, සංදර්ශකය එහි දිශානතිය වෙනස් කරන ආකාරය ඔබට පෙනෙනු ඇත. ඔබගේ තිර භ්රමණය පෙරලීමට මෙම හොට්කී භාවිතා කළ හැක. 2] ඔබගේ ඩෙස්ක්ටොප් එක මත දකුණු-ක්ලික් කර Graphic Properties තෝරන්න.
ඔබ Windows Paint මත වර්ණ පෙරළන්නේ කෙසේද?
පළමුව, ඔබේ මූසිකය සමඟ රූපය මත දකුණු-ක්ලික් කරන්න. ඉන්පසුව, පතන මෙනුවේ පතුලේ ඇති “වර්ණය ප්රතිලෝම කරන්න” විකල්පය වෙත පහළට අනුචලනය කරන්න. "වර්ණය පෙරළන්න" ක්ලික් කරන්න. ඔබ තෝරාගත් රූපයේ කොටස වහාම ආපසු හැරවිය යුතුය.
මුද්රණය කිරීමට පෙර රූපයක් ආපසු හරවන්නේ කෙසේද?
එය පෙරළීමට, පහත සඳහන් දේ කරන්න:
- පෙළ කොටුව මත දකුණු-ක්ලික් කර හැඩතල හැඩය තෝරන්න.
- වම් කවුළුවෙහි 3-D භ්රමණය තෝරන්න.
- X සැකසුම 180 දක්වා වෙනස් කරන්න.
- හරි ක්ලික් කරන්න, සහ වචන පෙළ කොටුව තුළ පෙළ පෙරළා දර්පණ රූපයක් නිපදවයි. Y සැකසුම 180 දක්වා වෙනස් කිරීමෙන් ඔබට උඩු යටිකුරු දර්පණ රූපයක් නිර්මාණය කළ හැකිය.
ඔබ රූපයක් පිළිබිඹු කරන්නේ කෙසේද?
ඔබට පිළිබිඹු කිරීමට අවශ්ය ඡායාරූපය සොයාගෙන එය Photo Mirror Effects Camera යෙදුම තුළ විවෘත කිරීමට එය තට්ටු කරන්න. තිරයේ පතුලේ ඇති Effect නිරූපකය තට්ටු කරන්න. රූපය තිරස් අතට පෙරලීමට තිරයේ පතුලේ ඇති පිටුපස සිට පසුපසට ත්රිකෝණ තට්ටු කරන්න. තිරයේ ඉහළින් ඇති බෙදාගැනීමේ නිරූපකය තට්ටු කරන්න.
PDF රූපයක් ආපසු හරවන්නේ කෙසේද?
Adobe® Acrobat ® භාවිතයෙන් PDF හි රූපය පෙරළන්නේ කෙසේද
- මෙවලම තෝරන්න ඉන්පසු PDF සංස්කරණය කරන්න. "Edit" මත ක්ලික් කරන්න.
- ඔබට පෙරළීමට අවශ්ය රූපය තෝරන්න.
- "Objects" යටතේ දකුණු පස ඇති පැනලයෙන් මෙවලම් තෝරා රූපය පෙරළන්න. Flip Horizontal - රූපය සිරස් අක්ෂය දිගේ තිරස් අතට පෙරළේ.
ඡායාරූපය “විකිපීඩියාව” විසින් https://en.wikipedia.org/wiki/Krita