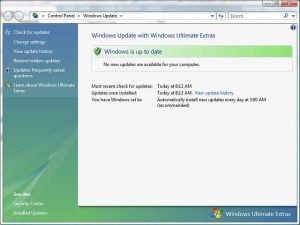Windows Update භාවිතයෙන් Windows 10 May 2019 යාවත්කාලීනය බාගත කරන්නේ කෙසේද?
- විවෘත සැකසුම්.
- යාවත්කාලීන සහ ආරක්ෂාව මත ක්ලික් කරන්න.
- Windows Update මත ක්ලික් කරන්න.
- යාවත්කාලීන සඳහා පරීක්ෂා කරන්න බොත්තම ක්ලික් කරන්න.
- Windows 10 වෙත විශේෂාංග යාවත්කාලීන කිරීම, 1903 අනුවාදය යන කොටස යටතේ බාගත කර දැන් ස්ථාපනය කරන්න බොත්තම ක්ලික් කරන්න.
වින්ඩෝස් යාවත්කාලීනයන් අතින් ස්ථාපනය කරන්නේ කෙසේද?
වින්ඩෝස් 10
- ආරම්භය -> මයික්රොසොෆ්ට් පද්ධති මධ්යස්ථානය -> මෘදුකාංග මධ්යස්ථානය විවෘත කරන්න.
- යාවත්කාලීන කොටස් මෙනුව වෙත යන්න (වම් මෙනුව)
- සියල්ල ස්ථාපනය කරන්න ක්ලික් කරන්න (ඉහළ දකුණු බොත්තම)
- යාවත්කාලීන ස්ථාපනය කිරීමෙන් පසුව, මෘදුකාංගය මඟින් විමසූ විට පරිගණකය නැවත ආරම්භ කරන්න.
How do I do a Windows update?
- තිරයේ දකුණු කෙළවරේ සිට ස්වයිප් කරන්න, ඉන්පසු සෙවීම තට්ටු කරන්න.
- සැකසීම් තට්ටු කරන්න හෝ ක්ලික් කරන්න.
- In the search box, type Windows Update.
- Tap or click Install optional updates.
- විස්තර කවුළුවෙහි, යාවත්කාලීන සඳහා පරීක්ෂා කරන්න ක්ලික් කරන්න, ඉන්පසු Windows ඔබේ පරිගණකය සඳහා නවතම යාවත්කාලීන සොයන තෙක් රැඳී සිටින්න.
මම Windows 10 යාවත්කාලීනයන් අතින් ස්ථාපනය කරන්නේ කෙසේද?
Windows 10 සංවත්සර යාවත්කාලීනය බාගත කර ස්ථාපනය කරන්නේ කෙසේද
- සැකසීම් මෙනුව විවෘත කර යාවත්කාලීන සහ ආරක්ෂාව > වින්ඩෝස් යාවත්කාලීන වෙත යන්න.
- නවතම යාවත්කාලීන සඳහා පරිලෝකනය කිරීමට ඔබේ පරිගණකය ඉල්ලා සිටීමට යාවත්කාලීන සඳහා පරීක්ෂා කරන්න ක්ලික් කරන්න. යාවත්කාලීනය ස්වයංක්රීයව බාගත කර ස්ථාපනය කෙරේ.
- ඔබේ පරිගණකය නැවත ආරම්භ කිරීමට සහ ස්ථාපන ක්රියාවලිය සම්පූර්ණ කිරීමට Restart Now ක්ලික් කරන්න.
Windows 10 හි Windows Update සොයා ගන්නේ කෙසේද?
Windows 10 හි යාවත්කාලීන සඳහා පරීක්ෂා කරන්න. ආරම්භක මෙනුව විවෘත කර Settings > Update & Security settings > Windows Update මත ක්ලික් කරන්න. මෙන්න, යාවත්කාලීන සඳහා පරීක්ෂා කරන්න බොත්තම ඔබන්න. කිසියම් යාවත්කාලීනයක් තිබේ නම්, ඒවා ඔබට පිරිනමනු ලැබේ.
Windows 10 යාවත්කාලීනයන් අතින් ස්ථාපනය කරන්නේ කෙසේද?
මෙය සිදු කිරීම සඳහා, Windows 10 යාවත්කාලීන සහකාර වෙබ් පිටුව වෙත ගොස් 'දැන් යාවත්කාලීන කරන්න' ක්ලික් කරන්න. මෙවලම බාගත කරනු ඇත, පසුව ඔක්තෝබර් 10 යාවත්කාලීනය ඇතුළත් Windows 2018 හි නවතම අනුවාදය සඳහා පරීක්ෂා කරන්න. බාගත කළ පසු, එය ධාවනය කරන්න, ඉන්පසු 'දැන් යාවත්කාලීන කරන්න' තෝරන්න. මෙවලම ඉතිරි දේ කරනු ඇත.
අසාර්ථක වින්ඩෝස් යාවත්කාලීන ස්ථාපනය කරන්නේ කෙසේද?
දෝෂය හඳුනා ගැනීමට සහ නිසි විසඳුමක් සොයා ගැනීමට Windows Update ඉතිහාස තොරතුරු භාවිතා කරන්න:
- විවෘත සැකසුම්.
- යාවත්කාලීන සහ ආරක්ෂාව මත ක්ලික් කරන්න.
- Windows Update මත ක්ලික් කරන්න.
- උසස් විකල්ප සබැඳිය ක්ලික් කරන්න.
- ඔබගේ යාවත්කාලීන ඉතිහාසය බලන්න සබැඳිය ක්ලික් කරන්න.
- ස්ථාපනය කිරීමට අපොහොසත් වූ යාවත්කාලීනය සඳහා සබැඳිය ක්ලික් කර දෝෂ කේතය සටහන් කරන්න.
මට Windows 10 යාවත්කාලීනයන් අතින් ස්ථාපනය කළ හැකිද?
ඔබ Windows Update සැකසීම් තුළ ස්වයංක්රීය යාවත්කාලීන ක්රියාත්මක කර ඇත්නම් Windows 10 ඔබගේ සුදුසුකම් ලත් උපාංගයේ 2018 ඔක්තෝබර් යාවත්කාලීනය ස්වයංක්රීයව බාගනු ඇත. ඔබට දැන් යාවත්කාලීනය ස්ථාපනය කිරීමට අවශ්ය නම්, Start > Settings > Update & Security > Windows Update තෝරන්න, ඉන්පසු තෝරන්න යාවත්කාලීන සඳහා පරීක්ෂා කරන්න.
වින්ඩෝස් යාවත්කාලීනය ඉක්මනින් ස්ථාපනය කරන්නේ කෙසේද?
Insider preview builds ඉක්මනින් බාගැනීමට Windows 10 හට ඔබගේ උපාංගයේ ඇති සම්පූර්ණ කලාප පළල භාවිතා කිරීමට ඉඩ දීමට ඔබට අවශ්ය නම්, මෙම පියවර අනුගමනය කරන්න:
- විවෘත සැකසුම්.
- යාවත්කාලීන සහ ආරක්ෂාව මත ක්ලික් කරන්න.
- උසස් විකල්ප සබැඳිය ක්ලික් කරන්න.
- Delivery Optimization සබැඳිය ක්ලික් කරන්න.
- වෙනත් පරිගණකවල ටොගල් ස්විචයෙන් බාගැනීම්වලට ඉඩ දෙන්න.
මට වින්ඩෝස් යාවත්කාලීනයන් අතින් බාගත කළ හැකිද?
මෙම පියවර හරහා ඔබට බාගත කිරීමේ ක්රියාවලිය සම්පූර්ණ කළ හැක. Start > Control Panel > System and Security > Windows Update තෝරන්න. ස්ථාපනය කිරීමට අවශ්ය කිසියම් යාවත්කාලීනයක් තිබේ දැයි පද්ධතිය ස්වයංක්රීයව පරීක්ෂා කර, ඔබේ පරිගණකයට ස්ථාපනය කළ හැකි යාවත්කාලීන පෙන්වයි.
Windows 10 හි යාවත්කාලීන ස්ථාපනය කරන්නේ කෙසේද?
Windows යාවත්කාලීනය සමඟ Windows 10 ඔක්තෝබර් 2018 යාවත්කාලීනය ස්ථාපනය කරන්නේ කෙසේද
- විවෘත සැකසුම්.
- යාවත්කාලීන සහ ආරක්ෂාව මත ක්ලික් කරන්න.
- Windows Update මත ක්ලික් කරන්න.
- යාවත්කාලීන සඳහා පරීක්ෂා කරන්න බොත්තම ක්ලික් කරන්න.
- යාවත්කාලීනය ඔබගේ උපාංගයට බාගත කිරීමෙන් පසු දැන් නැවත ආරම්භ කරන්න බොත්තම ක්ලික් කරන්න.
Windows 10 හි බලාපොරොත්තු වන යාවත්කාලීන ස්ථාපනය කරන්නේ කෙසේද?
Windows 10 හි අපේක්ෂිත යාවත්කාලීන කිරීම් ඉවත් කරන්නේ කෙසේද
- ආරම්භය විවෘත කරන්න.
- ධාවනය සඳහා සොයන්න, අත්දැකීම විවෘත කිරීමට ඉහළ ප්රතිඵලය ක්ලික් කරන්න.
- පහත මාර්ගය ටයිප් කර OK බොත්තම ක්ලික් කරන්න: C:\Windows\SoftwareDistribution\Download.
- සියල්ල තෝරන්න (Ctrl + A) සහ මකන්න බොත්තම ඔබන්න. Windows 10 හි SoftwareDistribution ෆෝල්ඩරය.
මම Windows 10 යාවත්කාලීන කරන්නේ කෙසේද?
Windows 10 හි Windows Update සක්රිය හෝ අක්රිය කිරීමට පියවර:
- පියවර 1: Windows+R මගින් ධාවනය දියත් කරන්න, services.msc ටයිප් කර OK තට්ටු කරන්න.
- පියවර 2: සේවාවන්හි වින්ඩෝස් යාවත්කාලීන විවෘත කරන්න.
- පියවර 3: ආරම්භක වර්ගයේ දකුණු පස ඇති පහළ ඊතලය ක්ලික් කරන්න, ලැයිස්තුවේ ස්වයංක්රීය (හෝ අතින්) තෝරන්න සහ වින්ඩෝස් යාවත්කාලීන සක්රීය කිරීමට OK ඔබන්න.
Windows 10 යාවත්කාලීනයන් අතින් අස්ථාපනය කරන්නේ කෙසේද?
Windows 10 යාවත්කාලීනයන් අස්ථාපනය කරන්නේ කෙසේද
- පහළ වම්පස ඇති ඔබගේ සෙවුම් තීරුව වෙත ගොස් 'සැකසීම්' ටයිප් කරන්න.
- ඔබගේ යාවත්කාලීන සහ ආරක්ෂක විකල්ප වෙත ගොස් ප්රතිසාධන පටිත්ත වෙත මාරු වන්න.
- 'Windows 10 හි පෙර අනුවාදයට ආපසු යන්න' ශීර්ෂය යටතේ ඇති 'ආරම්භ කරන්න' බොත්තම වෙතට යන්න.
- එහි සඳහන් උපදෙස් අනුගමනය කරන්න.
ස්වාධීන වින්ඩෝස් යාවත්කාලීන ස්ථාපනය කරන්නේ කෙසේද?
.msu යාවත්කාලීන පැකේජයක් ස්ථාපනය කිරීමට, ගොනුවේ සම්පූර්ණ මාර්ගය සමඟ Wusa.exe ධාවනය කරන්න. යාවත්කාලීන පැකේජය ස්ථාපනය කිරීමට ඔබට .msu ගොනුව දෙවරක් ක්ලික් කළ හැකිය. Windows 7, Windows Server 2008 R2, Windows 8, සහ Windows Server 2012 හි යාවත්කාලීනයක් අස්ථාපනය කිරීමට ඔබට Wusa.exe භාවිතා කළ හැක.
Windows 10 ISO යාවත්කාලීන කිරීම ඒකාබද්ධ කරන්නේ කෙසේද?
ඔබගේ Windows 10 Setup Media වෙත Slipstream යාවත්කාලීන කරන්නේ කෙසේද
- Microsoft වෙබ් අඩවියෙන් නවතම Windows 10 ISO බාගන්න.
- ISO ධාවක ලිපියකට සවි කිරීමට ISO මත දකුණු-ක්ලික් කර Mount ක්ලික් කරන්න.
- ISO හි අන්තර්ගතය ෆෝල්ඩරයකට පිටපත් කරන්න.
අසාර්ථක Windows 10 යාවත්කාලීන ස්ථාපනය කරන්නේ කෙසේද?
අප්රේල් යාවත්කාලීන ස්ථාපනය කිරීමේදී වින්ඩෝස් යාවත්කාලීන දෝෂ නිවැරදි කරන්නේ කෙසේද
- විවෘත සැකසුම්.
- යාවත්කාලීන සහ ආරක්ෂාව මත ක්ලික් කරන්න.
- දෝශ නිරාකරණය මත ක්ලික් කරන්න.
- "නැඟිට ධාවනය" යටතේ වින්ඩෝස් යාවත්කාලීන විකල්පය තෝරන්න.
- Run the troubleshooter බොත්තම ක්ලික් කරන්න.
- මෙම නිවැරදි කිරීමේ විකල්පය යොදන්න (අදාළ නම්) ක්ලික් කරන්න.
- තිරයේ ඇති දිශාවන් සමඟ ඉදිරියට යන්න.
මගේ යාවත්කාලීන ස්ථාපනය කිරීමට අසමත් වන්නේ ඇයි?
වින්ඩෝස් යාවත්කාලීනය ස්ථාපනය කිරීමට අසමත් වේ. ඔබට වින්ඩෝස් යාවත්කාලීන ස්ථාපනය කිරීමට නොහැකි නම්, පළමුව ඔබගේ තාවකාලික ගොනු සහ අන්තර්ජාල හැඹිලිය ඉවත් කර නැවත ආරම්භ කර නැවත උත්සාහ කරන්න. මෙය ගැටළුව විසඳීමට උපකාරී වේ දැයි බලන්න. බිල්ට් තැටි පිරිසිදු කිරීමේ උපයෝගීතාව හෝ CCleaner භාවිතා කිරීමට හොඳම සහ පහසුය.
අසාර්ථක වින්ඩෝස් යාවත්කාලීන ගබඩා කර ඇත්තේ කොහේද?
තාවකාලික යාවත්කාලීන ගොනු C:\Windows\SoftwareDistribution\Download හි ගබඩා කර ඇති අතර එම ෆෝල්ඩරය නැවත නම් කර ෆෝල්ඩරයක් ප්රතිනිර්මාණය කිරීමට Windows හට විමසා මකා දැමිය හැක.
මම Windows 10 යාවත්කාලීනයන් අතින් ලබා ගන්නේ කෙසේද?
Windows 10 හි Windows යාවත්කාලීන කිරීම
- පහත පැනලය විවෘත කිරීමට යාවත්කාලීන සහ ආරක්ෂක සබැඳිය ක්ලික් කරන්න.
- පද්ධතිය පසුව පවතින යාවත්කාලීන සඳහා පරීක්ෂා කිරීම ආරම්භ කර එය ඔබේ පරිගණකයට ස්වයංක්රීයව බාගත කරනු ඇත.
- ඔබේ පරිගණකයේ යාවත්කාලීන ස්ථාපනය කරන්නේ කෙසේද යන්න තෝරා ගැනීමට ඔබට අවශ්ය නම්, පහළට අනුචලනය කර උසස් විකල්ප වෙත යන්න.
Windows 8 යාවත්කාලීනයන් අතින් ස්ථාපනය කරන්නේ කෙසේද?
යාවත්කාලීනය අතින් ස්ථාපනය කරන්න
- ඔබේ පරිගණකය ප්ලග් ඉන් කර අන්තර්ජාලයට සම්බන්ධ වී ඇති බවට වග බලා ගන්න.
- තිරයේ දකුණු කෙළවරේ සිට ස්වයිප් කරන්න, සැකසීම් තට්ටු කරන්න, ඉන්පසු පරිගණක සැකසුම් වෙනස් කරන්න තට්ටු කරන්න.
- යාවත්කාලීන සහ ප්රතිසාධනය තට්ටු කරන්න හෝ ක්ලික් කරන්න, ඉන්පසු Windows Update තට්ටු කරන්න හෝ ක්ලික් කරන්න.
- දැන් පරීක්ෂා කරන්න තට්ටු කරන්න හෝ ක්ලික් කරන්න.
Windows 7 යාවත්කාලීනයන් අතින් ස්ථාපනය කරන්නේ කෙසේද?
Windows 86 හි x32 (64-bit) හෝ x64 (7-bit අනුවාදය) සඳහා යාවත්කාලීන බාගත කිරීම සඳහා සුදුසු සබැඳිය ක්ලික් කරන්න. ගොනුව බාගත කිරීම සඳහා ඊළඟ පිටුවේ ඇති "බාගන්න" සබැඳිය ක්ලික් කරන්න, ඉන්පසු දෙවරක් ක්ලික් කරන්න. එය ස්ථාපනය කිරීමට යාවත්කාලීන ගොනුව බාගත කර ඇත.
Windows 10 හි ස්වයංක්රීය යාවත්කාලීන කිරීම් අක්රිය කරන්නේ කෙසේද?
Windows logo යතුර + R ඔබා gpedit.msc ටයිප් කර OK ක්ලික් කරන්න. “පරිගණක වින්යාසය”> “පරිපාලන සැකිලි”> “වින්ඩෝස් සංරචක”> “වින්ඩෝස් යාවත්කාලීන” වෙත යන්න. වම් පස ඇති වින්යාසගත ස්වයංක්රීය යාවත්කාලීනයන් තුළ “ආබාධිත” තෝරන්න, සහ වින්ඩෝස් ස්වයංක්රීය යාවත්කාලීන විශේෂාංගය අක්රිය කිරීමට අයදුම් කරන්න සහ “හරි” ක්ලික් කරන්න.
මම ස්වයංක්රීය වින්ඩෝස් යාවත්කාලීන ක්රියාත්මක කරන්නේ කෙසේද?
Under Windows Update, click the “Turn automatic updating on or off” link. Click the “Change Settings” link on the left. Verify that you have Important Updates set to “Never check for updates (not recommended)” and click OK.
වින්ඩෝස් ස්වයංක්රීය යාවත්කාලීන කිරීම් ක්රියාත්මක කරන්නේ කෙසේද?
වින්ඩෝස් ස්වයංක්රීය යාවත්කාලීන කිරීම් සක්රිය හෝ අක්රිය කරන්නේ කෙසේද?
- Start මත ක්ලික් කර ඉන්පසු Control Panel මත ක්ලික් කරන්න.
- පාලක පැනලයේ වින්ඩෝස් යාවත්කාලීන නිරූපකය දෙවරක් ක්ලික් කරන්න.
- වම් පස ඇති වෙනස් කිරීමේ සැකසුම් සබැඳිය තෝරන්න.
- වැදගත් යාවත්කාලීන යටතේ, ඔබට භාවිතා කිරීමට අවශ්ය විකල්පය තෝරන්න.
ඡායාරූපය "ෆ්ලිකර්" විසින් https://www.flickr.com/photos/netweb/163468567