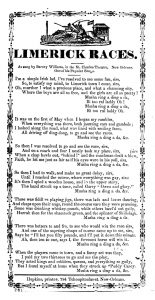වින්ඩෝස් 7 හි ඇඩැප්ටරයන් අතින් ස්ථාපනය කරන්නේ කෙසේද?
- ඔබගේ පරිගණකයට ඇඩප්ටරය ඇතුල් කරන්න.
- පරිගණකය මත දකුණු ක්ලික් කරන්න, ඉන්පසු කළමනාකරණය ක්ලික් කරන්න.
- උපාංග කළමනාකරු විවෘත කරන්න.
- ධාවක මෘදුකාංග සඳහා මගේ පරිගණකය බ්රවුස් කරන්න ක්ලික් කරන්න.
- මගේ පරිගණකයේ උපාංග ධාවක ලැයිස්තුවෙන් මට තෝරා ගැනීමට ඉඩ දෙන්න ක්ලික් කරන්න.
- සියලුම උපාංග පෙන්වන්න Highlight කර Next ක්ලික් කරන්න.
- හැව් ඩිස්ක් ක්ලික් කරන්න.
- බ්රවුස් ක්ලික් කරන්න.
මම අතින් ධාවකයක් ස්ථාපනය කරන්නේ කෙසේද?
ධාවක අතින් ස්ථාපනය කිරීම
- ආරම්භය විවෘත කරන්න.
- උපාංග කළමනාකරු සඳහා සොයන්න, අත්දැකීම විවෘත කිරීමට ඉහළ ප්රතිඵලය ක්ලික් කරන්න.
- ඔබට යාවත්කාලීන කිරීමට අවශ්ය දෘඩාංග සමඟ ප්රවර්ගය පුළුල් කරන්න.
- උපාංගය මත දකුණු-ක්ලික් කරන්න, සහ යාවත්කාලීන ධාවකය තෝරන්න.
- ධාවක මෘදුකාංග සඳහා මගේ පරිගණකය බ්රවුස් කරන්න විකල්පය ක්ලික් කරන්න.
- බ්රව්ස් බොත්තම ක්ලික් කරන්න.
වින්ඩෝස් 7 හි ධාවක සොයා ගන්නේ කෙසේද?
ස්ථාපිත ධාවක අනුවාදයක් පරීක්ෂා කරන්නේ කෙසේද
- ආරම්භය ක්ලික් කරන්න, ඉන්පසු මගේ පරිගණකය (හෝ පරිගණකය) දකුණු-ක්ලික් කර කළමනාකරණය ක්ලික් කරන්න.
- පරිගණක කළමනාකරණ කවුළුවෙහි, වම් පසින්, උපාංග කළමනාකරු ක්ලික් කරන්න.
- ඔබට පරීක්ෂා කිරීමට අවශ්ය උපාංග කාණ්ඩයට ඉදිරියෙන් ඇති + ලකුණ ක්ලික් කරන්න.
- ඔබට ධාවක අනුවාදය දැන ගැනීමට අවශ්ය උපාංගය මත දෙවරක් ක්ලික් කරන්න.
- Driver ටැබ් එක තෝරන්න.
ධාවක ස්වයංක්රීයව යාවත්කාලීන කරන්නේ කෙසේද?
ඔබගේ දෘඪාංග සඳහා නිර්දේශිත ධාවක සහ යාවත්කාලීන ස්වයංක්රීයව ලබා ගන්න
- ආරම්භක බොත්තම ක්ලික් කිරීමෙන් උපාංග සහ මුද්රණ යන්ත්ර විවෘත කරන්න.
- ඔබේ පරිගණකයේ නම දකුණු ක්ලික් කරන්න, ඉන්පසු උපාංග ස්ථාපන සැකසුම් ක්ලික් කරන්න.
- ඔව් ක්ලික් කරන්න, මෙය ස්වයංක්රීයව කරන්න (නිර්දේශිත), ඉන්පසු වෙනස්කම් සුරකින්න ක්ලික් කරන්න.
Windows 7 හි උපාංගයක් එකතු කරන්නේ කෙසේද?
වින්ඩෝස් 7 හි
- ඔබගේ බ්ලූටූත් උපාංගය ක්රියාත්මක කර එය සොයා ගත හැකි බවට පත් කරන්න. ඔබ එය සොයා ගත හැකි ආකාරය උපාංගය මත රඳා පවතී.
- ආරම්භක බොත්තම තෝරන්න. > උපාංග සහ මුද්රණ යන්ත්ර.
- උපාංගයක් එක් කරන්න තෝරන්න > උපාංගය තෝරන්න > ඊළඟට.
- දිස්විය හැකි වෙනත් උපදෙස් අනුගමනය කරන්න. එසේ නොමැතිනම්, ඔබ අවසන් කර සම්බන්ධ වී ඇත.
USB ධාවක ස්ථාපනය කරන්නේ කෙසේද?
පළමු වරට Windows 7 හි Android USB ධාවකය ස්ථාපනය කිරීමට, පහත සඳහන් දේ කරන්න:
- ඔබේ පරිගණකයේ USB පෝට් එකට ඔබේ Android උපාංගය සම්බන්ධ කරන්න.
- ඔබගේ ඩෙස්ක්ටොප් හෝ වින්ඩෝස් එක්ස්ප්ලෝරර් වෙතින් පරිගණකය මත දකුණු-ක්ලික් කර කළමනාකරණය තෝරන්න.
- වම් කවුළුවෙහි උපාංග තෝරන්න.
- දකුණු කවුළුවෙහි වෙනත් උපාංගයක් සොයාගෙන පුළුල් කරන්න.
ධාවක ගොනුවක් ස්ථාපනය කරන්නේ කෙසේද?
Windows Vista හෝ 7 හි බාගත කළ ධාවකයක් අතින් ස්ථාපනය කිරීම
- බාගත කළ ZIP ගොනුව මත දකුණු-ක්ලික් කර පසුව සියලුම ගොනු උපුටා ගැනීම ක්ලික් කරන්න.
- ආරම්භය ක්ලික් කරන්න, ඉන්පසු මගේ පරිගණකය (හෝ පරිගණකය) දකුණු-ක්ලික් කර කළමනාකරණය ක්ලික් කරන්න.
- පරිගණක කළමනාකරණ කවුළුවෙහි, වම් පසින්, උපාංග කළමනාකරු ක්ලික් කරන්න.
- ඔබ ධාවක ස්ථාපනය කිරීමට බලාපොරොත්තු වන උපාංග කාණ්ඩයට ඉදිරියෙන් ඇති + ලකුණ ක්ලික් කරන්න.
වින්ඩෝස් 7 හි ධාවක ස්ථාපනය කරන්නේ කෙසේද?
වින්ඩෝස් 7 හි ඇඩැප්ටරයන් අතින් ස්ථාපනය කරන්නේ කෙසේද?
- ඔබගේ පරිගණකයට ඇඩප්ටරය ඇතුල් කරන්න.
- පරිගණකය මත දකුණු ක්ලික් කරන්න, ඉන්පසු කළමනාකරණය ක්ලික් කරන්න.
- උපාංග කළමනාකරු විවෘත කරන්න.
- ධාවක මෘදුකාංග සඳහා මගේ පරිගණකය බ්රවුස් කරන්න ක්ලික් කරන්න.
- මගේ පරිගණකයේ උපාංග ධාවක ලැයිස්තුවෙන් මට තෝරා ගැනීමට ඉඩ දෙන්න ක්ලික් කරන්න.
- සියලුම උපාංග පෙන්වන්න Highlight කර Next ක්ලික් කරන්න.
- හැව් ඩිස්ක් ක්ලික් කරන්න.
- බ්රවුස් ක්ලික් කරන්න.
වින්ඩෝස් 7 හි ධාවක ස්වයංක්රීයව ස්ථාපනය කරන්නේ කෙසේද?
වින්ඩෝස් 7 ස්වයංක්රීයව නව උපාංග ධාවක සොයා ගන්න
- Windows 7 හි නවතම උපාංග ස්ථාපන ධාවක ස්වයංක්රීයව බාගත කරන්නේ කෙසේද.
- Start Menu Orb ක්ලික් කර උපාංග සහ මුද්රණ යන්ත්ර ක්ලික් කරන්න.
- ඔබේ පරිගණකය සඳහා අයිකනය මත දකුණු-ක්ලික් කරන්න, ඉන්පසු උපාංග ස්ථාපන සැකසුම් තෝරන්න.
- කොටුව සලකුණු කරන්න ඔව්, මෙය ස්වයංක්රීයව කරන්න (නිර්දේශිතයි.)
වින්ඩෝස් 7 හි ධාවක සක්රිය කරන්නේ කෙසේද?
ක්රම 2: කණ්ඩායම් ප්රතිපත්ති සැකසීම් වින්යාස කරන්න
- ආරම්භය ක්ලික් කරන්න, සෙවුම් කොටුවේ gpedit.msc ටයිප් කරන්න, ඉන්පසු ENTER ඔබන්න.
- පරිගණක වින්යාසය පුළුල් කරන්න, පරිපාලන සැකිලි පුළුල් කරන්න, පද්ධතිය පුළුල් කරන්න, උපාංග ස්ථාපනය පුළුල් කරන්න, ඉන්පසු උපාංග ස්ථාපන සීමා ක්ලික් කරන්න.
- Enabled තේරීමට ක්ලික් කරන්න, ඉන්පසු OK ක්ලික් කරන්න.
නොමිලේ ලබා දෙන හොඳම ධාවක යාවත්කාලීන කරන්නා කුමක්ද?
8 දී Windows සඳහා ලබා ගත හැකි හොඳම ධාවක යාවත්කාලීන මෘදුකාංග 2019 ලැයිස්තුවක් මෙන්න.
- රියදුරු බූස්ටරය. Driver Booster යනු හොඳම නිදහස් ධාවක යාවත්කාලීන මෘදුකාංගයයි.
- Winzip Driver Updater. මෙය සංවර්ධනය කර ඇත්තේ WinZip පද්ධති මෙවලම් විසිනි.
- උසස් ධාවක යාවත්කාලීන කරන්නා.
- රියදුරු දක්ෂතාවය.
- රියදුරු පහසුය.
- නොමිලේ රියදුරු බාලදක්ෂ.
- රියදුරු පුනර්ජීවනය.
- රියදුරු පරීක්ෂක.
මට මගේ ධාවක යාවත්කාලීන කිරීමට අවශ්යද?
ධාවක යාවත්කාලීන කිරීමෙන් ක්රීඩා කාර්ය සාධනය වැඩි දියුණු කළ හැක, මන්ද දෘඪාංග උපාංග නිෂ්පාදකයා සමහර නව ක්රීඩා නිකුත් කිරීමෙන් පසු ඔවුන්ගේ උපාංගය සඳහා ධාවක යාවත්කාලීන කරනු ඇත. එබැවින් ඔබට නව ක්රීඩාවක් කිරීමට අවශ්ය නම්, ඔබ රියදුරන් යාවත්කාලීන කිරීමට නිර්දේශ කරනු ලැබේ. නවතම රියදුරන් ඔබට අපූරු ක්රීඩා අත්දැකීමක් ලබා දිය හැක.
මගේ රියදුරන් යාවත්කාලීන දැයි දැන ගන්නේ කෙසේද?
පාලක පැනලය විවෘත කර "දෘඪාංග සහ ශබ්ද" තෝරන්න, ඉන්පසු "උපාංග ධාවක" තෝරන්න. ධාවක යාවත්කාලීන කිරීමට අවශ්ය උපාංග තෝරන්න. "ක්රියාව" තෝරන්න, ඉන්පසු "ධාවක මෘදුකාංග යාවත්කාලීන කරන්න". පද්ධතිය ඔබගේ වත්මන් ධාවක සඳහා පරිලෝකනය කර යාවත්කාලීන අනුවාදයක් තිබේදැයි පරීක්ෂා කරනු ඇත.
වින්ඩෝස් 7 වෙත දෘඩාංග එකතු කරන්නේ කෙසේද?
වින්ඩෝස් 7 හි නව දෘඪාංග විශාරද එක් කරන්න
- උපාංග කළමනාකරු විවෘත කරන්න, මූල නෝඩය මත දකුණු-ක්ලික් කර ලෙගසි දෘඪාංග එක් කරන්න තෝරන්න.
- ආරම්භක සෙවුම් කොටුවේ hdwwiz ටයිප් කර ENTER ඔබන්න.
වින්ඩෝස් 7 ස්ථාපනය කිරීමට ධාවකයක් බල කරන්නේ කෙසේද?
රියදුරුට අතින් ස්ථාපනය කිරීමට බල කිරීමෙන් මම ගැටළුව විසඳන ආකාරය මෙන්න.
- සම්පූර්ණ පියවර 6.
- පියවර 1: ධාවක බාගත කරන්න.
- පියවර 2: උපාංග කළමනාකරු විවෘත කරන්න.
- පියවර 3: උපාංගය මත දකුණු ක්ලික් කරන්න.
- පියවර 4: "මගේ පරිගණකයේ උපාංග ධාවක ලැයිස්තුවෙන් තෝරා ගැනීමට මට ඉඩ දෙන්න" තෝරන්න
- පියවර 5: උපාංගයක් තෝරන්න.
- පියවර 6: නැවත ආරම්භ කරන්න.
- අදහස් 2 ක්.
මගේ බීට් වින්ඩෝස් 7 වෙත සම්බන්ධ කරන්නේ කෙසේද?
ඔබගේ Windows 7 පද්ධතියට Bluetooth උපාංගයක් සම්බන්ධ කරන්නේ කෙසේද?
- Start Menu Orb ක්ලික් කර devicepairingwizard ටයිප් කර Enter ඔබන්න.
- 2. ඔබගේ උපාංගය සොයා ගත හැකි බවට පත් කරන්න, සමහර විට දෘෂ්යමාන ලෙසද හැඳින්වේ.
- ඔබගේ උපාංගය තෝරා පසුව යුගල කිරීම ආරම්භ කිරීමට ඊළඟ ක්ලික් කරන්න.
වින්ඩෝස් 7 USB ධාවක නැවත ස්ථාපනය කරන්නේ කෙසේද?
වින්ඩෝස් 7 හි USB ධාවකය නැවත ස්ථාපනය කිරීම
- [මගේ පරිගණකය] මත දකුණු ක්ලික් කර [විවෘත] තෝරන්න.
- USB කේබලයක් සමඟ දත්ත ලොගර් හෝ දත්ත එකතු කරන්නා ඔබේ පරිගණකයට සම්බන්ධ කරන්න.
- [නොදන්නා උපාංගය] මත දකුණු ක්ලික් කර [Update Driver Software(P)] තෝරන්න.
- "යාවත්කාලීන ධාවක මෘදුකාංග" කවුළුව දිස් වූ පසු, "ධාවක මෘදුකාංග සඳහා මගේ පරිගණකය පිරික්සන්න" ක්ලික් කරන්න.
මගේ දුරකථනයේ USB ධාවක ස්ථාපනය කරන්නේ කෙසේද?
වින්ඩෝස් හි ඇන්ඩ්රොයිඩ් දුරකථනය සඳහා USB ධාවකය ස්ථාපනය කරන්නේ කෙසේද
- පියවර 1: USB ධාවකය බාගන්න. ඔබට පහත වෙබ් අඩවියෙන් Google USB ධාවකයේ ZIP ගොනුව බාගත කර එය ඔබගේ පරිගණකයෙන් උපුටා ගත හැක.
- පියවර 2: USB කේබලයක් මගින් ඔබේ Android දුරකථනය ඔබේ පරිගණකය සමඟ සම්බන්ධ කරන්න.
- පියවර 3: ඔබගේ දුරකථනයේ USB නිදොස්කරණය ක්රියාත්මක කරන්න.
- පියවර 4: USB ධාවකය ස්ථාපනය කරන්න.
Google USB ධාවක කොහෙද?
බ්රවුස් ක්ලික් කර USB ධාවක ෆෝල්ඩරය සොයා ගන්න. (Google USB ධාවකය පිහිටා ඇත \google-usb_driver\ .)
ස්ථාපකය නොමැතිව ධාවක ස්ථාපනය කරන්නේ කෙසේද?
ධාවක ස්ථාපනය කරන්නේ කෙසේද (ස්ථාපකයක් නොමැතිව)
- USB කේබලයක් හරහා පුවරුව ඔබේ පරිගණකයට සම්බන්ධ කරන්න.
- ධාවක ස්ථාපනය කිරීමට විමසන්නේ නම්, ලැයිස්තුවක් හෝ නිශ්චිත ස්ථානයකින් ස්ථාපනය කරන්න තෝරන්න (උසස්), ඉන්පසු ඊළඟ ක්ලික් කරන්න.
- තෝරන්න මට තෝරා ගැනීමට ඉඩ දෙන්න...,
- සියලුම උපාංග පෙන්වන්න තෝරන්න, ඊළඟ ක්ලික් කරන්න.
- හැව් ඩිස්ක් ක්ලික් කරන්න....
- විවෘත වන තිරයේ, බ්රවුස් කරන්න...
ධාවක බාගත කිරීමෙන් පසු ඒවා ස්ථාපනය කරන්නේ කෙසේද?
ඔබගේ පද්ධතියේ ධාවකය ස්ථාපනය කිරීම:
- බාගත කළ ZIP ගොනුව මත දකුණු-ක්ලික් කර පසුව සියලුම ගොනු උපුටා ගැනීම ක්ලික් කරන්න.
- setup.exe හෝ install.exe ගොනුව මත දකුණු-ක්ලික් කර Run as administrator ක්ලික් කරන්න.
- ස්ථාපනය සිදු කිරීම සඳහා තිරයේ ඇති උපදෙස් අනුගමනය කරන්න.
- ස්ථාපනය අවසන් වූ විට පද්ධතිය නැවත ආරම්භ කරන්න.
ධාවක පැකේජයක් ස්ථාපනය කරන්නේ කෙසේද?
ධාවක පැකේජයක් ස්ථාපනය කිරීමට:
- ධාවක ඇසුරුම I/O Server පරිගණකයේ සුදුසු ස්ථානයක සුරකින්න.
- ස්ථාපනය දියත් කිරීමට EXE ගොනුව මත දෙවරක් ක්ලික් කරන්න.
- ස්ථාපන විශාරද විසින් සපයන ලද උපදෙස් අනුගමනය කරන්න.
- Vijeo Citect ස්ථාපන ෆෝල්ඩරය තේරීමට ඔබෙන් විමසනු ඇත.
- ස්ථාපනය සම්පූර්ණ කිරීම සඳහා Finish ක්ලික් කරන්න.
මම මගේ රියදුරු සක්රිය කරන්නේ කෙසේද?
විකල්ප 1 - සක්රිය හෝ අක්රිය කිරීමට විධානය
- "ආරම්භක" බොත්තම ක්ලික් කරන්න.
- "විධානය" ටයිප් කරන්න.
- "Command Prompt" මත දකුණු-ක්ලික් කර "පරිපාලක ලෙස ධාවනය කරන්න" තෝරන්න.
- පහත සඳහන් දේවලින් එකක් කරන්න: උපාංග ධාවක අත්සන් කිරීම අක්රිය කිරීමට, "BCDEDIT / set nointegritychecks ON" ටයිප් කර "Enter" ඔබන්න.
වින්ඩෝස් 7 හි ධාවක ස්වයංක්රීයව යාවත්කාලීන කරන්නේ කෙසේද?
ඔබට Windows යාවත්කාලීන කිරීමට අවශ්ය නම් නවතම ධාවක සහ අයිකන සඳහා ස්වයංක්රීයව පරීක්ෂා කරන්න, මෙන්න මෙහෙමයි:
- ආරම්භක බොත්තම ක්ලික් කිරීමෙන් උපාංග සහ මුද්රණ යන්ත්ර විවෘත කරන්න.
- ඔබේ පරිගණකයේ නම දකුණු ක්ලික් කරන්න, ඉන්පසු උපාංග ස්ථාපන සැකසුම් ක්ලික් කරන්න.
- ඔව් ක්ලික් කරන්න, මෙය ස්වයංක්රීයව කරන්න (නිර්දේශිත), ඉන්පසු වෙනස්කම් සුරකින්න ක්ලික් කරන්න.
Windows 7 හි ආබාධිත උපාංගයක් සක්රිය කරන්නේ කෙසේද?
Windows Show Disabled Devices සාදන්න. ඔබගේ වින්ඩෝස් සියලුම අක්රිය උපාංග පෙන්වීමට, ඔබට ඔබගේ දැනුම්දීම් ප්රදේශයේ ඇති ස්පීකර් නිරූපකය මත දකුණු-ක්ලික් කර පටිගත කිරීමේ උපාංග තෝරාගත යුතුය. ඊළඟට විවෘත වන Sound Properties කොටුවේ, ඕනෑම තැනක දකුණු-ක්ලික් කර Disabled Devices විකල්පය තෝරන්න.
මගේ ධාවක වින්ඩෝස් 7 යාවත්කාලීනද?
වින්ඩෝස් 7 හි ඔබගේ රියදුරන් යාවත්කාලීනව තබා ගන්නේ කෙසේද
- 1 උපාංග කළමනාකරු විවෘත කරන්න. ආරම්භක බොත්තම ක්ලික් කරන්න.
- 2ඔබට පරීක්ෂා කිරීමට අවශ්ය උපාංගය අඩංගු ශීර්ෂයට යාබද ප්ලස් ලකුණ ක්ලික් කරන්න. නිවැරදි එක සොයා ගැනීමට ඔබට ශීර්ෂ කිහිපයක් උත්සාහ කිරීමට සිදු විය හැක.
- 3 උපාංගය මත දෙවරක් ක්ලික් කරන්න. උපාංග ගුණාංග සංවාද කොටුව තුළ, ධාවක ටැබය ක්ලික් කරන්න.
- 4 යාවත්කාලීන ධාවක බොත්තම ක්ලික් කරන්න.
මට අවශ්ය රියදුරන් මොනවාද?
නව පරිගණකයක් සඳහා මට ස්ථාපනය කිරීමට අවශ්ය ධාවක මොනවාද?
- ඉන්ටෙල් මවු පුවරු ධාවකය, AMD මවු පුවරු ධාවකය, Asus මවු පුවරු ධාවකය, Gigabyte මවු පුවරු ධාවකය, MSI මවු පුවරු ධාවකය වැනි මවු පුවරු ධාවකයක්.
- ඩිස්ප්ලේ කාඩ් ධාවකයක් (ග්රැෆික් කාඩ් ධාවක ලෙසද හැඳින්වේ), එමඟින් ඔබේ තිරය සාමාන්යයෙන් හොඳ විභේදනයකින් සක්රීය කරයි.
ධාවක යාවත්කාලීන සඳහා මා පරීක්ෂා කරන්නේ කෙසේද?
පියවර
- ආරම්භය විවෘත කරන්න. .
- විවෘත සැකසුම්. .
- ක්ලික් කරන්න. යාවත්කාලීන සහ ආරක්ෂාව.
- වින්ඩෝස් යාවත්කාලීන ක්ලික් කරන්න. කවුළුවේ වම් පැත්තේ ඇති සංචාලන මෙනුවෙහි ඔබට මෙය පෙනෙනු ඇත.
- යාවත්කාලීන සඳහා පරීක්ෂා කරන්න ක්ලික් කරන්න. එය පිටුවේ ඉහළින්ම ඇත.
- අවශ්ය නම් දැන් ස්ථාපනය කරන්න ක්ලික් කරන්න. යාවත්කාලීනයන් තිබේ නම් මෙය පිටුවේ ඉහළින්ම දිස්වනු ඇත.
මා සතුව Google USB ධාවක තිබේදැයි දැන ගන්නේ කෙසේද?
Google USB ධාවකය ලබා ගන්න
- Google USB Driver ZIP ගොනුව (ZIP) බාගත කිරීමට මෙතන ක්ලික් කරන්න
- නැතහොත්, පහත පරිදි Android SDK කළමනාකරු වෙතින් එය ලබා ගන්න: Android Studio හි, මෙවලම් > SDK කළමනාකරු ක්ලික් කරන්න. SDK මෙවලම් ටැබය ක්ලික් කරන්න. Google USB Driver තෝරා OK ක්ලික් කරන්න. රූපය 1. තෝරාගත් Google USB ධාවකය සමඟ SDK කළමනාකරු. පැකේජය ස්ථාපනය කිරීමට ඉදිරියට යන්න.
Windows 7 මත ADB ස්ථාපනය කරන්නේ කෙසේද?
වින්ඩෝස් මත
- Google වෙතින් Windows zip බාගන්න.
- එය කොහේ හරි උපුටා ගන්න - උදාහරණයක් ලෙස, %USERPROFILE%\adb-fastboot.
- Windows 7/8 මත: ඩෙස්ක්ටොප් එකෙන් My Computer දකුණු ක්ලික් කර Properties තෝරන්න.
- Windows 10 හි: ආරම්භක මෙනුව විවෘත කර "උසස් පද්ධති සැකසුම්" ටයිප් කරන්න.
- විශ්ව adb ධාවකය ස්ථාපනය කර නැවත ආරම්භ කරන්න.
Google USB Driver යනු කුමක්ද?
Google USB ධාවකය Android SDK සඳහා බාගත හැකි සංරචකයකි, SDK කළමනාකරු වෙතින් ලබා ගත හැක. ධාවක වින්ඩෝස් සඳහා පමණක් වන අතර පහත උපාංග සඳහා අවශ්ය ධාවක සපයයි: ADP2 / Google Ion / T-Mobile myTouch 3G*
ඡායාරූපය "පික්රිල්" විසින් https://picryl.com/media/limerick-races-hopkins-printer-784-tchoupitoulas-st-new-orleans