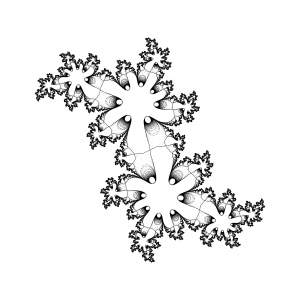Windows 10 හි Virtual Memory වැඩි කිරීම
- ආරම්භක මෙනුව වෙත ගොස් සැකසීම් මත ක්ලික් කරන්න.
- කාර්ය සාධනය වර්ගය.
- වින්ඩෝස් හි පෙනුම සහ කාර්ය සාධනය සකසන්න තෝරන්න.
- නව කවුළුවෙහි, උසස් පටිත්ත වෙත ගොස් අතථ්ය මතක කොටස යටතේ, වෙනස් කිරීම මත ක්ලික් කරන්න.
අතථ්ය මතකයේ ආරම්භක සහ උපරිම ප්රමාණය කුමක් විය යුතුද?
Pagefile හි අවම සහ උපරිම ප්රමාණය පිළිවෙලින් ඔබේ පරිගණකයේ ඇති භෞතික මතකයේ 1.5 ගුණයක් සහ 4 ගුණයක් විය හැක. උදාහරණයක් ලෙස, ඔබේ පරිගණකයේ 1 GB RAM ප්රමාණයක් තිබේ නම්, අවම Pagefile ප්රමාණය 1.5 GB විය හැකි අතර ගොනුවේ උපරිම ප්රමාණය 4 GB විය හැක.
Windows 10 සඳහා හොඳ අතථ්ය මතක ප්රමාණය කුමක්ද?
10 GB RAM හෝ ඊට වැඩි බොහෝ Windows 8 පද්ධතිවල, OS විසින් පේජින් ගොනුවේ ප්රමාණය මනාව කළමනාකරණය කරයි. පේජිං ගොනුව සාමාන්යයෙන් 1.25 GB පද්ධතිවල 8 GB, 2.5 GB පද්ධතිවල 16 GB සහ 5 GB පද්ධතිවල 32 GB වේ.
මම මගේ අතථ්ය මතකය සැකසිය යුත්තේ කුමක් ද?
පෙරනිමියෙන්, වින්ඩෝස් ඇරඹුම් කොටස (ඔබගේ මෙහෙයුම් පද්ධති ගොනු අඩංගු කොටස) භාවිතා කරන අතර, පේජිං ගොනුවේ ප්රමාණය ඔබ සතුව ඇති RAM ප්රමාණය මෙන් 1.5 ගුණයක් ලෙස සැකසීමට නිර්දේශ කෙරේ. අතථ්ය මතක සැකසුම් වෙනස් කිරීම සඳහා, ආරම්භය, පාලන පැනලය වෙත ගොස් පද්ධතිය මත ක්ලික් කරන්න.
Windows 10 හි අථත්ය මතකය නිවැරදි කරන්නේ කෙසේද?
Windows 10 අතථ්ය මතකය / පිටු ගොනුව වෙනස් කරන්නේ කෙසේද?
- පද්ධති පිටුව ගෙන එන්න:
- ස්ථාපිත මතකය (RAM) සටහන් කරන්න
- උසස් පද්ධති සැකසුම් සබැඳිය ක්ලික් කරන්න.
- පද්ධති ගුණාංග සංවාද කොටුවේ උසස් ටැබය මත ක්ලික් කරන්න.
- සැකසීම් මත ක්ලික් කරන්න
- කාර්ය සාධන විකල්ප සංවාද කොටුවේ උසස් ටැබය මත ක්ලික් කරන්න.
අතථ්ය මතකය වැඩි කිරීම කාර්ය සාධනය වැඩි කරයිද?
"මම වැඩිපුර ලබා ගන්නේ කෙසේද?" අතථ්ය මතකය, swap ගොනුව ලෙසද හැඳින්වේ, ඔබේ RAM ඵලදායි ලෙස පුළුල් කිරීමට ඔබේ දෘඪ තැටියේ කොටසක් භාවිතා කරයි, ඔබට වෙනත් ආකාරයකින් හැසිරවිය හැකි ප්රමාණයට වඩා වැඩි වැඩසටහන් ක්රියාත්මක කිරීමට ඔබට ඉඩ සලසයි. නමුත් දෘඪ තැටියක් RAM වලට වඩා බෙහෙවින් මන්දගාමී වේ, එබැවින් එය කාර්ය සාධනයට හානි කළ හැකිය.
4gb RAM සඳහා මම කොපමණ අථත්ය මතකයක් සැකසිය යුතුද?
මයික්රොසොෆ්ට් නිර්දේශ කරන්නේ ඔබ අතථ්ය මතකය 1.5 ගුණයකට නොඅඩු ලෙස සහ ඔබේ පරිගණකයේ RAM ප්රමාණය මෙන් 3 ගුණයකට වඩා වැඩි නොවන ලෙස සකසන ලෙසයි. බල පරිගණක හිමිකරුවන් සඳහා (බොහෝ UE/UC භාවිතා කරන්නන් මෙන්), ඔබට අවම වශයෙන් 2GB RAM ප්රමාණයක් තිබිය හැකි බැවින් ඔබේ අතථ්ය මතකය 6,144 MB (6 GB) දක්වා සැකසිය හැක.
Windows 10 හි අතථ්ය මතකය වැඩි කරන්නේ කෙසේද?
Windows 10 හි Virtual Memory වැඩි කිරීම
- ආරම්භක මෙනුව වෙත ගොස් සැකසීම් මත ක්ලික් කරන්න.
- කාර්ය සාධනය වර්ගය.
- වින්ඩෝස් හි පෙනුම සහ කාර්ය සාධනය සකසන්න තෝරන්න.
- නව කවුළුවෙහි, උසස් පටිත්ත වෙත ගොස් අතථ්ය මතක කොටස යටතේ, වෙනස් කිරීම මත ක්ලික් කරන්න.
Windows 10 හි RAM නිදහස් කරන්නේ කෙසේද?
3. හොඳම කාර්ය සාධනය සඳහා ඔබේ Windows 10 සකසන්න
- "පරිගණක" අයිකනය මත දකුණු-ක්ලික් කර "ගුණාංග" තෝරන්න.
- "උසස් පද්ධති සැකසුම්" තෝරන්න.
- "පද්ධති ගුණාංග" වෙත යන්න.
- “සැකසීම්” තෝරන්න
- "හොඳම කාර්ය සාධනය සඳහා සකසන්න" සහ "අයදුම් කරන්න" තෝරන්න.
- "හරි" ක්ලික් කර ඔබේ පරිගණකය නැවත ආරම්භ කරන්න.
Windows 10 ඉක්මනින් වෙනස් කරන්නේ කෙසේද?
- ඔබගේ බල සැකසුම් වෙනස් කරන්න.
- ආරම්භයේදී ක්රියාත්මක වන වැඩසටහන් අක්රිය කරන්න.
- වින්ඩෝස් ඉඟි සහ උපක්රම වසා දමන්න.
- OneDrive සමමුහුර්ත කිරීම නවත්වන්න.
- සෙවුම් සුචිගත කිරීම අක්රිය කරන්න.
- ඔබේ රෙජිස්ට්රිය පිරිසිදු කරන්න.
- සෙවනැලි, සජීවිකරණ සහ දෘශ්ය ප්රයෝග අක්රිය කරන්න.
- වින්ඩෝස් දෝශ නිරාකරණය දියත් කරන්න.
හවුල් ග්රැෆික් මතකය වැඩි කරන්නේ කෙසේද?
ඔබගේ කැපවූ ග්රැෆික් මතකය වැඩි කිරීම
- BIOS වෙත ඇතුළු වීමට නම්, ඔබ ඇතුල් විය යුතුය , හෝ ඔබේ පරිගණකය ආරම්භ වූ වහාම.
- ඔබ ඔබේ BIOS වෙත ඇතුළු වූ විට, ඔබ Intel HD Graphics share memory setting වැනි විකල්පයක් සෙවිය යුතුය.
- සැකසුම් වෙනස් කරන්න, සුරකින්න යතුර ඔබන්න ( බොහෝ අවස්ථාවලදී), සහ පිටවීම.
Windows 10 හි අතථ්ය මතකයේ භාවිතය කුමක්ද?
පද්ධති ක්රියාකාරිත්වය ප්රශස්ත කිරීම සඳහා windows 10 හි අතථ්ය මතකය සකසන්න. අතථ්ය මතකය ඔබේ පරිගණකයේ RAM එක හා ඔබේ දෘඪ තැටියේ තාවකාලික ඉඩක් ඒකාබද්ධ කරයි. RAM අඩු වූ විට, අතථ්ය මතකය RAM වෙතින් දත්ත පේජිං ගොනුවක් ලෙස හඳුන්වන අවකාශයට ගෙන යයි.
අතථ්ය මතක ගැටළු විසඳන්නේ කෙසේද?
වින්ඩෝස් 2000
- My Computer මත දකුණු-ක්ලික් කර Properties ක්ලික් කරන්න.
- පද්ධති ගුණාංග සංවාද කොටුව තුළ, උසස් ක්ලික් කරන්න.
- කාර්ය සාධන විකල්ප ක්ලික් කරන්න.
- අතථ්ය මතක කවුළුවෙහි, පේජිං ගොනුව වැඩි කිරීමට වෙනස් කරන්න ක්ලික් කරන්න.
- ඔබ සැකසුම වෙනස් කළ පසු, සකසන්න ක්ලික් කරන්න, ඉන්පසු හරි ක්ලික් කරන්න.
Windows 10 හි අතථ්ය මතකය අක්රිය කරන්නේ කෙසේද?
වින්ඩෝස් 10 හි අතථ්ය මතකය අක්රිය කරන්නේ කෙසේද
- Hotkey Win + Pause භාවිතයෙන් පද්ධති තොරතුරු කවුළුව විවෘත කරන්න.
- මෙය පද්ධති ගුණාංග කවුළුව විවෘත කරයි.
- මෙය කාර්ය සාධන විකල්ප ටැබය විවෘත කරනු ඇත, එහිදී ඔබට උසස් පටිත්ත වෙත මාරු වී වෙනස් කිරීමේ බොත්තම ක්ලික් කරන්න.
වින්ඩෝස් 10 හි හැඹිලි මතකය පරීක්ෂා කරන්නේ කෙසේද?
පියවර 1. සරලව එය Windows 10 විධාන විමසුමේ ඇති වින්ඩෝස් විධාන රේඛා මෙවලම wmic මගින් සිදු කළ හැක. Windows 10 සෙවුමේ 'cmd' ලෙස සොයන්න සහ විධාන විමසුම තෝරා පහත විධානය ටයිප් කරන්න. ඉහත දක්වා ඇති පරිදි, මගේ PC ප්රොසෙසරයේ 8MB L3 සහ 1MB L2 හැඹිලි ඇත.
දෘඪ තැටි වින්ඩෝස් 10 සමඟ මගේ පරිගණකයේ RAM වැඩි කරන්නේ කෙසේද?
HDD අවකාශය භාවිතයෙන් පරිගණකයක RAM එක 16GB+ දක්වා වැඩිකර ගන්නේ කෙසේද?
- ආරම්භක බොත්තම ක්ලික් කරන්න, පරිගණකය දකුණු-ක්ලික් කරන්න, ඉන්පසු ගුණාංග ක්ලික් කරන්න.
- වම් කවුළුවෙහි, උසස් පද්ධති සැකසුම් ක්ලික් කරන්න.
- උසස් පටිත්තෙහි, කාර්ය සාධනය යටතේ, සැකසීම් ක්ලික් කරන්න.
- උසස් පටිත්ත ක්ලික් කරන්න, පසුව, අතථ්ය මතකය යටතේ, වෙනස් කරන්න ක්ලික් කරන්න.
මම අතථ්ය මතකය වැඩි කළහොත් කුමක් සිදුවේද?
අතථ්ය මතකය පරිගණකයට RAM වෙතින් දත්ත දෘඪ තැටියේ තාවකාලික ඉඩකට ගෙන යාමෙන්, එසේ නොමැතිනම් පේජිං ගොනුව ලෙස හැඳින්වේ. Windows Vista මෙහෙයුම් පද්ධතිය මෙම ප්රමාණය ස්වයංක්රීයව කළමනාකරණය කරන අතර, පෙරනිමිය ප්රමාණවත් නොවේ නම් ඔබට අතථ්ය මතක ප්රමාණය වැඩි කිරීමට ක්රමයක් ද ඇත.
අතථ්ය මතකයට RAM ප්රතිස්ථාපනය කළ හැකිද?
අතථ්ය මතකය දෘඪ තැටියේ ගබඩා කර ඇති අතර RAM එක පුරවන විට භාවිතා වේ. භෞතික මතකය පරිගණකයේ ස්ථාපනය කර ඇති RAM චිප් වල ප්රමාණයට සීමා වේ. අතථ්ය මතකය දෘඪ තැටියේ ප්රමාණයෙන් සීමා වේ, එබැවින් අථත්ය මතකය වැඩි ගබඩා කිරීමේ හැකියාව ඇත.
අතථ්ය මතකය ක්රීඩා කාර්ය සාධනය වැඩි කරයිද?
පළමුව, ක්රීඩාවක බොහෝ සැකසුම් වීඩියෝ කාඩ්පත මඟින් ක්රියාත්මක වේ. දෙවනුව, වැඩි RAM ප්රමාණයක් පරිගණකයේ ක්රියාකාරිත්වය වැඩි දියුණු කරන්නේ CPU ක්රියාත්මක වන වැඩසටහන සඳහා ඉතා කුඩා මතක ප්රමාණයක් තිබේ නම් සහ ප්රොසෙසරයට අථත්ය මතක විශේෂාංගය භාවිතා කළ යුතු අතර, දෘඪ තැටි ධාවකය හෝ SSD සමඟ මතක දත්ත හුවමාරු කර ගනී.
මගේ පේජිං මතකය වැඩි කර ගන්නේ කෙසේද?
වින්ඩෝස් හි පිටු ගොනු ප්රමාණය වැඩි කරන්න
- මෙම පරිගණකය මත දකුණු ක්ලික් කර ගුණාංග විවෘත කරන්න.
- උසස් පද්ධති ගුණාංග තෝරන්න.
- උසස් පටිත්ත ක්ලික් කරන්න.
- කාර්ය සාධනය යටතේ, සැකසීම් ක්ලික් කරන්න.
- කාර්ය සාධන විකල්ප යටතේ, උසස් ටැබය ක්ලික් කරන්න.
- මෙහි Virtual memory pane යටතේ, Change තෝරන්න.
- සියලුම ඩ්රයිව් සඳහා පේජිං ගොනු ප්රමාණය ස්වයංක්රීයව කළමනාකරණය කිරීම සලකුණු නොකරන්න.
හොඳම කාර්ය සාධනය සඳහා මගේ අතථ්ය මතකය වෙනස් කරන්නේ කෙසේද?
උසස් පටිත්තෙහි, කාර්ය සාධනය යටතේ, සැකසීම් ක්ලික් කරන්න. උසස් පටිත්ත ක්ලික් කරන්න, පසුව, අතථ්ය මතකය යටතේ, වෙනස් කරන්න ක්ලික් කරන්න.
හොඳම කාර්ය සාධනය සඳහා සියලු දෘශ්ය ප්රයෝග සකස් කිරීමට:
- ආරම්භක බොත්තම ක්ලික් කිරීමෙන් කාර්ය සාධන තොරතුරු සහ මෙවලම් විවෘත කරන්න.
- දෘශ්ය ප්රයෝග සකස් කරන්න ක්ලික් කරන්න.
මගේ අතථ්ය මතක පිටුවේ ප්රමාණය වැඩි කරන්නේ කෙසේද?
කාර්ය සාධනය යටතේ ඇති සැකසීම් ක්ලික් කරන්න. කාර්ය සාධන විකල්ප සංවාදයේ, උසස් පටිත්ත ක්ලික් කරන්න, සහ අතථ්ය මතකය යටතේ, වෙනස් කරන්න ක්ලික් කරන්න. අතථ්ය මතක සංවාද කොටුව තුළ, පේජිං ගොනුව ගබඩා කිරීමට ධාවකයක් තෝරන්න. ආරම්භක ප්රමාණය (MB) සහ උපරිම ප්රමාණය සකසන්න.
මම Windows 10 වැඩිදියුණු කරන්නේ කෙසේද?
Windows 15 හි කාර්ය සාධනය වැඩි කිරීමට උපදෙස් 10 ක්
- ආරම්භක යෙදුම් අබල කරන්න.
- අනවශ්ය යෙදුම් ඉවත් කරන්න.
- ඥානවන්තව යෙදුම් තෝරන්න.
- තැටි ඉඩ නැවත ලබා ගන්න.
- වේගවත් ධාවකයකට උත්ශ්රේණි කරන්න.
- අනිෂ්ට මෘදුකාංග සඳහා පරිගණකය පරීක්ෂා කරන්න.
- නවතම යාවත්කාලීන ස්ථාපනය කරන්න.
- වත්මන් බල සැලැස්ම වෙනස් කරන්න.
මම Windows 10 7 වගේ කරන්නේ කොහොමද?
Windows 10 පෙනුම සහ Windows 7 මෙන් ක්රියා කරන්නේ කෙසේද?
- Classic Shell සමඟ Windows 7 වැනි Start Menu එකක් ලබා ගන්න.
- File Explorer එක Windows Explorer වගේ කරන්න.
- කවුළු මාතෘකා තීරු වලට වර්ණ එක් කරන්න.
- කාර්ය තීරුවෙන් Cortana Box සහ Task View බොත්තම ඉවත් කරන්න.
- දැන්වීම් නොමැතිව Solitaire සහ Minesweeper වැනි ක්රීඩා කරන්න.
- අගුළු තිරය අක්රීය කරන්න (Windows 10 ව්යවසාය මත)
මගේ පරිගණකය හදිසියේම වින්ඩෝස් 10 හි මන්දගාමී වන්නේ ඇයි?
මන්දගාමී පරිගණකයක් සඳහා වඩාත් පොදු හේතුවක් වන්නේ පසුබිමේ ක්රියාත්මක වන වැඩසටහන් ය. පරිගණකය ආරම්භ වන සෑම අවස්ථාවකම ස්වයංක්රීයව ආරම්භ වන TSR සහ ආරම්භක වැඩසටහන් ඉවත් කරන්න හෝ අක්රිය කරන්න. පසුබිමේ ක්රියාත්මක වන වැඩසටහන් මොනවාද සහ ඒවා භාවිතා කරන මතකය සහ CPU කොපමණ දැයි බැලීමට, කාර්ය කළමනාකරු විවෘත කරන්න.
මතක ධුරාවලියේදී අතථ්ය මතකය ප්රයෝජනවත් වන්නේ කෙසේද?
සාමාන්යයෙන් හැකි තරම් භෞතික මතකයක් තිබීම වඩා හොඳය, එබැවින් වැඩසටහන් RAM හෝ භෞතික මතකයෙන් කෙලින්ම ක්රියා කරයි. ලිපින පරිවර්තන සඳහා අමතර දෘඪාංග සහය අවශ්ය වන අතථ්ය සහ භෞතික මතකය අතර දත්ත සිතියම්ගත කළ යුතු නිසා අතථ්ය මතකය භාවිතය පරිගණකය මන්දගාමී කරයි.
අතථ්ය මතකය අඩු RAM සඳහා වන්දි ලබා දෙන්නේ කෙසේද?
RAM මතකය අඩු වූ විට, අතථ්ය මතකය RAM මතකයෙන් දත්ත පේජිං ගොනුවක් ලෙස හඳුන්වන අවකාශයට ගෙන යයි. ඔබේ පරිගණකයේ RAM මතකය වැඩි වන තරමට ඔබේ වැඩසටහන් සාමාන්යයෙන් වේගයෙන් ක්රියාත්මක වේ. RAM මතකයේ අඩුවක් ඔබේ පරිගණකය මන්දගාමී වන්නේ නම්, ඔබට වන්දි ගෙවීම සඳහා අතථ්ය මතකය වැඩි කිරීමට පෙළඹිය හැක.
RAM සහ අතථ්ය මතකය අතර වෙනස කුමක්ද?
අතථ්ය මතකය සහ භෞතික මතකය අතර වෙනස කුමක්ද? සසම්භාවී ප්රවේශ මතකය (RAM) යනු පරිගණකයක යෙදුම්, ලේඛන සහ ක්රියා පටිපාටි රඳවා තබන භෞතික මතකයයි. අතථ්ය මතකය යනු පරිගණකයක RAM නොමැති විට ලබා ගැනීම සඳහා ඔබේ දෘඪ තැටියේ ගොනු රඳවා තබා ගන්නා ගබඩා ප්රදේශයකි.
RAM වැඩි කිරීම FPS වැඩි කරයිද?
ඔබට අතිශය ඉහළ මට්ටමේ GPU සහ CPU සමඟ ක්රීඩාව ධාවනය කිරීමට හැකි වනු ඇත. ඇත්ත වශයෙන්ම ඉහළ FPS ලබා ගැනීම ප්රොසෙසරය සහ GPU මත රඳා පවතී. එබැවින් පිළිවෙලට වචන වලින් කිවහොත්, නැත, RAM ඔබේ FPS මත විශාලතම බලපෑමක් ඇති නොකරයි. සමහර ක්රීඩා සඳහා, එය ඇත්ත වශයෙන්ම FPS තරමක් වැඩි කරන බව ඔප්පු වී ඇත.
අතථ්ය මතකය සැකසිය යුත්තේ කුමක් ද?
පෙරනිමියෙන්, වින්ඩෝස් ඇරඹුම් කොටස (ඔබගේ මෙහෙයුම් පද්ධති ගොනු අඩංගු කොටස) භාවිතා කරන අතර, පේජිං ගොනුවේ ප්රමාණය ඔබ සතුව ඇති RAM ප්රමාණය මෙන් 1.5 ගුණයක් ලෙස සැකසීමට නිර්දේශ කෙරේ. අතථ්ය මතක සැකසුම් වෙනස් කිරීම සඳහා, ආරම්භය, පාලන පැනලය වෙත ගොස් පද්ධතිය මත ක්ලික් කරන්න.
ඡායාරූපය “විකිමීඩියා කොමන්ස්” විසින් https://commons.wikimedia.org/wiki/File:Siegel_quadratic_3,2,1000,1..._,IIM.png