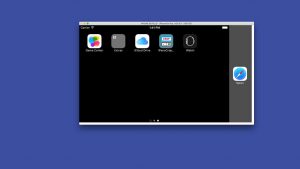ඔබගේ iPhone පරිගණකයට සම්බන්ධ කරන්න.
ස්වයංක්රීය ප්ලේ කවුළුව දිස්වන්නේ නම්, "වින්ඩෝස් භාවිතයෙන් පින්තූර සහ වීඩියෝ ආනයනය කරන්න" ක්ලික් කරන්න.
2.
ආයාත සැකසීම් සබැඳිය ක්ලික් කරන්න > ලැබෙන කවුළුව තුළ, ඔබට “ආයාත කරන්න” යන ක්ෂේත්රය අසල ඇති බ්රවුස් බොත්තම ක්ලික් කිරීමෙන් ඔබේ කැමරා රෝලයේ ඡායාරූප ආනයනය කරන ෆෝල්ඩරය වෙනස් කළ හැකිය.
iPhone සිට Windows 10 වෙත ඡායාරූප ආයාත කරන්නේ කෙසේද?
Windows 10 Photos යෙදුම භාවිතයෙන් iPhone සහ iPad ඡායාරූප මාරු කරන්නේ කෙසේද
- සුදුසු USB කේබලයක් භාවිතයෙන් ඔබගේ iPhone හෝ iPad ඔබේ පරිගණකයට සම්බන්ධ කරන්න.
- ආරම්භක මෙනුව, ඩෙස්ක්ටොප් හෝ කාර්ය තීරුවෙන් ඡායාරූප යෙදුම දියත් කරන්න.
- ආයාත කරන්න ක්ලික් කරන්න.
- ඔබ ආයාත නොකිරීමට කැමති ඕනෑම ඡායාරූපයක් ක්ලික් කරන්න; සියලුම නව ඡායාරූප පෙරනිමියෙන් ආයාත කිරීම සඳහා තෝරා ගනු ලැබේ.
iTunes නොමැතිව iPhone සිට පරිගණකය වෙත ඡායාරූප මාරු කරන්නේ කෙසේද?
ඡායාරූප iPhone සිට PC වෙත මාරු කරන්න
- USB කේබලය සමඟ ඔබගේ iPhone ඔබේ පරිගණකයට සම්බන්ධ කරන්න.
- ඡායාරූප යෙදුම ස්වයංක්රීයව දියත් විය යුතුය. එය එසේ නොවේ නම්, වින්ඩෝස් ආරම්භක මෙනුව හෝ සෙවුම් තීරුව භාවිතයෙන් වැඩසටහන දියත් කරන්න.
- ඡායාරූප යෙදුමේ ඉහළ දකුණු කෙළවරේ ඇති ආයාත අයිකනය ක්ලික් කරන්න.
මට iPhone සිට PC වෙත ඡායාරූප මාරු කළ නොහැක්කේ ඇයි?
විසඳුම 3 - නැවත ඡායාරූප ආයාත කිරීමට උත්සාහ කරන්න. මෙම පරිගණකය විවෘත කරන්න, අතේ ගෙන යා හැකි උපාංග යටතේ ඔබගේ iPhone සොයා ගන්න, එය දකුණු ක්ලික් කරන්න, සහ Import Pictures සහ videos ඔබන්න. ඊට අමතරව, ඔබට iTunes යෙදුම භාවිතයෙන් ඔබගේ ඡායාරූප මාරු කිරීමට උත්සාහ කළ හැකිය.
ඡායාරූප ඇල්බම iPhone සිට PC වෙත මාරු කරන්නේ කෙසේද?
මෙන්න ක්රියාවලිය:
- පියවර 1: MobiMover බාගත කර ස්ථාපනය කරන්න.
- පියවර 2: USB කේබලය හරහා ඔබගේ පරිගණකයට ඔබගේ iPhone සම්බන්ධ කරන්න.
- පියවර 3: MobiMover ධාවනය කරන්න.
- පියවර 4: ඔබට මාරු කිරීමට අවශ්ය ඇල්බම තෝරන්න, ඉන්පසු මෙවලම් තීරුවේ ඇති නිල් පැහැති Transfer to computer බොත්තම ක්ලික් කරන්න.
මට iPhone සිට Windows 10 වෙත ඡායාරූප ආනයනය කළ නොහැක්කේ ඇයි?
iPhone සිට Windows 10 වෙත ඡායාරූප ආයාත කළ නොහැක
- ගුණාංග කවුළුව තුළ, ආරම්භක වර්ගය විකල්පය වෙත ගොස් පතන මෙනුවෙන් ස්වයංක්රීය තෝරන්න.
- සේවාව නැවැත්වූ පසු, නැවත වරක් Apple Mobile Device Service මත දකුණු ක්ලික් කර පතන මෙනුවෙන් Start විකල්පය මත ක්ලික් කරන්න.
- පරිගණකය නැවත ආරම්භ කරන්න.
- උපාංගයේ ඇති පින්තූර ඔබේ පද්ධතියට පිටපත් කර අලවන්න.
රැහැන් රහිතව iPhone සිට Windows 10 වෙත ඡායාරූප මාරු කරන්නේ කෙසේද?
රැහැන් රහිතව iPhone සිට Windows 10 PC වෙත ඡායාරූප මාරු කරන්න. පියවර 1: ඔබගේ iPhone හි, Microsoft විසින් Photos Companion යෙදුම ස්ථාපනය කරන්න (App Store වෙත පිවිසෙන්න). පියවර 2: ඔබේ Windows 10 පරිගණකයේ බිල්ට් ඡායාරූප යෙදුම විවෘත කරන්න. ආනයන බොත්තම ක්ලික් කර Wi-Fi විකල්පය හරහා ජංගම දුරකථනය ක්ලික් කරන්න.
රැහැන් රහිතව iPhone සිට පරිගණකයට ඡායාරූප මාරු කරන්නේ කෙසේද?
iPhone ඡායාරූප රැහැන් රහිතව පරිගණකයට මාරු කරන්න
- ඔබගේ iPhone වෙත රැහැන් රහිත හුවමාරු යෙදුම බාගත කර ස්ථාපනය කරන්න.
- 2. ඔබගේ iPhone සහ ඔබේ පරිගණකය එකම Wi-Fi ජාලයකට සම්බන්ධ වී ඇති බවට වග බලා ගන්න.
- ඔබගේ iPhone මත රැහැන් රහිත හුවමාරු යෙදුම ධාවනය කරන්න.
- Send බොත්තම ඔබා පසුව පරිගණකයට ඡායාරූප සහ වීඩියෝ යැවීමට තෝරන්න.
iTunes Windows 10 නොමැතිව iPhone සිට පරිගණකය වෙත ඡායාරූප මාරු කරන්නේ කෙසේද?
පියවර 1: USB කේබලය හරහා ඔබගේ පරිගණකයට ඔබගේ iPhone සම්බන්ධ කරන්න. පියවර 2: ඡායාරූප යෙදුම විවෘත කරන්න. Windows 10 හි තිරයේ පහළ වම් කෙළවරේ ඇති සෙවුම් තීරුවට “ඡායාරූප” ටයිප් කිරීමෙන් මෙය සොයා ගත හැක. පියවර 3: ආයාත කිරීමට ඡායාරූප යෙදුමේ ඉහළ දකුණේ ඇති බොත්තම ක්ලික් කරන්න.
ස්වයංක්රීය වාදනය නොපෙන්වන්නේ නම් මම iPhone සිට pc වෙත ඡායාරූප ආයාත කරන්නේ කෙසේද?
ඔබගේ iOS උපාංගය පරිගණකයට සම්බන්ධ කරන්න. AutoPlay කවුළුව දිස්වන්නේ නම්, "Windows භාවිතයෙන් පින්තූර සහ වීඩියෝ ආනයනය කරන්න" ක්ලික් කරන්න, ඉන්පසු පියවර 4 වෙත යන්න. "පින්තූර සහ වීඩියෝ ආනයනය කරන්න" සංවාදය දිස්වන්නේ නම්, පියවර 4 වෙත යන්න. සටහන: AutoPlay සංවාද කොටුව ස්වයංක්රීයව විවෘත නොවන්නේ නම්, ඔබට හැසිරීම සක්රීය කිරීමට අවශ්ය විය හැක.
iPhone සිට PC වෙත ඡායාරූප මාරු කිරීමට හොඳම ක්රමය කුමක්ද?
ඔබගේ iPhone පරිගණකයට සම්බන්ධ කරන්න. ස්වයංක්රීය ප්ලේ කවුළුව දිස්වන්නේ නම්, "වින්ඩෝස් භාවිතයෙන් පින්තූර සහ වීඩියෝ ආනයනය කරන්න" ක්ලික් කරන්න. 2. ආයාත සැකසීම් සබැඳිය ක්ලික් කරන්න > ලැබෙන කවුළුවේ, ඔබට “ආයාත කරන්න” ක්ෂේත්රය අසල ඇති බ්රවුස් බොත්තම ක්ලික් කිරීමෙන් ඔබේ කැමරා රෝල් ඡායාරූප ආනයනය කරන ෆෝල්ඩරය වෙනස් කළ හැකිය.
නව පින්තූර නොමැතිව iPhone සිට පරිගණකය වෙත ඡායාරූප මාරු කරන්නේ කෙසේද?
පියවර 1 iOS සඳහා AnyTrans දියත් කරන්න > USB කේබලය හරහා ඔබගේ iPhone පරිගණකයට සම්බන්ධ කරන්න > Device Manager විකල්පය තෝරා ප්රවර්ග කළමනාකරණ පිටුවට යන්න. පියවර 2 ඡායාරූප තෝරන්න > ඔබට පරිගණකයට මාරු කිරීමට අවශ්ය ඡායාරූප අඩංගු ඇල්බමයක් තෝරන්න. පියවර 3 ඔබට අවශ්ය පින්තූර තෝරන්න > ආරම්භ කිරීමට Send to PC/Mac බොත්තම ක්ලික් කරන්න.
ඔබ iPhone සිට ලැප්ටොප් වෙත ඡායාරූප මාරු කරන්නේ කෙසේද?
ඔබගේ ලැප්ටොප් පරිගණකයේ My Computer/Windows Explorer වෙත ගොස් ඉවත් කළ හැකි ගබඩාවේ ඇති iPhone මත ක්ලික් කරන්න. අභ්යන්තර ආචයනය තුළ ඇති DICM ෆෝල්ඩරය වෙත ගොස් ඔබගේ ඡායාරූප සොයා ගන්න. ඔබට ලැප්ටොප් එකට මාරු කිරීමට අවශ්ය පින්තූර පිටපත් කරන්න > ඔබ ඩෙස්ක්ටොප් එකේ නිර්මාණය කළ ෆෝල්ඩරය විවෘත කරන්න > මෙම ඡායාරූප ෆෝල්ඩරයේ අලවන්න.
iTunes නොමැතිව iPhone සිට pc වෙත ඡායාරූප මාරු කරන්නේ කෙසේද?
1.1 iTunes නොමැතිව iPhone සිට PC වෙත ඡායාරූප වරණාත්මකව මාරු කරන්නේ කෙසේද?
- පියවර 1: iMyFone TunesMate දියත් කර ඔබගේ iPhone 7 ඔබේ පරිගණකයට සම්බන්ධ කරන්න.
- පියවර 2: "ඡායාරූප" ටැබය මත ක්ලික් කරන්න.
- පියවර 3: ඔබට මාරු කිරීමට අවශ්ය ඡායාරූප තෝරන්න සහ ඉහළ තීරුවෙන් "අපනයනය > PC වෙත අපනයනය" ක්ලික් කරන්න.
- කියවා බලන්න:
මගේ iPhone වෙතින් ඡායාරූප ඇල්බම අපනයනය කරන්නේ කෙසේද?
ඔබගේ iPhone, iPad, හෝ iPod touch මත බෙදාගත් ඇල්බමවලින් ඡායාරූප පිටපත් කරන්න
- ඡායාරූප විවෘත කර ඇල්බම තට්ටු කරන්න.
- බෙදාගත් ඇල්බම සොයන්න, ඉන්පසු ඔබට අවශ්ය ඇල්බමයේ නම තට්ටු කරන්න. බෙදා ගත් ඇල්බමය සොයා ගැනීමට ඔබට වමට ස්වයිප් කිරීමට අවශ්ය විය හැකිය.
- මෙම ක්රම වලින් එකක් භාවිතා කරමින් ඇල්බමයෙන් ඡායාරූප සුරකින්න:
- ඔබගේ පරිගණකයට ඡායාරූප ආයාත කරන්න.
iTunes භාවිතයෙන් iPhone සිට PC වෙත ඡායාරූප මාරු කරන්නේ කෙසේද?
ඔබගේ ඡායාරූප iTunes සමඟ අතින් සමමුහුර්ත කරන්න
- ඔබ සතුව iTunes හි නවතම අනුවාදය ඇති බවට වග බලා ගන්න.
- ඔබේ පරිගණකයේ iTunes විවෘත කරන්න.
- ඔබගේ පරිගණකයට ඔබගේ iPhone, iPad, හෝ iPod touch සම්බන්ධ කිරීමට ඇතුළත් USB කේබලය භාවිතා කරන්න.
- iTunes හි උපාංග නිරූපකය මත ක්ලික් කරන්න.
- iTunes කවුළුවේ වම් පැත්තේ ඇති පැති තීරුවේ, ඡායාරූප ක්ලික් කරන්න.
https://www.flickr.com/photos/131411397@N02/22306352203