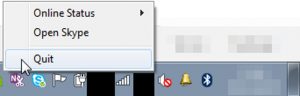මෙම සරල පියවර අනුගමනය කරන්න:
- කාර්ය තීරුවේ හිස් ප්රදේශයක් මත දකුණු-ක්ලික් කරන්න. (ඔබ ටැබ්ලටයේ මාදිලියේ සිටී නම්, කාර්ය තීරුවේ ඇඟිල්ලක් තබා ගන්න.)
- කාර්ය තීරු සැකසුම් ක්ලික් කරන්න.
- ටොගල් කරන්න කාර්ය තීරුව ඩෙස්ක්ටොප් ප්රකාරයේදී ස්වයංක්රීයව සඟවන්න. (ටැබ්ලටයේ මාදිලිය සඳහාද ඔබට එය කළ හැකිය.)
මගේ කාර්ය තීරුව ස්වයංක්රීයව සැඟවෙන්නේ නැත්තේ ඇයි?
කාර්ය තීරුව මත දකුණු-ක්ලික් කර සන්දර්භය මෙනුවේ කාර්ය කළමනාකරු තෝරන්න. 2. Processes පටිත්තෙහි, Windows Explorer තෝරා Restart බොත්තම ක්ලික් කරන්න. මෙය Windows 10 කාර්ය තීරුව සඟවා නොමැති ගැටළුවක් විසඳීමට උපක්රමයක් වනු ඇත.
කාර්ය තීරුව සම්පූර්ණ තිරයේ පෙන්වන්නේ ඇයි?
කාර්ය කළමනාකරු විවෘත කිරීමට Ctrl+Shift+Esc ඔබන්න. "ක්රියාවලි" ටැබය මත, "Windows Explorer" වෙත පහළට අනුචලනය කර එය ඉස්මතු කරන්න. කාර්ය කළමනාකරුගේ පහළ දකුණු කෙළවරේ ඇති "නැවත ආරම්භ කරන්න" බොත්තම ක්ලික් කරන්න. එය කළ යුත්තකි.
ක්රීඩා කාර්ය තීරුව උත්පතන වීම නවත්වන්නේ කෙසේද?
2 පිළිතුරු
- කාර්ය කළමනාකරු විවෘත කරන්න (කාර්ය තීරුව මත දකුණු ක්ලික් කරන්න)
- විස්තර පටිත්ත.
- Explorer.exe මත ක්ලික් කරන්න, ඉන්පසු "End task" මත ක්ලික් කරන්න, එවිට ඔබේ ඩෙස්ක්ටොප් එක අතුරුදහන් වනු ඇත.
- මෙනු ගොනුව ඇතුළත් කරන්න > නව කාර්යය ධාවනය කරන්න.
- Explorer.exe ඇතුළු කර OK ක්ලික් කරන්න, එවිට ඔබේ ඩෙස්ක්ටොප් එක නැවත දිස්වනු ඇත.
මගේ කාර්ය තීරුව ස්ථිරවම සඟවන්නේ කෙසේද?
කාර්ය තීරු පටිත්ත යටතේ, ස්වයංක්රීයව සඟවන්න කාර්ය තීරු සැකසුම පරීක්ෂා කරන්න. අයදුම් කරන්න > හරි ක්ලික් කරන්න. Taskbar සහ Start Menu Properties වෙත යාමෙන් ඔබට ඔබගේ කාර්ය තීරුවේ ඇති සියලුම දැනුම්දීම් සැඟවිය හැක.
මගේ කාර්ය තීරුව ස්වයංක්රීයව සැඟවීම නොව නිවැරදි කරන්නේ කෙසේද?
Windows 10 කාර්ය තීරුව සම්පූර්ණ තිරයේ සැඟවී නොසිට නිවැරදි කරන්නේ කෙසේද?
- කාර්ය තීරු සැකසුම් පරීක්ෂා කරන්න. සැකසුම් විවෘත කිරීමට Windows යතුර + I සම්පූර්ණයෙන්ම ඔබන්න. පුද්ගලීකරණය ක්ලික් කරන්න, ඉන්පසු කාර්ය තීරුව.
- Windows 10 කාර්ය තීරුව සම්පූර්ණ තිර ගැටලුව තුළ සැඟවී නැති බව නිවැරදි කිරීමට Windows Explorer නැවත ආරම්භ කරන්න. Windows Task Manager විවෘත කිරීමට යතුරුපුවරු කෙටිමඟ Ctrl-Shift-Esc භාවිතා කරන්න.
මගේ කාර්ය තීරුව සම්පූර්ණ තිර Youtube හි නොසඟවන්නේ ඇයි?
Task Manager කවුළුව ගෙන ඒම සඳහා සියලුම බ්රව්සර් වසා Ctrl+Alt+Del යතුරුපුවරු බොත්තම් එකවර ඔබන්න. ඊළඟ කවුළුවෙහි, ක්රියාවලි පටිත්තෙහි "Windows Explorer" දකුණු-ක්ලික් කරන්න, සහ "නැවත ආරම්භ කරන්න" විකල්පය තෝරන්න; මීළඟට, නිකුත් කර ඇති දේ තහවුරු කර ගැනීමට YouTube වීඩියෝව Chrome හෝ Firefox හි සම්පූර්ණ තිරයේ වාදනය කරන්න.
කාර්ය තීරුව සම්පූර්ණ තිරයේ සඟවන්නේ කෙසේද?
මෙම සරල පියවර අනුගමනය කරන්න:
- කාර්ය තීරුවේ හිස් ප්රදේශයක් මත දකුණු-ක්ලික් කරන්න. (ඔබ ටැබ්ලටයේ මාදිලියේ සිටී නම්, කාර්ය තීරුවේ ඇඟිල්ලක් තබා ගන්න.)
- කාර්ය තීරු සැකසුම් ක්ලික් කරන්න.
- ටොගල් කරන්න කාර්ය තීරුව ඩෙස්ක්ටොප් ප්රකාරයේදී ස්වයංක්රීයව සඟවන්න. (ටැබ්ලටයේ මාදිලිය සඳහාද ඔබට එය කළ හැකිය.)
සම්පූර්ණ තිරය නරඹන විට මගේ කාර්ය තීරුව සඟවන්නේ කෙසේද?
මෙය සිදු කිරීම සඳහා, වින්ඩෝස් යතුර + I එබීමෙන් සැකසුම් විවෘත කර පුද්ගලිකකරණය මත ක්ලික් කරන්න. වම් කවුළුවෙහි කාර්ය තීරුව තෝරන්න සහ ඩෙස්ක්ටොප් මාදිලියේ කාර්ය තීරුව ස්වයංක්රීයව සඟවන්න විකල්පය ටොගල කරන්න. දැන්, ඕනෑම කවුළුවක එය හෙළි කිරීමට ඔබේ මූසිකය තිරයේ පහළට ගෙන යන්න.
මගේ කාර්ය තීරුව සැමවිටම ඉහළින් තිබෙන්නේ ඇයි?
පියවර 1. හිස් ඉඩක් මත කාර්ය තීරුව මත දකුණු-ක්ලික් කර "Taskbar settings" තෝරන්න. "වැඩ තීරුව ඩෙස්ක්ටොප් මාදිලියේ ස්වයංක්රීයව සඟවන්න" ටොගල් කරන්න. මෙම විශේෂාංගය ක්රියාවිරහිත කිරීමෙන්, ඔබේ පරිගණකය ඩෙස්ක්ටොප් මාදිලියේ පවතින තාක්, කාර්ය තීරුව සැමවිටම ඉහළින් පවතිනු ඇත.
ක්රීඩා කරන විට කාර්ය තීරුව සඟවන්නේ කෙසේද?
හායි MattTensen,
- · ඔබ සඳහන් කරන්නේ කුමන ක්රීඩාවද?
- කාර්ය තීරුව, ගුණාංග මත දකුණු ක්ලික් කරන්න.
- කාර්ය තීරු පටිත්තෙහි "කාර්ය තීරුව ස්වයංක්රීයව සඟවන්න" විකල්පය පරීක්ෂා කරන්න.
- අයදුම් කර OK ක්ලික් කරන්න.
කාර්ය තීරුව අගුලු දැමීමෙන් කරන්නේ කුමක්ද?
ඔබට කාර්ය තීරුව අගුලු දැමීමෙන් එක තැනක තබා ගත හැක, එය අහම්බෙන් චලනය වීම හෝ ප්රමාණය වෙනස් කිරීම වැළැක්විය හැකිය. ඔබ එය අගුළු හරින්නේ නම්, ඔබට කාර්ය තීරුව ප්රමාණය වෙනස් කිරීමට හෝ එය පහළට, වමට හෝ දකුණු පැත්තට හෝ ඔබේ සංදර්ශකයේ (යන්හි) ඉහළට ගෙන යා හැක.
සම්පූර්ණ තිරයේ පහළ තීරුව ඉවත් කරන්නේ කෙසේද?
- කාර්ය තීරුවේ අළු පැහැති ප්රදේශය මත දකුණු-ක්ලික් කරන්න. තේරීම් මෙනුවක් දිස්වනු ඇත.
- "ගුණාංග" මත වම් ක්ලික් කරන්න. සංවාද කොටුවක් දිස්වනු ඇත.
- සංවාද කොටුව තුළ, එය අසල ඇති කොටුවේ ඇති සලකුණු සලකුණ ඉවත් කිරීමට "සැමවිටම ඉහළින්" මත වම්-ක්ලික් කරන්න.
- ඉන්පසු Apply බොත්තම සහ OK බොත්තම මත වම්-ක්ලික් කරන්න.
මගේ Windows 10 කාර්ය තීරුවේ යෙදුම් සඟවන්නේ කෙසේද?
Windows 10 කාර්ය තීරුවේ යෙදුම් ලාංඡන සැඟවීමට හෝ පෙන්වන්නේ කෙසේද?
- Windows 10 සඳහා වන සංවත්සර යාවත්කාලීනය කාර්ය තීරුවට අමුණා ඇති විශ්වීය යෙදුම් සඳහා ලාංඡන අයිකන එක් කරයි.
- පුද්ගලීකරණය කිරීමේ පිටුවේ වම් පැත්තේ, "කාර්ය තීරුව" ක්ලික් කරන්න.
- දකුණු පසින්, ටිකක් පහළට අනුචලනය කර "කාර්ය තීරු බොත්තම් මත ලාංඡන පෙන්වන්න" ටොගලය අක්රිය කරන්න (හෝ සක්රිය කරන්න).
- සහ වොයිලා!
මගේ කාර්ය තීරුව සඟවන්නේ කෙසේද?
පියවර
- කාර්ය තීරුව මත දකුණු-ක්ලික් කර "කාර්ය තීරු සැකසුම්" තෝරන්න.
- “වැඩ තීරුව ඩෙස්ක්ටොප් මාදිලියේ ස්වයංක්රීයව සඟවන්න” ටොගල් කරන්න.
- "ටැබ්ලට් මාදිලියේ කාර්ය තීරුව ස්වයංක්රීයව සඟවන්න" ටොගල් කරන්න.
- ඔබගේ මූසිකය තිරයේ පහළට ගෙන යාමෙන් කාර්ය තීරුව විවෘත කරන්න.
- කාර්ය තීරුවේ පිහිටීම වෙනස් කරන්න.
Windows 10 සක්රිය නොකළ කාර්ය තීරුව සඟවන්නේ කෙසේද?
සැඟවුණු විට කාර්ය තීරුව පෙන්වීමට:
- කාර්ය තීරුවේ ස්ථානයේ මායිම මත දර්ශක තබා ගන්න.
- Win + T යතුරු ඔබන්න.
- ස්පර්ශ තිරයක් මත, කාර්ය තීරුව පිහිටා ඇති මායිමේ සිට ඇතුළට ස්වයිප් කරන්න.
- Windows 10 build 14328 සමඟින් පටන් ගෙන, ඔබට ටැබ්ලට් මාදිලියේ කාර්ය තීරුව ස්වයංක්රීයව සැඟවීමට පමණක් තෝරාගත හැක.
වින්ඩෝස් 10 හි ප්රතිචක්රීකරණ බඳුන සඟවන්නේ කෙසේද?
Windows 10 හි ඔබේ ඩෙස්ක්ටොප් එකට ප්රතිචක්රීකරණ බඳුන ලබා ගන්නේ කෙසේද යන්න මෙන්න:
- ආරම්භක බොත්තම තෝරන්න, පසුව සැකසීම් තෝරන්න.
- පුද්ගලීකරණය > තේමා > ඩෙස්ක්ටොප් අයිකන සැකසීම් තෝරන්න.
- Recycle Bin සලකුණු කොටුව තෝරන්න > අයදුම් කරන්න.
Windows 10 හි සෙවුම් තීරුව සඟවන්නේ කෙසේද?
දෙකම ඔබට කැමති පරිදි භාවිතා කිරීමට හෝ ඉවත් කිරීමට හැකිය.
- Windows 10 වෙතින් සෙවුම් තීරුව ඉවත් කරන්න.
- කාර්ය තීරුවේ හිස් ඉඩක් මත දකුණු ක්ලික් කරන්න.
- සෙවීම තෝරන්න සහ පසුව සැඟවී ඇත.
- ඔබට අවශ්ය නම් එය ආපසු ලබා දීමට සෙවුම් තීරුව පෙන්වන්න තෝරන්න.
- Windows 10 හි Cortana අක්රීය කරන්න.
- සෙවුම් වින්ඩෝස් කොටුවට 'cortana' ටයිප් කරන්න හෝ අලවන්න.
මගේ කාර්ය තීරුව විශාල වන්නේ ඇයි?
ඔබ කුඩා කාර්ය තීරු අයිකන භාවිතා කරන්නේ නම්, ඒවා නිවැරදි කරන තෙක් ඔබට එය සමඟ ජීවත් වීමට සිදුවනු ඇත. මගේ පරිගණකය. කාර්ය තීරුව අගුලු දමා නොමැති බවට වග බලා ගන්න (කාර්ය තීරුව මත දකුණු ක්ලික් කරන්න, “සියලු කාර්ය තීරු අගුළු දමන්න” යන්න සලකුණු නොකරන්න) සහ මූසිකය මඟින් ඔබට ද්විත්ව ඊතල ලැබෙන තෙක් කාර්ය තීරුවේ ඉහළින් ක්ලික් කර කාර්ය තීරුව පහළට ඇද දමන්න.
Windows 10 හි පූර්ණ තිරයෙන් ඉවත් වන්නේ කෙසේද?
සම්පූර්ණ තිර ප්රකාරයෙන් පිටවීමට, ඔබේ මූසිකය තිරයේ ඉහළට ගෙන යන්න හෝ ඔබේ ඇඟිල්ලෙන් පහළට ස්වයිප් කර ඉහළ දකුණේ ඇති “ප්රතිසාධනය” අයිකනය තෝරන්න, නැතහොත් නැවත “F11” ඔබන්න.
සම්පූර්ණ තිරයේ Mac හි කාර්ය තීරුව සඟවන්නේ කෙසේද?
ඩොක් එක සඟවන්න හෝ පෙන්වන්න
- තටාකයේ ඇති පද්ධති අභිරුචි අයිකනය ක්ලික් කරන්න හෝ Apple මෙනුවෙන් System Preferences තෝරන්න.
- පද්ධති මනාප කවුළුවේ පළමු පේළියේ ඇති ඩොක් නිරූපකය ක්ලික් කරන්න.
- ඔබ එය භාවිතා නොකරන විට ඩොක් එක ඉවත් වීමට අවශ්ය නම් 'ස්වයංක්රීයව සඟවා ඩොක් පෙන්වන්න' කොටුවේ සලකුණු සලකුණක් දමන්න.
මගේ යතුරුපුවරුවේ කාර්ය තීරුව සඟවන්නේ කෙසේද?
ඔබ කැමති හොට්කී සැකසීමට හෝ පෙරනිමිය වන Ctrl+Alt+I භාවිතා කිරීමට පද්ධති තැටියේ ඇති Taskbar Control නිරූපකය මත ක්ලික් කරන්න. Taskbar Control යනු අතේ ගෙන යා හැකි ක්රියාත්මක කළ හැකි එකක් වන අතර එය ස්ථාපනය කිරීමට අවශ්ය නොවේ.
කාර්ය තීරුව තිරයෙන් ඉවතට ගන්නේ කෙසේද?
සාරාංශය
- කාර්ය තීරුවේ භාවිතා නොකළ ප්රදේශයක දකුණු-ක්ලික් කරන්න.
- "කාර්ය තීරුව අගුළු දමන්න" සලකුණු නොකළ බවට වග බලා ගන්න.
- කාර්ය තීරුවේ එම භාවිත නොකළ ප්රදේශය මත වම්-ක්ලික් කර අල්ලාගෙන සිටින්න.
- කාර්ය තීරුව ඔබට අවශ්ය තිරයේ පැත්තට අදින්න.
- මූසිකය නිදහස් කරන්න.
- දැන් දකුණු-ක්ලික් කරන්න, මෙම අවස්ථාවේදී, "කාර්ය තීරුව අගුළු දමන්න" පරීක්ෂා කර ඇති බවට සහතික වන්න.
තිරයේ ඉහලින් කාර්ය තීරුව ඉවත් කරන්නේ කෙසේද?
පියවර
- තිරයේ පහළ වම් කෙළවරේ ඇති කුඩා "ආරම්භක" අයිකනය මත දකුණු-ක්ලික් කිරීමෙන් කාර්ය තීරුව වෙනස් කරන්න.
- “ගුණාංග” ක්ලික් කරන්න.
- "කාර්ය තීරුව අගුළු දමන්න" සලකුණු නොකරන්න.
- හරි ක්ලික් කරන්න.
- අවසාන වශයෙන්, ඔබගේ මූසිකය කාර්ය තීරු නිරූපකය මත ඇති බැවින්, දකුණු මූසික බොත්තම ඔබාගෙන සිටින්න (XP සඳහා වම් සහ දකුණ යන දෙකම අල්ලාගෙන) එය පැත්තට ඇද දමන්න.
Windows 10 හි කාර්ය තීරු අයිකන වෙනස් කරන්නේ කෙසේද?
Windows 10 හි වැඩසටහන් සඳහා කාර්ය තීරු අයිකන වෙනස් කරන්න
- පියවර 1: ඔබගේ ප්රියතම වැඩසටහන් කාර්ය තීරුවට අමුණන්න.
- පියවර 2: ඊළඟට කාර්ය තීරුවේ ඇති වැඩසටහනේ නිරූපකය වෙනස් කරයි.
- පියවර 3: පැනීමේ ලැයිස්තුවේ, වැඩසටහනේ නම මත දකුණු-ක්ලික් කරන්න, ඉන්පසු ගුණාංග ක්ලික් කරන්න (පින්තූරය බලන්න).
- පියවර 4: කෙටිමං පටිත්ත යටතේ, වෙනස් කරන්න අයිකන සංවාදය විවෘත කිරීමට අයිකනය වෙනස් කරන්න බොත්තම ක්ලික් කරන්න.
"International SAP & Web Consulting" විසින් ලිපියේ ඡායාරූපය https://www.ybierling.com/en/blog-web-xamppapacheportinuse