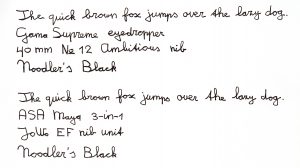වැඩබිම ක්රියාත්මක කිරීමට, කාර්ය තීරුව මත ඔබා අල්ලාගෙන සිටින්න (හෝ දකුණු-ක්ලික් කරන්න), ඉන්පසු Windows Ink Workspace බොත්තම පෙන්වන්න.
එය විවෘත කිරීමට කාර්ය තීරුවෙන් Windows Ink Workspace තෝරන්න.
මෙතැන් සිට, ඔබ Sticky Notes, sketchpad, සහ screen sketch දකිනු ඇත.
තවද, මෑතකදී භාවිතා කරන ලද යටතේ ඔබ ඔබේ පෑන භාවිතා කරන යෙදුම් ඉක්මනින් විවෘත කරන්න.
වින්ඩෝස් තීන්ත සක්රිය කරන්නේ කෙසේද?
අගුළු තිරය මත Windows Ink Workspace සබල කිරීමට, පහත දේ කරන්න:
- විවෘත සැකසුම්.
- උපාංග මත ක්ලික් කරන්න.
- Pen & Windows Ink මත ක්ලික් කරන්න.
- Pen shortcuts යටතේ, Windows Ink Workspace විවෘත කිරීමට වරක් ක්ලික් කරන්න පතන මෙනුව වින්යාස කරන්න.
- දෙවන පතන මෙනුවෙන් මුල් පිටුව තෝරන්න.
සියලුම Windows 10 වින්ඩෝස් තීන්ත තිබේද?
Windows 10 හි Microsoft විසින් Windows Ink Workspace නමින් ඩිජිටල් පෑන් රසිකයින් සඳහා නව විශේෂාංගයක් එක් කරන ලදී. මෙම නව විශේෂාංගය සමඟින්, ඔබට ඔබේ පද්ධතියේ පෑන-හිතකාමී යෙදුම් සඳහා Windows 10 තුළ ගොඩනගා ඇති මධ්යගත ස්ථානයක් ලැබේ. බොහෝ පරිශීලකයින් තම පරිගණකය සමඟ ඩිජිටල් පෑනක් භාවිතා නොකරන්නේ නම් තීන්ත වැඩ අවකාශය කිසි විටෙකත් නොදකිනු ඇත.
මගේ පරිගණකයේ වින්ඩෝස් තීන්ත තිබේද?
මෙය ඩෙස්ක්ටොප් පරිගණකයක්, ලැප්ටොප් පරිගණකයක් හෝ ටැබ්ලටයක් විය හැක. උපාංගවල අතේ ගෙන යා හැකි සහ උපාමාරු දැමීමේ හැකියාව නිසා Windows Ink දැන් ටැබ්ලට් භාවිතා කරන්නන් අතර වඩාත් ජනප්රිය බව පෙනේ, නමුත් ඕනෑම අනුකූල උපාංගයක් ක්රියා කරයි. ඔබට විශේෂාංගය සබල කිරීමටද අවශ්ය වනු ඇත. ඔබ මෙය කරන්නේ Start > Settings > Devices > Pen & Windows Ink වෙතින්.
වින්ඩෝස් තීන්ත යන්නෙන් අදහස් කරන්නේ කුමක්ද?
Windows Ink යනු Windows 10 හි මෘදුකාංග කට්ටලයක් වන අතර එය පෑන පරිගණනය කෙරෙහි යොමු වූ යෙදුම් සහ විශේෂාංග අඩංගු වන අතර Windows 10 සංවත්සර යාවත්කාලීනයේදී හඳුන්වා දෙන ලදී. මෙම කට්ටලයට Sticky Notes, Sketchpad සහ Screen sketch යෙදුම් ඇතුළත් වේ.
ඔබට ඕනෑම ස්පර්ශක තිරයක වින්ඩෝස් තීන්ත භාවිතා කළ හැකිද?
ඔබට Surface Pro 4 වැනි පෑනක් සහිත උපාංගයක් තිබීම අවශ්ය නොවේ. ඔබට Windows Ink Workspace ඕනෑම Windows 10 පරිගණකයක, ස්පර්ශ තිරයක් ඇතිව හෝ රහිතව භාවිත කළ හැක. ස්පර්ශ තිරයක් තිබීම Sketchpad හෝ Screen Sketch යෙදුම්වල ඔබේ ඇඟිල්ලෙන් තිරය මත ලිවීමට ඔබට ඉඩ සලසයි.
මගේ පෑන Windows 10 වෙත සම්බන්ධ කරන්නේ කෙසේද?
තිරයේ දකුණු කෙළවරේ සිට ස්වයිප් කර, සැකසීම් තට්ටු කරන්න හෝ ක්ලික් කරන්න. පරිගණක සැකසීම් වෙනස් කරන්න තට්ටු කරන්න හෝ ක්ලික් කරන්න, PC සහ උපාංග තට්ටු කරන්න හෝ ක්ලික් කරන්න, ඉන්පසු බ්ලූටූත් තට්ටු කරන්න හෝ ක්ලික් කරන්න. පෑන ක්ලිප් එක මැද ඇති ආලෝකය දැල්වෙන්නට පටන් ගන්නා තෙක්, මතුපිට පෑනෙහි ඉහළ බොත්තම තත්පර හතක් අල්ලාගෙන සිටින්න.
වින්ඩෝස් තීන්ත සමඟ වැඩ කරන පෑන කුමක්ද?
Bamboo Ink පුළුල් පරාසයක පෑන සක්රීය උපාංග සමඟ ක්රියා කරයි. ස්ටයිලස් Wacom AES ප්රොටෝකෝලය සඳහා පෙර සැකසී ඇත. ඔබ Microsoft Pen Protocol (MPP) සහිත උපාංගයක් භාවිතා කරන්නේ නම්, මාරුවීම සඳහා පැති බොත්තම් දෙකම තත්පර දෙකක් ඔබාගෙන සිටින්න.
වින්ඩෝස් හි තිර රුවක් අඳින්නේ කෙසේද?
යතුරුපුවරු තිරය පහළට අනුචලනය කර Snipping විවෘත කිරීමට PrtScn බොත්තම භාවිත කිරීමට ස්විචය ක්රියාත්මක කරන්න. Snip & Sketch සමඟ තිර රුවක් ගැනීමට, PrtScn ඔබන්න. Snipping මෙනුව විකල්ප තුනකින් උත්පතන වේ. පළමු අයිකනය ක්ලික් කර ඔබට ග්රහණය කිරීමට අවශ්ය අන්තර්ගතය වටා සෘජුකෝණාස්රයක් අඳින්න (රූපය A).
Windows 10 හි ඇලෙන සුළු සටහන් වල වර්ණය වෙනස් කරන්නේ කෙසේද?
Windows 10 හි ඇලෙන සුළු සටහන්
- නව ඇලෙන සුළු සටහනක් විවෘත කිරීමට, ආරම්භක සෙවුමේ ඇලෙන සුළු ටයිප් කර Enter ඔබන්න.
- එහි විශාලත්වය වෙනස් කිරීමට, එහි පහළ දකුණු කෙළවරේ සිට එය අදින්න.
- එහි වර්ණය වෙනස් කිරීමට, සටහන දකුණු-ක්ලික් කර ඔබට අවශ්ය වර්ණය ක්ලික් කරන්න.
- නව ඇලෙන සුළු සටහනක් සෑදීමට, එහි ඉහළ වම් කෙළවරේ ඇති '+' ලකුණ මත ක්ලික් කරන්න.
මගේ Wacom පෑන මගේ පරිගණකයට සම්බන්ධ කරන්නේ කෙසේද?
- USB කේබලය ඔබගේ ටැබ්ලටයට සම්බන්ධ කරන්න. සහ පරිගණකය.
- ධාවකය බාගත කර ස්ථාපනය කරන්න. මැක් | වින්ඩෝස්.
- ඔබේ පරිගණකය නැවත අරඹන්න (වින්ඩෝස් සඳහා පමණි, සහ Mac සඳහා අවශ්ය නොවේ) සහ.
- ඔබගේ ටැබ්ලටය විසන්ධි කරන්න.
- ඔබේ පරිගණකයේ බ්ලූටූත් සැකසුම්/ මනාප විවෘත කරන්න.
- හි බල (මැද) බොත්තම ඔබන්න.
- ඔබේ පරිගණකයේ, "Wacom Intuos" තෝරන්න
මම Windows තීන්ත වැඩ ඉඩ සබල කරන්නේ කෙසේද?
වැඩබිම ක්රියාත්මක කිරීමට, කාර්ය තීරුව මත ඔබා අල්ලාගෙන සිටින්න (හෝ දකුණු-ක්ලික් කරන්න), ඉන්පසු Windows Ink Workspace බොත්තම පෙන්වන්න. එය විවෘත කිරීමට කාර්ය තීරුවෙන් Windows Ink Workspace තෝරන්න. මෙතැන් සිට, ඔබ Sticky Notes, sketchpad, සහ screen sketch දකිනු ඇත. තවද, මෑතකදී භාවිතා කරන ලද යටතේ ඔබ ඔබේ පෑන භාවිතා කරන යෙදුම් ඉක්මනින් විවෘත කරන්න.
මගේ ලැප්ටොප් එකේ ඩිජිටල් පෑන භාවිතා කරන්නේ කෙසේද?
ඔබේ ටැබ්ලට් පරිගණකයට ඩිජිටල් පෑනක් භාවිත කළ හැකි බව තහවුරු කිරීමට, පාලක පැනලය විවෘත කරන්න. දෘඪාංග සහ ශබ්ද තිරය මත, Pen සහ Touch කාණ්ඩය යටතේ බලන්න. ටැබ්ලට් පෑන සැකසීම් වෙනස් කරන්න යන මාතෘකාවෙන් යුත් අයිතමයක් ඔබ දුටුවහොත්, ඔබේ ලැප්ටොප් පරිගණකයට ඩිජිටල් පෑනක් භාවිතා කළ හැක. සමහර ඩිජිටල් පෑන් බැටරි භාවිතා කරයි.
ඡායාරූපය “විකිමීඩියා කොමන්ස්” විසින් https://commons.wikimedia.org/wiki/File:Noodler%27s_Black_fountain_pen_ink_writing_samples.jpg