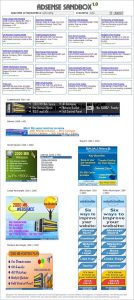Windows 10 හි පාලක පැනලය ආරම්භ කිරීමේ තරමක් මන්දගාමී ක්රමයක් නම් එය ආරම්භක මෙනුවෙන් කිරීමයි.
ආරම්භක බොත්තම ක්ලික් කරන්න හෝ තට්ටු කරන්න, ආරම්භක මෙනුවේ, වින්ඩෝස් පද්ධති ෆෝල්ඩරය වෙත පහළට අනුචලනය කරන්න.
එහිදී ඔබට Control Panel කෙටිමඟක් හමුවනු ඇත.
යතුරු පුවරුව සමඟ වින්ඩෝස් 10 හි පාලක පැනලය විවෘත කරන්නේ කෙසේද?
ආරම්භක මෙනුව විවෘත කිරීමට පහළ-වම් ආරම්භක බොත්තම ක්ලික් කරන්න, සෙවුම් කොටුවේ පාලන පැනලය ටයිප් කර ප්රතිඵලවල පාලන පැනලය තෝරන්න. මාර්ගය 2: ඉක්මන් ප්රවේශ මෙනුවෙන් පාලන පැනලය වෙත පිවිසෙන්න. ඉක්මන් ප්රවේශ මෙනුව විවෘත කිරීමට Windows+X ඔබන්න හෝ පහළ වම් කෙළවරේ දකුණු-තට්ටු කරන්න, ඉන්පසු එහි පාලන පැනලය තෝරන්න.
Windows 10 හි සැකසුම් වෙත ප්රවේශ වන්නේ කෙසේද?
මාර්ගය 1: එය ආරම්භක මෙනුවේ විවෘත කරන්න. ආරම්භක මෙනුව පුළුල් කිරීමට ඩෙස්ක්ටොප් එකේ පහළ වම් ආරම්භක බොත්තම ක්ලික් කරන්න, ඉන්පසු එහි ඇති සැකසීම් තෝරන්න. සැකසුම් වෙත ප්රවේශ වීමට යතුරු පුවරුවේ Windows+I ඔබන්න. කාර්ය තීරුවේ ඇති සෙවුම් පෙට්ටිය තට්ටු කර, එහි ඇති ආදාන සැකසීම සහ ප්රතිඵලවල ඇති සැකසීම් තෝරන්න.
මගේ පරිගණකයේ පාලක පැනලයට මා ලබා ගන්නේ කෙසේද?
තිරයේ දකුණු කෙළවරේ සිට ස්වයිප් කරන්න, සෙවීම තට්ටු කරන්න (හෝ ඔබ මූසිකයක් භාවිතා කරන්නේ නම්, තිරයේ ඉහළ දකුණු කෙළවරට යොමු කර, මූසික දර්ශකය පහළට ගෙන ගොස්, පසුව සොයන්න ක්ලික් කරන්න), පාලන පැනලය ඇතුළු කරන්න සෙවුම් කොටුව, ඉන්පසු පාලන පැනලය තට්ටු කරන්න හෝ ක්ලික් කරන්න. ආරම්භක බොත්තම ක්ලික් කරන්න, ඉන්පසු පාලන පැනලය ක්ලික් කරන්න.
Windows 10 හි මගේ ආරම්භක මෙනුව නැවත ලබා ගන්නේ කෙසේද?
ප්රතිවිරුද්ධ දෙය කරන්න.
- ආරම්භක බොත්තම ක්ලික් කර පසුව සැකසුම් විධානය ක්ලික් කරන්න.
- සැකසීම් කවුළුවෙහි, පුද්ගලීකරණය සඳහා සැකසුම ක්ලික් කරන්න.
- පුද්ගලීකරණය කිරීමේ කවුළුවෙහි, ආරම්භය සඳහා වන විකල්පය ක්ලික් කරන්න.
- තිරයේ දකුණු කවුළුවෙහි, "සම්පූර්ණ තිරය භාවිතා කරන්න" සඳහා වූ සැකසුම සක්රිය වනු ඇත.
Windows 10 හි පැරණි පාලන පැනලය සොයා ගන්නේ කෙසේද?
Windows 10 හි, කාර්ය තීරුවේ ඇති සෙවුම් කොටුව තුළ ක්ලික් කරන්න හෝ තට්ටු කරන්න. ඉන්පසු "පාලක පැනලය" ටයිප් කර "පාලක පැනලය" සෙවුම් ප්රතිඵලය ක්ලික් කරන්න හෝ තට්ටු කරන්න. වින්ඩෝස් 7 හි, ආරම්භක මෙනුව විවෘත කර සෙවුම් කොටුවේ "පාලක පැනලය" ටයිප් කරන්න. ඉන්පසුව වැඩසටහන් ලැයිස්තුවේ ඇති Control Panel shortcut මත ක්ලික් කරන්න.
වින්ඩෝස් 10 පරිපාලක ලෙස පාලක පැනලය විවෘත කරන්නේ කෙසේද?
Windows 10 හි පරිපාලකයෙකු ලෙස වැඩසටහන් ධාවනය කරන්නේ කෙසේද
- ඔබ පෙර කළාක් මෙන් සියලුම යෙදුම් යටතේ ඇති ආරම්භක මෙනුවේ යෙදුම සොයා ගන්න.
- තවත් මෙනුව තුළ ඇති විවෘත ගොනු ස්ථානය ක්ලික් කරන්න.
- වැඩසටහන මත දකුණු ක්ලික් කර ගුණාංග තෝරන්න.
- පෙරනිමිය වන කෙටිමං පටිත්ත තුළ උසස් ක්ලික් කරන්න.
ආරම්භක මෙනුව නොමැතිව Windows 10 හි සැකසුම් වෙත මා ලබා ගන්නේ කෙසේද?
Windows 14 Settings විවෘත කිරීමට ක්රම 10ක්
- ආරම්භක මෙනුව භාවිතයෙන් සැකසුම් විවෘත කරන්න.
- යතුරුපුවරුවේ Windows + I යතුරු භාවිතයෙන් සැකසුම් විවෘත කරන්න.
- WinX බල පරිශීලක මෙනුව භාවිතයෙන් සිටුවම් වෙත පිවිසෙන්න.
- ක්රියාකාරී මධ්යස්ථානය භාවිතයෙන් Windows 10 සැකසුම් විවෘත කරන්න.
- සැකසීම් යෙදුම විවෘත කිරීමට සෙවීම භාවිතා කරන්න.
- සැකසුම් යෙදුම විවෘත කිරීමට Cortanaට කියන්න.
- Command Prompt හෝ PowerShell භාවිතයෙන් සැකසුම් විවෘත කරන්න.
Windows 10 හි පුද්ගලිකකරණයට ප්රවේශ විය නොහැකිද?
ඩෙස්ක්ටොප් එක මත දකුණු ක්ලික් කරන්න, ඉන්පසු ලැයිස්තුවෙන් පුද්ගලිකකරණය තෝරන්න. තවමත් Windows 10 සක්රිය කර නොමැති හෝ ගිණුම ලබා ගත නොහැකි පරිශීලකයින් සඳහා, ඔබට පුද්ගලීකරණය කිරීමේ ටැබය විවෘත කිරීමට නොහැකි වීමෙන් ඔබට පුද්ගලීකරණය කිරීමට Windows 10 ඉඩ නොදේ.
වින්ඩෝස් 10 හි ආරම්භක මෙනුව විවෘත කරන්නේ කෙසේද?
වින්ඩෝස් 10 හි ආරම්භක මෙනුව සඳහා සම්පූර්ණ තිර මාදිලිය සක්රිය කරන්නේ කෙසේද
- Start Menu බොත්තම මත ක්ලික් කරන්න. එය පහළ වම් කෙළවරේ ඇති වින්ඩෝස් නිරූපකයයි.
- සැකසීම් මත ක්ලික් කරන්න.
- පුද්ගලීකරණය මත ක්ලික් කරන්න.
- ආරම්භය මත ක්ලික් කරන්න.
- Use Start full screen ශීර්ෂයට පහළින් ඇති ස්විචය මත ක්ලික් කරන්න.
පාලක පැනලය සඳහා යතුරුපුවරු කෙටිමඟක් තිබේද?
යතුරුපුවරු කෙටිමං වෙතින්. උදාහරණයක් ලෙස, මම මෙම කෙටිමඟට "c" අක්ෂරය පැවරූ අතර එහි ප්රතිඵලයක් වශයෙන්, මම Ctrl + Alt + C එබූ විට, එය මට පාලක පැනලය විවෘත කරයි. Windows 7 සහ ඉහළ වලදී, ඔබට සැමවිටම Windows යතුර එබීම, පාලනය ටයිප් කිරීම ආරම්භ කිරීම සහ පාලන පැනලය දියත් කිරීමට Enter යතුර ඔබන්න.
පාලක පැනලය විවෘත කිරීමට ඇති කෙටිමඟ කුමක්ද?
ස්තූතියි, ඔබට පාලක පැනලයට ඉක්මන් ප්රවේශය ලබා දෙන යතුරුපුවරු කෙටිමං තුනක් ඇත.
- වින්ඩෝස් යතුර සහ X යතුර. මෙය තිරයේ පහළ-දකුණු කෙළවරේ මෙනුවක් විවෘත කරයි, පාලක පැනලය එහි විකල්ප අතර ලැයිස්තුගත කර ඇත.
- වින්ඩෝස්-අයි.
- Windows-R ධාවන විධාන කවුළුව විවෘත කිරීමට සහ පාලන පැනලය ඇතුල් කරන්න.
වින්ඩෝස් 10 හි ආරම්භක බොත්තම කොහෙද?
Windows 10 හි Start බොත්තම යනු වින්ඩෝස් ලාංඡනය පෙන්වන කුඩා බොත්තමක් වන අතර එය සැමවිටම Taskbar හි වම් කෙළවරේ දර්ශනය වේ. ඔබට ආරම්භක මෙනුව හෝ ආරම්භක තිරය පෙන්වීමට Windows 10 හි Start බොත්තම ක්ලික් කළ හැක.
මට වින්ඩෝස් 10 හි ආරම්භක මෙනුව විවෘත කළ නොහැක්කේ ඇයි?
Windows 10 යාවත්කාලීන කරන්න. Settings විවෘත කිරීමේ සරලම ක්රමය නම් ඔබේ යතුරුපුවරුවේ Windows යතුර ඔබාගෙන සිටීමයි (Ctrl හි දකුණට ඇති එක) i ඔබන්න. කිසියම් හේතුවක් නිසා මෙය ක්රියා නොකරන්නේ නම් (සහ ඔබට ආරම්භක මෙනුව භාවිතා කළ නොහැක) ඔබට වින්ඩෝස් යතුර අල්ලාගෙන R එබීමෙන් ධාවන විධානය දියත් කළ හැකිය.
Windows 10 හි මගේ ඩෙස්ක්ටොප් එක නැවත ලබා ගන්නේ කෙසේද?
පැරණි වින්ඩෝස් ඩෙස්ක්ටොප් අයිකන නැවත ලබා ගන්නේ කෙසේද
- විවෘත සැකසුම්.
- පුද්ගලීකරණය මත ක්ලික් කරන්න.
- Themes මත ක්ලික් කරන්න.
- ඩෙස්ක්ටොප් අයිකන සැකසුම් සබැඳිය ක්ලික් කරන්න.
- පරිගණකය (මෙම පරිගණකය), පරිශීලක ගොනු, ජාලය, ප්රතිචක්රීකරණ බඳුන, සහ පාලන පැනලය ඇතුළුව, ඔබට ඩෙස්ක්ටොප් එකේ දැකීමට අවශ්ය එක් එක් අයිකනය පරීක්ෂා කරන්න.
- අයදුම් කරන්න ක්ලික් කරන්න.
- හරි ක්ලික් කරන්න.
වින්ඩෝස් 10 හි ආරම්භක බොත්තම නිවැරදි කරන්නේ කෙසේද?
වාසනාවකට මෙන්, Windows 10 මෙය විසඳීම සඳහා ගොඩනඟන ලද ක්රමයක් ඇත.
- කාර්ය කළමනාකරු දියත් කරන්න.
- නව වින්ඩෝස් කාර්යයක් ධාවනය කරන්න.
- Windows PowerShell ධාවනය කරන්න.
- පද්ධති ගොනු පරීක්ෂකය ධාවනය කරන්න.
- වින්ඩෝස් යෙදුම් නැවත ස්ථාපනය කරන්න.
- කාර්ය කළමනාකරු දියත් කරන්න.
- නව ගිණුමට ලොග් වන්න.
- දෝශ නිරාකරණ මාදිලියේ වින්ඩෝස් නැවත ආරම්භ කරන්න.
Windows 10 සඳහා සම්භාව්ය දසුනක් තිබේද?
වාසනාවකට මෙන්, ඔබට ඔබට අවශ්ය ආකාරයට පෙනෙන සහ ක්රියා කරන තෙවන පාර්ශවීය ආරම්භක මෙනුවක් ස්ථාපනය කළ හැක. Windows 10-අනුකූල Start යෙදුම් කිහිපයක් එහි ඇත, නමුත් අපි Classic Shell වලට කැමතියි, එය නොමිලේ සහ ඉතා අභිරුචිකරණය කළ හැකි නිසා. Windows 10 සමඟ පෙර සංස්කරණ නිසි ලෙස ක්රියා නොකරයි.
Windows 10 හි මුද්රණ යන්ත්ර සොයා ගන්නේ කෙසේද?
මෙන්න මෙහෙමයි:
- Windows Key + Q එබීමෙන් වින්ඩෝස් සෙවුම විවෘත කරන්න.
- "මුද්රණ යන්ත්රය" ටයිප් කරන්න.
- මුද්රණ යන්ත්ර සහ ස්කෑනර් තෝරන්න.
- මුද්රණ යන්ත්රයක් හෝ ස්කෑනරයක් එක් කරන්න ඔබන්න.
- මට අවශ්ය මුද්රණ යන්ත්රය ලැයිස්තුගත කර නැත තෝරන්න.
- බ්ලූටූත්, රැහැන් රහිත හෝ ජාල සොයා ගත හැකි මුද්රණ යන්ත්රයක් එක් කරන්න තෝරන්න.
- සම්බන්ධිත මුද්රකය තෝරන්න.
Windows 10 හි ආරම්භක මෙනුව කුමක්ද?
Windows 10 - ආරම්භක මෙනුව. පියවර 1 - කාර්ය තීරුවේ පහළ වම් කෙළවරේ ඇති වින්ඩෝස් අයිකනය ක්ලික් කිරීමට ඔබේ මූසිකය භාවිතා කරන්න. පියවර 2 - ඔබේ යතුරුපුවරුවේ වින්ඩෝස් යතුර ඔබන්න. Windows 10 Start Menu එක පේන දෙකකින් සමන්විතයි.
Windows 10 හි පරිපාලක මාදිලියට මා පිවිසෙන්නේ කෙසේද?
ක්රමය 2 - පරිපාලක මෙවලම් වලින්
- Windows Run සංවාද කොටුව ගෙන ඒම සඳහා "R" එබීමෙන් Windows Key එක අල්ලාගෙන සිටින්න.
- "lusrmgr.msc" ටයිප් කරන්න, ඉන්පසු "Enter" ඔබන්න.
- "පරිශීලකයින්" විවෘත කරන්න.
- "පරිපාලක" තෝරන්න.
- අවශ්ය පරිදි "ගිණුම අක්රිය කර ඇත" යන්න සලකුණු නොකරන්න හෝ පරීක්ෂා කරන්න.
- "හරි" තෝරන්න.
Windows 10 හි පරිපාලක ලෙස උපාංග කළමනාකරු විවෘත කරන්නේ කෙසේද?
උපාංග කළමනාකරු විවෘත කිරීමට, ඔබ මුලින්ම ධාවන සංවාද කොටුව විවෘත කළ යුතුය. ඔබ Windows 10 පරිශීලකයෙක් නම්, ඔබට විවිධ ආකාරවලින් Run විවෘත කළ හැක. ඔබට ආරම්භක බොත්තම දකුණු-ක්ලික් කර සන්දර්භ මෙනුවෙන් "ධාවනය" තෝරන්න; යතුරුපුවරුවේ Windows යතුර + R යතුරු ඔබන්න, හෝ; සෙවුමේ "ධාවනය" ටයිප් කර "ධාවනය" ප්රතිඵලය ක්ලික් කරන්න.
පරිපාලක ලෙස පාලක පැනලය විවෘත කරන්නේ කෙසේද?
පහත සඳහන් දේ කිරීමෙන් ඔබට පාලක පැනලය පරිපාලක ලෙස ධාවනය කිරීමට හැකි විය යුතුය:
- C:\Windows\System32\control.exe වෙත කෙටිමඟක් සාදන්න.
- ඔබ සෑදූ කෙටිමඟ මත දකුණු ක්ලික් කර ගුණාංග ක්ලික් කරන්න, ඉන්පසු උසස් බොත්තම ක්ලික් කරන්න.
- Run As Administrator සඳහා කොටුව සලකුණු කරන්න.
වින්ඩෝස් 10 හි ආරම්භක මෙනු ෆෝල්ඩරය කොහෙද?
ගොනු එක්ස්ප්ලෝරර් විවෘත කිරීමෙන් ආරම්භ කරන්න, ඉන්පසු Windows 10 ඔබේ වැඩසටහන් කෙටිමං ගබඩා කරන ෆෝල්ඩරය වෙත සංචාලනය කරන්න: %AppData%\Microsoft\Windows\Start Menu\Programs. එම ෆෝල්ඩරය විවෘත කිරීමෙන් වැඩසටහන් කෙටිමං සහ උප ෆෝල්ඩර ලැයිස්තුවක් පෙන්විය යුතුය.
Windows 10 හි සියලුම වැඩසටහන් මා දකින්නේ කෙසේද?
ආරම්භය තෝරන්න, සෙවුම් වැඩසටහන් සහ ගොනු කොටුව තුළ Word හෝ Excel වැනි යෙදුමේ නම ටයිප් කරන්න. සෙවුම් ප්රතිඵලවල, එය ආරම්භ කිරීමට යෙදුම ක්ලික් කරන්න. ඔබගේ සියලුම යෙදුම් ලැයිස්තුවක් බැලීමට ආරම්භය > සියලුම වැඩසටහන් තෝරන්න. Microsoft Office කණ්ඩායම බැලීමට ඔබට පහළට අනුචලනය කිරීමට අවශ්ය විය හැකිය.
Windows 10 හි ආරම්භක ෆෝල්ඩරය විවෘත කරන්නේ කෙසේද?
මෙම ෆෝල්ඩරය විවෘත කිරීමට, ධාවන පෙට්ටිය ගෙන, shell:common startup ටයිප් කර Enter යතුර ඔබන්න. නැතිනම් ඉක්මනින් ෆෝල්ඩරය විවෘත කිරීමට WinKey ඔබා shell:common startup ලෙස ටයිප් කර Enter ඔබන්න. ඔබට මෙම ෆෝල්ඩරය තුළ වින්ඩෝස් සමඟ ආරම්භ කිරීමට අවශ්ය වැඩසටහන් කෙටිමං එක් කළ හැක.
Windows 10 හි උපාංග සොයා ගන්නේ කෙසේද?
Windows 10 හි ඇති උපාංග බැලීමට මෙම පියවර අනුගමනය කරන්න:
- විවෘත සැකසුම්.
- උපාංග ක්ලික් කරන්න. උපාංගවලට අදාළ සැකසුම් පෙන්වයි.
- සම්බන්ධිත උපාංග ක්ලික් කරන්න.
- බ්ලූටූත් තිබේ නම් ක්ලික් කරන්න.
- මුද්රණ යන්ත්ර සහ ස්කෑනර් ක්ලික් කරන්න.
- සැකසීම් වසන්න.
පරිපාලක ලෙස උපාංග කළමනාකරු විවෘත කරන්නේ කෙසේද?
ධාවන කවුළුව විවෘත කරන්න (යතුරු පුවරුවේ Windows+R ඔබන්න), devmgmt.msc ටයිප් කර Enter ඔබන්න හෝ හරි ක්ලික් කරන්න. ධාවන කවුළුව තුළ ඔබට ටයිප් කළ හැකි තවත් විධානයක් වන්නේ: පාලනය hdwwiz.cpl.
මම පරිපාලන උපාංග කළමනාකරු විවෘත කරන්නේ කෙසේද?
ඔබ ටයිප් කිරීම ආරම්භ කළ වහාම වින්ඩෝස් සෙවුම් කාර්යය විවෘත වනු ඇත; ඔබ Windows 8 භාවිතා කරන්නේ නම් දකුණු පස ඇති "සැකසීම්" විකල්පය තෝරන්න. ප්රතිඵල ලැයිස්තුවේ දිස්වන වැඩසටහන දකුණු-ක්ලික් කර සන්දර්භය මෙනුවෙන් "පරිපාලක ලෙස ධාවනය කරන්න" තෝරන්න. විමසන්නේ නම්, පරිපාලන පරිශීලක නාමයක් සහ මුරපදයක් ඇතුළත් කරන්න.
පරිපාලක ලෙස ජාල සම්බන්ධතාවය විවෘත කරන්නේ කෙසේද?
1 පිළිතුර
- උසස් අයිතීන් සමඟ විධාන විමසුම අරඹන්න, විධාන රේඛාවට ncpa.cpl අලවා විධානය ක්රියාත්මක කරන්න.
- පහල වගේ.
- තිරය උත්පතන විය යුතු අතර පසුව දකුණු ක්ලික් කර ගුණාංග තෝරන්න.
- 1.ආරම්භක බොත්තම ක්ලික් කිරීමෙන් ජාල සම්බන්ධතා විවෘත කරන්න, ඉන්පසු පාලක පැනලය ක්ලික් කරන්න.
ඉවත් කිරීමේ වැඩසටහන් පරිපාලක ලෙස ධාවනය කරන්නේ කෙසේද?
ධාවන පෙට්ටිය (වින්ඩෝස් යතුර + ආර්) විවෘත කර runas /user:DOMAINADMIN cmd ලෙස ටයිප් කරන්න. වසම් පරිපාලක මුරපදය සඳහා ඔබෙන් විමසනු ඇත. කියපු මුරපදය ටයිප් කර enter ඔබන්න. උස් වූ විධාන විමසුම දිස් වූ පසු, Add/Remove Programs පාලන පැනලය විවෘත කිරීමට control appwiz.cpl ටයිප් කරන්න.
කාර්ය කළමනාකරු තුළ පාලන පැනලය විවෘත කරන්නේ කෙසේද?
පාලක පැනලය විවෘත කිරීමට තවත් එක් ක්රමයක් වන්නේ කාර්ය කළමනාකරු භාවිතා කිරීමයි. කාර්ය කළමනාකරු දියත් කරන්න (එය කිරීමට ඉක්මන් ක්රමයක් නම් ඔබේ යතුරුපුවරුවේ Ctrl + Shift + Esc යතුරු එබීමයි).
ඡායාරූපය "ෆ්ලිකර්" විසින් https://www.flickr.com/photos/amit-agarwal/507820233