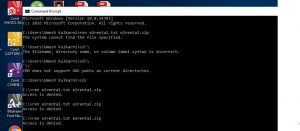කාර්ය තීරුවේ සෙවුම් බොත්තම තට්ටු කරන්න, සෙවුම් කොටුවේ cmd ටයිප් කර ඉහළින් ඇති Command Prompt තෝරන්න.
මාර්ගය 3: ඉක්මන් ප්රවේශ මෙනුවෙන් විධාන විමසුම විවෘත කරන්න.
මෙනුව විවෘත කිරීමට Windows+X ඔබන්න, හෝ පහළ වම් කෙළවරේ දකුණු-ක්ලික් කරන්න, ඉන්පසු එය මත Command Prompt තෝරන්න.
Windows 10 හි විධාන විමසුමක් විවෘත කරන්නේ කෙසේද?
Windows 10 හි සැකසුම් මාධ්ය භාවිතයෙන් ඇරඹුම් වලදී Command Prompt විවෘත කරන්න
- වින්ඩෝස් ස්ථාපනය සමඟ වින්ඩෝස් ස්ථාපන තැටිය/USB ස්ටික් සිට ආරම්භ කරන්න.
- "Windows Setup" තිරය සඳහා රැඳී සිටින්න:
- යතුරුපුවරුවේ Shift + F10 යතුරු එකට ඔබන්න. මෙය විධාන විමසුම් කවුළුව විවෘත කරනු ඇත:
Windows 10 හි Administrator Command Prompt වෙත මා ලබා ගන්නේ කෙසේද?
එය මත දකුණු-ක්ලික් කර සන්දර්භය මෙනුවෙන් පරිපාලක ලෙස ධාවනය තෝරන්න. Windows 10 සහ Windows 8 හි, මෙම පියවර අනුගමනය කරන්න: WinX මෙනුව විවෘත කිරීමට කර්සරය පහළ වම් කෙළවරට ගෙන දකුණු-ක්ලික් කරන්න. උස් වූ විධාන විමසුමක් විවෘත කිරීමට Command Prompt (Admin) තෝරන්න.
විධාන විමසුමට මා ආරම්භ කරන්නේ කෙසේද?
Windows 7 හි ස්ථාපන තැටියක් නොමැතිව diskpart වෙත ප්රවේශ වීමට මෙම පියවර අනුගමනය කරන්න:
- පරිගණකය නැවත ආරම්භ කරන්න.
- පරිගණකය ආරම්භ වීමට පටන් ගන්නා විට F8 ඔබන්න. Windows 8 ලාංඡනය දිස්වීමට පෙර F7 ඔබන්න.
- Advanced Boot Options තිරයේදී Repair Your Computer තෝරන්න.
- Enter කරන්න.
- විධාන විමසුම තෝරන්න.
- diskpart ටයිප් කරන්න.
- Enter කරන්න.
BIOS වෙතින් විධාන විමසුම විවෘත කරන්නේ කෙසේද?
Command Prompt භාවිතයෙන් වින්ඩෝස් ආරක්ෂිත මාදිලියෙන් විවෘත කරන්න.
- ඔබේ පරිගණකය සක්රිය කර ආරම්භක මෙනුව විවෘත වන තුරු esc යතුර නැවත නැවතත් ඔබන්න.
- F11 එබීමෙන් පද්ධති ප්රතිසාධනයක් ආරම්භ කරන්න.
- විකල්පය තෝරන්න තිරය දර්ශණය වේ.
- උසස් විකල්ප ක්ලික් කරන්න.
- Command Prompt කවුළුව විවෘත කිරීමට Command Prompt ක්ලික් කරන්න.
ඡායාරූපය “විකිමීඩියා කොමන්ස්” විසින් https://commons.wikimedia.org/wiki/File:Accessdenied.jpg