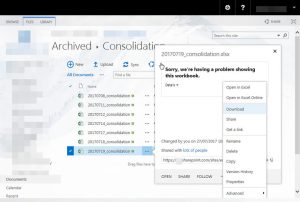Windows 10, 8 සහ 7 හි AppData ෆෝල්ඩරය විවෘත කිරීමට:
- File Explorer/Windows Explorer විවෘත කරන්න.
- ලිපින තීරුවේ %AppData% ටයිප් කර enter ඔබන්න.
- අවශ්ය ෆෝල්ඩරය වෙත සංචාලනය කරන්න (රෝමිං හෝ දේශීය)
මම මගේ AppData ෆෝල්ඩරය වෙත ප්රවේශ වන්නේ කෙසේද?
AppData ෆෝල්ඩරය නොපෙනේද?
- Windows Explorer වෙත යන්න.
- C: ධාවකය විවෘත කරන්න.
- මෙනු තීරුවේ සංවිධානය කරන්න ක්ලික් කරන්න.
- ෆෝල්ඩරය සහ සෙවුම් විකල්ප තෝරන්න.
- View ටැබ් එක තෝරන්න.
- ගොනු සහ ෆෝල්ඩර > සැඟවුණු ගොනු සහ ෆෝල්ඩර යටතේ, සැඟවුණු ගොනු, ෆෝල්ඩර සහ ධාවක පෙන්වන්න විකල්පය තෝරන්න.
- හරි ක්ලික් කරන්න.
Windows 10 හි AppData දේශීය උෂ්ණත්වය සොයා ගන්නේ කෙසේද?
ඔබට ෆෝල්ඩරයට ඇතුළු විය හැකි ක්රම කිහිපයක් තිබේ. ඉක්මන් සහ පහසු ක්රමය නම් ආරම්භය ක්ලික් කිරීම හෝ Windows 10 හි Cortana සෙවුම් නිරූපකය %appdata% ටයිප් කර ඉහළ සෙවුම් ප්රතිඵලය තේරීමයි, එය ඔබව AppData > Roaming වෙත ගෙන යා යුතුය.
විධාන විමසුමෙන් AppData විවෘත කරන්නේ කෙසේද?
දේශීය යෙදුම් දත්ත ෆෝල්ඩරය විවෘත කිරීමට ඔබ ධාවන කවුළුවෙන් %localappdata% ධාවනය කළ යුතුය. රෝමිං යෙදුම් දත්ත ෆෝල්ඩරය විවෘත කිරීමට අපට %appdata% විධානය භාවිතා කළ හැක. Windows XP හි, appdata ෆෝල්ඩරය විවෘත කිරීම සඳහා ඔබ ධාවන කවුළුවේ %appdata% විධානය ක්රියාත්මක කළ යුතුය. XP හි දේශීය සහ රෝම දත්ත සඳහා වෙනම ෆෝල්ඩර නොමැත.
Windows 10 හි AppData ෆෝල්ඩරය වෙනස් කරන්නේ කෙසේද?
2 පිළිතුරු
- පරිපාලන වරප්රසාද සහිත cmd කවුළුවක් විවෘත කරන්න.
- c:\Users\username\appdata වෙත සංචාලනය කරන්න.
- පහත විධානය ක්රියාත්මක කරන්න: mklink /d local d:\appdata\local. d:\appdata\local ඔබ appdata ගෙන ගිය ස්ථානයෙහි සැබෑ මාර්ගය සමඟ ප්රතිස්ථාපනය කරන්න.
මට AppData ෆෝල්ඩරය මකා දැමිය හැකිද Windows 10?
ඔබට ෆෝල්ඩරයේ ඇති ඕනෑම දෙයක් ආරක්ෂිතව ඉවත් කළ හැක, නමුත් ඔබට භාවිතයේ ඇති අයිතම මැකීමට නොහැකි විය හැක. C:\Windows > Temp වෙතින් ගොනු සහ ෆෝල්ඩර මැකීමට ආරක්ෂිත ස්ථාන. C:\Users > username > AppData > Local > Temp.
මට AppData ෆෝල්ඩරය මකා දැමිය හැකිද?
AppData ෆෝල්ඩරයේ පරිගණකයේ ඇති යෙදුම් සම්බන්ධ දත්ත ඇත. එහි අන්තර්ගතය මකා දැමුවහොත්, දත්ත නැති වී යන අතර ඔබට සමහර යෙදුම් භාවිතා කිරීමටද නොහැකි වනු ඇත. යෙදුම් එහි පරිශීලක-විශේෂිත ගොනු සහ සැකසුම් ගබඩා කරයි, සහ ඒවා මකා දැමීම අත්යවශ්ය දත්ත නැතිවීමට හේතු විය හැක.
මට AppData දේශීය උෂ්ණත්වය මකා දැමිය හැකිද?
මෙය කිරීමට:
- සියලුම වැඩසටහන් වලින් ඉවත් වන්න.
- ධාවන කවුළුව ගෙන ඒමට යතුරුපුවරුවේ WINDOWS-R ඔබන්න.
- %TMP% ටයිප් කර OK ක්ලික් කරන්න.
- විවෘත වන ෆෝල්ඩරයේ අන්තර්ගතය මකන්න.
මට AppData දේශීය Microsoft මකා දැමිය හැකිද?
මට c:\Users\User\AppData\Local\Microsoft තුළ ඇති ගොනු මකා දැමිය හැකිද? "දේශීය" තුළ ඇති ඕනෑම දෙයක් මකා දැමිය හැක. කෙසේ වෙතත් එසේ කිරීමෙන් යෙදුම් සඳහා සැකසීම් මකා දැමිය හැකි අතර නැවත නිර්මාණය කිරීමට අවශ්ය වනු ඇත. යෙදුම් සඳහා දත්ත ගබඩා කිරීම සඳහා දේශීය බොහෝ විට භාවිතා වේ.
AppData දේශීය තාවකාලික ෆෝල්ඩරය කොහෙද?
"C:\Windows\" නාමාවලියෙහි ඇති පළමු "Temp" ෆෝල්ඩරය පද්ධති ෆෝල්ඩරයක් වන අතර එය තාවකාලික ගොනු ගබඩා කිරීමට Windows විසින් භාවිතා කරයි. දෙවන "Temp" ෆෝල්ඩරය Windows Vista, 7 සහ 8 හි "%USERPROFILE%\AppData\Local\" බහලුම තුළ සහ Windows XP සහ පෙර අනුවාද වල "%USERPROFILE%\Local Settings\" බහලුම තුළ ගබඩා කර ඇත.
මම දේශීය AppData විවෘත කරන්නේ කෙසේද?
Windows 10, 8 සහ 7 හි AppData ෆෝල්ඩරය විවෘත කිරීමට:
- File Explorer/Windows Explorer විවෘත කරන්න.
- ලිපින තීරුවේ %AppData% ටයිප් කර enter ඔබන්න.
- අවශ්ය ෆෝල්ඩරය වෙත සංචාලනය කරන්න (රෝමිං හෝ දේශීය)
ෆෝල්ඩරයක විධාන විමසුම් කවුළුවක් විවෘත කරන්නේ කෙසේද?
ගොනු එක්ස්ප්ලෝරර් හි, Shift යතුර ඔබාගෙන සිටින්න, ඉන්පසු ඔබට එම ස්ථානයේ ඇති විධාන විමසුම විවෘත කිරීමට අවශ්ය ෆෝල්ඩරයක් හෝ ධාවකයක් මත දකුණු ක්ලික් කරන්න හෝ ඔබාගෙන සිටින්න, සහ Open Command Prompt Here විකල්පය මත ක්ලික් කරන්න/තට්ටු කරන්න.
විධාන විමසුමෙන් වින්ඩෝස් එක්ස්ප්ලෝරර් විවෘත කරන්නේ කෙසේද?
අපි පටන් ගනිමු:
- ඔබේ යතුරුපුවරුවේ Win + E ඔබන්න.
- කාර්ය තීරුවේ File Explorer කෙටිමඟ භාවිතා කරන්න.
- Cortana හි සෙවීම භාවිතා කරන්න.
- WinX මෙනුවෙන් File Explorer කෙටිමඟ භාවිතා කරන්න.
- Start Menu එකෙන් File Explorer කෙටිමඟ භාවිතා කරන්න.
- Explorer.exe ධාවනය කරන්න.
- කෙටිමඟක් සාදා එය ඔබේ ඩෙස්ක්ටොප් එකට සම්බන්ධ කරන්න.
- Command Prompt හෝ Powershell භාවිතා කරන්න.
මට AppData වෙනත් ධාවකයකට ගෙන යා හැකිද?
අවාසනාවන්ත ලෙස ඔබට AppData ෆෝල්ඩරය වෙනත් ධාවකයකට ගෙන යා නොහැක. AppData ෆෝල්ඩරය වෙනත් ධාවකයකට ගෙන යාම පද්ධතියේ ස්ථායීතාවයට හේතු විය හැක. ස්ථාපිත යෙදුම් බැලීමට ඔබට පද්ධති ෆෝල්ඩර සැඟවීම ඉවත් කර ෆෝල්ඩරයේ අවසරය ගත යුතුය. WindowsApps ෆෝල්ඩරය වෙනත් ධාවකයකට ගෙනයාම ද නිර්දේශ නොකරයි.
Windows 10 හි පරිශීලක ෆෝල්ඩරය ගෙන යන්නේ කෙසේද?
වින්ඩෝස් 10 හි පරිශීලක ෆෝල්ඩරවල පිහිටීම වෙනස් කරන්නේ කෙසේද
- ගොනු එක්ස්ප්ලෝරර් විවෘත කරන්න.
- එය විවෘත නොවේ නම් ඉක්මන් ප්රවේශය ක්ලික් කරන්න.
- එය තේරීමට ඔබට වෙනස් කිරීමට අවශ්ය පරිශීලක ෆෝල්ඩරය ක්ලික් කරන්න.
- රිබනය මත මුල් පිටුව පටිත්ත ක්ලික් කරන්න.
- විවෘත කොටසේ, ගුණාංග ක්ලික් කරන්න.
- ෆෝල්ඩර ගුණාංග කවුළුව තුළ, ස්ථාන ටැබය ක්ලික් කරන්න.
- Move ක්ලික් කරන්න.
- ඔබට මෙම ෆෝල්ඩරය සඳහා භාවිතා කිරීමට අවශ්ය නව ස්ථානය වෙත බ්රවුස් කරන්න.
වින්ඩෝස් 10 HDD සිට SSD වෙත ගෙන යන්නේ කෙසේද?
Windows 10 හි SSD සිට HDD වෙත ගොනු පියවරෙන් පියවර ගෙන යන්නේ කෙසේද?
- සටහන:
- මෙම වැඩසටහන ස්ථාපනය කර දියත් කරන්න.
- ඔබට SSD සිට HDD වෙත මාරු කිරීමට අවශ්ය ගොනු සහ ෆෝල්ඩර එක් කිරීමට ෆෝල්ඩරය එක් කරන්න ක්ලික් කරන්න.
- ඔබට ගබඩා කිරීමට අවශ්ය ගමනාන්ත ස්ථාන මාර්ගය තේරීමට ක්ලික් කරන්න.
- Start Sync ක්ලික් කරන්න.
- ඉඟි:
මට Windows 10 වෙතින් මකා දැමිය හැකි ෆෝල්ඩර මොනවාද?
පද්ධති ගොනු මකා දැමීම
- ගොනු එක්ස්ප්ලෝරර් විවෘත කරන්න.
- "මෙම පරිගණකය" මත, ඉඩ අවසන් වන ධාවකය මත දකුණු-ක්ලික් කර ගුණාංග තෝරන්න.
- තැටි පිරිසිදු කිරීමේ බොත්තම ක්ලික් කරන්න.
- Cleanup system files බොත්තම ක්ලික් කරන්න.
- ඉඩ නිදහස් කර ගැනීමට ඔබට මැකීමට අවශ්ය ගොනු තෝරන්න, ඇතුළුව:
- හරි බොත්තම ක්ලික් කරන්න.
- ගොනු මකන්න බොත්තම ක්ලික් කරන්න.
මම AppData හිස් කරන්නේ කෙසේද?
Android 6.0 Marshmallow හි යෙදුම් හැඹිලි සහ යෙදුම් දත්ත හිස් කරන්නේ කෙසේද
- පියවර 1: සැකසීම් මෙනුව වෙත යන්න.
- පියවර 2: මෙනුවේ යෙදුම් (හෝ යෙදුම්, ඔබගේ උපාංගය මත පදනම්ව) සොයන්න, ඉන්පසු ඔබට හැඹිලිය හෝ දත්ත හිස් කිරීමට අවශ්ය යෙදුම සොයා ගන්න.
- පියවර 3: ගබඩාව මත තට්ටු කරන්න, එවිට හැඹිලිය සහ යෙදුම් දත්ත ඉවත් කිරීම සඳහා බොත්තම් ලබා ගත හැකි වනු ඇත (ඉහත පින්තූරයේ).
Windows 10 හි AppData ෆෝල්ඩරය කුමක්ද?
ඔබ ඔබේ Windows 10 පරිගණකයේ ස්ථාපනය කරන සෑම වැඩසටහනක්ම පාහේ AppData ෆෝල්ඩරය තුළ තමන්ගේම ෆෝල්ඩරයක් සාදා එහි සියලු තොරතුරු ගබඩා කරයි. AppData හෝ යෙදුම් දත්ත යනු Windows 10 හි සැඟවුණු ෆෝල්ඩරයක් වන අතර එය පරිශීලක දත්ත සහ සැකසුම් මකාදැමීමෙන් සහ හැසිරවීමෙන් ආරක්ෂා කරයි.
ඉඩ නිදහස් කර ගැනීමට මට Windows 10 වෙතින් මකා දැමිය හැක්කේ කුමක්ද?
Windows 10 හි ධාවකයේ ඉඩ නිදහස් කරන්න
- ආරම්භක බොත්තම තෝරන්න, ඉන්පසු Settings > System > Storage තෝරන්න.
- ගබඩා හැඟීම යටතේ, දැන් ඉඩ නිදහස් කරන්න තෝරන්න.
- ඔබේ පරිගණකයේ වැඩිම ඉඩක් ගන්නේ කුමන ගොනු සහ යෙදුම්ද යන්න තීරණය කිරීමට Windows හට සුළු මොහොතක් ගතවනු ඇත.
- ඔබට මැකීමට අවශ්ය සියලුම අයිතම තෝරන්න, ඉන්පසු ගොනු ඉවත් කරන්න තෝරන්න.
මට AppData ෆෝල්ඩරය සොයාගත හැක්කේ කොතැනින්ද?
වින්ඩෝස් ආරම්භක තිරයේ "සෙවුම්" අයිකනය ක්ලික් කරන්න. "%appdata%" ටයිප් කර "Enter" ඔබන්න. මෙය File Explorer විවෘත කර ඔබව කෙලින්ම AppData Roaming උප ෆෝල්ඩරය වෙත ගෙන යයි. විකල්පයක් ලෙස, ඔබට ඩෙස්ක්ටොප් එකේ ඕනෑම ෆෝල්ඩරයක් විවෘත කර ඉහළින් ඇති සංචාලන තීරුවේ ටයිප් කළ හැකිය.
AppData රෝමිං මකා දැමීම ආරක්ෂිතද?
හරි, AppData\Roaming ෆෝල්ඩරය අනිවාර්යයෙන්ම මකා නොදැමිය යුතුය (සහ බොහෝ විට කළ නොහැක) එහි සාමාන්යයෙන් ඔබගේ ස්ථාපිත යෙදුම් බොහොමයක් සඳහා සැකසුම්, තාවකාලික සහ හැඹිලි ගොනු අඩංගු වේ.
මට තාවකාලිකව සියල්ල මකා දැමිය හැකිද?
සාමාන්යයෙන්, Temp ෆෝල්ඩරයේ ඇති ඕනෑම දෙයක් මකා දැමීම ආරක්ෂිතයි. සමහර විට, ඔබට “ගොනුව භාවිතයේ පවතින නිසා මකා දැමිය නොහැක” පණිවිඩයක් ලැබෙනු ඇත, නමුත් ඔබට එම ගොනු මඟ හැරිය හැක. ආරක්ෂාව සඳහා, ඔබ පරිගණකය නැවත පණගැන්වීමෙන් පසුව ඔබේ Temp බහලුම මකා දමන්න.
තාවකාලික ලිපිගොනු පරිගණකයක් මන්දගාමී කරයිද?
හැඹිලි මඟින් දේවල් වේගවත් කිරීමට සහ පහසුවෙන් ලබා ගැනීමට උපකාරී වේ, නමුත් ඔබේ හැඹිලියේ ඇති දේ ඔබේ පරිගණකය මන්දගාමී වීමට හේතු විය හැක. තාවකාලික අන්තර්ජාල ලිපිගොනු සඳහාද එය එසේම වේ. ඔබ බොහෝ වෙබ් බ්රවුසින් කරන්නේ නම්, ඔබේ පරිගණකය මන්දගාමී වීමට ප්රධාන හේතුව මෙය විය හැකිය.
තාවකාලික ෆෝල්ඩරයේ මකා දැමූ ගොනු නැවත ලබා ගන්නේ කෙසේද?
ක්රමය #3: තාවකාලික ගොනු වලින් PSD ගොනු ප්රතිසාධනය කරන්න:
- ක්ලික් කර ඔබගේ දෘඪ තැටිය විවෘත කරන්න.
- "ලේඛන සහ සැකසුම්" තෝරන්න
- ඔබගේ පරිශීලක නාමය සමඟ ලේබල් කර ඇති ෆෝල්ඩරය සොයා "දේශීය සැකසුම් < Temp" තෝරන්න
- "Photoshop" ලෙස ලේබල් කර ඇති ගොනු සොයන්න සහ ඒවා Photoshop හි විවෘත කරන්න.
- දිගුව .temp සිට .psd දක්වා වෙනස් කර ගොනු සුරකින්න.
මරා දැමීමෙන් පසු වින්ඩෝස් එක්ස්ප්ලෝරර් ආරම්භ කරන්නේ කෙසේද?
වින්ඩෝස් එක්ස්ප්ලෝරර් නැවත ආරම්භ කරන්න. දැන්, වින්ඩෝස් එක්ස්ප්ලෝරර් නැවත ආරම්භ කිරීමට, ඔබට කාර්ය කළමනාකරු ද භාවිතා කිරීමට සිදුවේ. කාර්ය කළමනාකරු දැනටමත් විවෘතව තිබිය යුතුය (ඔබට එය නොපෙනේ නම් නැවත Ctrl+Shift+Esc ඔබන්න), කවුළුවේ ඉහළින් ඇති "ගොනුව" මත ක්ලික් කරන්න. මෙනුවෙන්, "නව කාර්යය (ධාවනය)" මත ක්ලික් කර ඊළඟ කවුළුවෙහි "ගවේෂක" ටයිප් කරන්න.
Windows 10 හි මගේ ගොනු සොයා ගන්නේ කෙසේද?
ඔබගේ Windows 10 පරිගණකයේ ඇති ඔබගේ ගොනු වෙත යාමට ඉක්මන් ක්රමයක් වන්නේ Cortana හි සෙවුම් විශේෂාංගය භාවිතා කිරීමයි. නිසැකවම, ඔබට ගොනු එක්ස්ප්ලෝරර් භාවිතා කර බහු ෆෝල්ඩර හරහා බ්රවුස් කළ හැක, නමුත් සෙවීම බොහෝ විට වේගවත් වනු ඇත. උපකාර, යෙදුම්, ගොනු සහ සැකසීම් සොයා ගැනීමට Cortana හට කාර්ය තීරුවෙන් ඔබේ පරිගණකය සහ වෙබය සෙවිය හැක.
Windows 10 හි Windows Explorer ලෙස හඳුන්වන්නේ කුමක්ද?
විකල්පයක් ලෙස Windows Explorer හෝ Explorer ලෙසින් හැඳින්වෙන, File Explorer යනු Windows 95 සිට Microsoft Windows හි සෑම අනුවාදයකම ඇති ගොනු බ්රවුසරයකි. එය ඔබගේ පරිගණකයේ ඇති Drives, folders, සහ files සැරිසැරීමට සහ කළමනාකරණය කිරීමට භාවිතා කරයි. පහත රූපයේ දැක්වෙන්නේ Windows 10 හි File Explorer ය.
"International SAP & Web Consulting" විසින් ලිපියේ ඡායාරූපය https://www.ybierling.com/ig/blog-officeproductivity-sharepointcouldntopentheworkbook