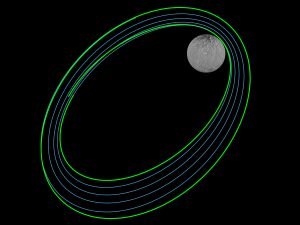ආරක්ෂිත මාදිලියේ පරිගණකය ආරම්භ කරන්නේ කෙසේද?
වින්ඩෝස් 7 / විස්ටා / එක්ස්පී ජාලයෙන් ආරක්ෂිත ප්රකාරයේදී ආරම්භ කරන්න
- පරිගණකය ක්රියාත්මක වූ හෝ නැවත ආරම්භ කළ විගසම (සාමාන්යයෙන් ඔබේ පරිගණක බීප් එක ඇසීමෙන් පසු) තත්පර 8 ක කාල පරාසයකින් F1 යතුර තට්ටු කරන්න.
- ඔබේ පරිගණකය දෘඩාංග තොරතුරු ප්රදර්ශනය කර මතක පරීක්ෂණයක් කළ පසු උසස් ඇරඹුම් විකල්ප මෙනුව දිස්වනු ඇත.
විධාන විමසුමෙන් මම ආරක්ෂිත ප්රකාරයට යන්නේ කෙසේද?
Command Prompt සමඟින් ඔබේ පරිගණකය Safe Mode එකෙන් අරඹන්න. පරිගණකය ආරම්භ කිරීමේ ක්රියාවලියේදී, Windows Advanced Options මෙනුව දිස්වන තුරු ඔබේ යතුරුපුවරුවේ F8 යතුර කිහිප වතාවක් ඔබන්න, ඉන්පසු ලැයිස්තුවෙන් Command Prompt සමඟ Safe mode තෝරා ENTER ඔබන්න.
Windows 10 හි පිවිසුම් තිරය මඟ හරින්නේ කෙසේද?
මාර්ගය 1: netplwiz සමඟින් Windows 10 පිවිසුම් තිරය මඟ හරින්න
- ධාවන පෙට්ටිය විවෘත කිරීමට Win + R ඔබා "netplwiz" ඇතුල් කරන්න.
- "පරිගණකය භාවිතා කිරීමට පරිශීලකයා පරිශීලක නාමයක් සහ මුරපදයක් ඇතුළත් කළ යුතුය" යන්න සලකුණු නොකරන්න.
- අයදුම් කරන්න ක්ලික් කරන්න, උත්පතන සංවාදයක් තිබේ නම්, කරුණාකර පරිශීලක ගිණුම තහවුරු කර එහි මුරපදය ඇතුළත් කරන්න.
මම ආරක්ෂිත ප්රකාරයට යන්නේ කෙසේද?
පහත සඳහන් දේවලින් එකක් කරන්න:
- ඔබේ පරිගණකයට තනි මෙහෙයුම් පද්ධතියක් ස්ථාපනය කර ඇත්නම්, ඔබේ පරිගණකය නැවත ආරම්භ වන විට F8 යතුර ඔබාගෙන සිටින්න.
- ඔබේ පරිගණකයේ මෙහෙයුම් පද්ධති එකකට වඩා තිබේ නම්, ඔබට ආරක්ෂිත ආකාරයෙන් ආරම්භ කිරීමට අවශ්ය මෙහෙයුම් පද්ධතිය ඉස්මතු කිරීමට ඊතල යතුරු භාවිතා කරන්න, ඉන්පසු F8 ඔබන්න.
මම Windows 10 ආරක්ෂිත මාදිලියට ලබා ගන්නේ කෙසේද?
වින්ඩෝස් 10 ආරක්ෂිත මාදිලියේ නැවත ආරම්භ කරන්න
- [Shift] ඔබන්න ඔබට ඉහත විස්තර කර ඇති ඕනෑම බල විකල්පයකට ප්රවේශ විය හැකි නම්, ඔබ Restart ක්ලික් කරන විට යතුරුපුවරුවේ [Shift] යතුර ඔබාගෙන සිටීමෙන් ඔබට ආරක්ෂිත මාදිලියේ නැවත ආරම්භ කළ හැක.
- ආරම්භක මෙනුව භාවිතා කිරීම.
- ඒත් ඉන්න, තව තියෙනවා...
- [F8] එබීමෙන්
වින්ඩෝස් 10 හි ආරම්භක අලුත්වැඩියාව කරන්නේ කුමක්ද?
ආරම්භක අළුත්වැඩියා කිරීම යනු වින්ඩෝස් ප්රතිසාධන මෙවලමක් වන අතර එමඟින් වින්ඩෝස් ආරම්භ වීම වළක්වන ඇතැම් පද්ධති ගැටළු නිරාකරණය කළ හැකිය. ආරම්භක අළුත්වැඩියා කිරීම ගැටලුව සඳහා ඔබේ පරිගණකය පරිලෝකනය කර එය නිවැරදි කිරීමට උත්සාහ කරයි එවිට ඔබේ පරිගණකය නිවැරදිව ආරම්භ කළ හැක. ආරම්භක අළුත්වැඩියා කිරීම යනු උසස් ආරම්භක විකල්පවල ඇති ප්රතිසාධන මෙවලම්වලින් එකකි.
ආරක්ෂිත මාදිලියේ වින්ඩෝස් 10 සඳහා වන විධාන විමසුම කුමක්ද?
"උසස් විකල්ප -> ආරම්භක සැකසුම් -> නැවත ආරම්භ කරන්න" යන මාර්ගය අනුගමනය කරන්න. ඉන්පසු, ඔබගේ යතුරුපුවරුවේ 4 හෝ F4 යතුර අවම ආරක්ෂිත ප්රකාරයට ඔබන්න, "ජාලකරණය සමඟ ආරක්ෂිත ප්රකාරය" වෙත ආරම්භ කිරීමට 5 හෝ F5 ඔබන්න, නැතහොත් "විධාන විමසුම සමඟ ආරක්ෂිත මාදිලිය" වෙත යාමට 6 හෝ F6 ඔබන්න.
Windows 10 හි MBR නිවැරදි කරන්නේ කෙසේද?
Windows 10 හි MBR නිවැරදි කරන්න
- මුල් ස්ථාපන DVD (හෝ ප්රතිසාධන USB) වෙතින් ආරම්භ කරන්න
- පිළිගැනීමේ තිරයේ, ඔබේ පරිගණකය අලුත්වැඩියා කරන්න ක්ලික් කරන්න.
- දෝශ නිරාකරණය තෝරන්න.
- Command Prompt තෝරන්න.
- Command Prompt පූරණය වන විට, පහත විධාන ටයිප් කරන්න: bootrec / FixMbr bootrec / FixBoot bootrec / ScanOs bootrec /RebuildBcd.
විධාන විමසුමට මා ආරම්භ කරන්නේ කෙසේද?
Windows 7 හි ස්ථාපන තැටියක් නොමැතිව diskpart වෙත ප්රවේශ වීමට මෙම පියවර අනුගමනය කරන්න:
- පරිගණකය නැවත ආරම්භ කරන්න.
- පරිගණකය ආරම්භ වීමට පටන් ගන්නා විට F8 ඔබන්න. Windows 8 ලාංඡනය දිස්වීමට පෙර F7 ඔබන්න.
- Advanced Boot Options තිරයේදී Repair Your Computer තෝරන්න.
- Enter කරන්න.
- විධාන විමසුම තෝරන්න.
- diskpart ටයිප් කරන්න.
- Enter කරන්න.
මුරපදයක් නොමැතිව වින්ඩෝස් 10 ආරම්භ කරන්නේ කෙසේද?
මුලින්ම Windows 10 Start Menu එක ක්ලික් කර Netplwiz ටයිප් කරන්න. එකම නමින් දිස්වන වැඩසටහන තෝරන්න. මෙම කවුළුව ඔබට Windows පරිශීලක ගිණුම් සහ බොහෝ මුරපද පාලන වෙත ප්රවේශය ලබා දෙයි. මෙම පරිගණකය භාවිතා කිරීම සඳහා පරිශීලකයන් පරිශීලක නාමයක් සහ මුරපදයක් ඇතුළත් කළ යුතු යැයි ලේබල් කර ඇති විකල්පයට යාබදව ඉහළින්ම සලකුණු කර ඇත.
මුරපදයක් නොමැතිව Windows 10 වෙත පිවිසෙන්නේ කෙසේද?
පළමුව, පිවිසුම් තිරයේ මුරපදය ඇතුළත් කිරීමෙන් ඔබ සාමාන්යයෙන් කරන ආකාරයටම ඔබේ Windows 10 පරිශීලක ගිණුමට ලොග් වන්න. ඊළඟට, Start ක්ලික් කරන්න (හෝ ඔබේ යතුරුපුවරුවේ Windows යතුර තට්ටු කරන්න) සහ netplwiz ටයිප් කරන්න. "netplwiz" විධානය ආරම්භක මෙනු සෙවුමේ සෙවුම් ප්රතිඵලයක් ලෙස දිස්වනු ඇත.
වින්ඩෝස් පිවිසුම් තිරය මඟ හරින්නේ කෙසේද?
ක්රමය 1: ස්වයංක්රීය පිවිසුම සක්රීය කරන්න - වින්ඩෝස් 10/8/7 පිවිසුම් තිරය මඟහරින්න
- ධාවන පෙට්ටිය ගෙන ඒමට Windows යතුර + R ඔබන්න.
- දිස්වන පරිශීලක ගිණුම් සංවාදයේ, ඔබ ස්වයංක්රීයව පුරනය වීමට භාවිතා කිරීමට බලාපොරොත්තු වන ගිණුම තෝරන්න, ඉන්පසු මෙම පරිගණකය භාවිතා කිරීමට පරිශීලකයන් පරිශීලක නාමයක් සහ මුරපදයක් ඇතුළත් කළ යුතු යැයි සලකුණු කර ඇති කොටුව සලකුණු නොකරන්න.
f8 නොමැතිව උසස් ඇරඹුම් විකල්ප වෙත මා ලබා ගන්නේ කෙසේද?
"උසස් ඇරඹුම් විකල්ප" මෙනුව වෙත ප්රවේශ වීම
- ඔබේ පරිගණකය සම්පුර්ණයෙන්ම ක්රියා විරහිත කර එය සම්පුර්ණයෙන්ම නැවතී ඇති බවට වග බලා ගන්න.
- ඔබේ පරිගණකයේ බල බොත්තම ඔබා නිෂ්පාදකයාගේ ලාංඡනය සහිත තිරය අවසන් වන තෙක් රැඳී සිටින්න.
- ලාංඡන තිරය ඉවත් වූ වහාම, ඔබේ යතුරුපුවරුවේ F8 යතුර නැවත නැවතත් තට්ටු කිරීමට පටන් ගන්න (ඔබන්න සහ ඔබන්න එපා).
මම ආරක්ෂිත මාදිලිය සක්රිය කරන්නේ කෙසේද?
සක්රිය කර ආරක්ෂිත මාදිලිය භාවිතා කරන්න
- උපාංගය නිවා දමන්න.
- බල යතුර ඔබාගෙන සිටින්න.
- Samsung Galaxy Avant තිරය මත දිස්වන විට:
- උපාංගය නැවත ආරම්භ කිරීම අවසන් වන තුරු Volume down යතුර රඳවා තබා ගන්න.
- ඔබ පහළ වම් කෙළවරේ ආරක්ෂිත මාදිලිය දකින විට Volume down යතුර මුදා හරින්න.
- ගැටලුවක් ඇති කරන යෙදුම් අස්ථාපනය කරන්න:
ආරක්ෂිත මාදිලිය යන්නෙන් අදහස් කරන්නේ කුමක්ද?
ආරක්ෂිත මාදිලිය යනු පරිගණක මෙහෙයුම් පද්ධතියක (OS) රෝග විනිශ්චය කිරීමේ ආකාරයකි. වින්ඩෝස් වලදී, ආරක්ෂිත මාදිලිය මඟින් අත්යවශ්ය පද්ධති වැඩසටහන් සහ සේවාවන් ආරම්භයේදී පමණක් ආරම්භ කිරීමට ඉඩ සලසයි. ආරක්ෂිත මාදිලිය යනු මෙහෙයුම් පද්ධතියක් තුළ ඇති සියලුම ගැටළු නොවේ නම්, බොහෝමයක් නිවැරදි කිරීමට උපකාරී වේ. එය හොර ආරක්ෂක මෘදුකාංග ඉවත් කිරීම සඳහා ද බහුලව භාවිතා වේ.
වින්ඩෝස් 10 හි ආරක්ෂිත මාදිලිය කරන්නේ කුමක්ද?
Windows 10 හි ඔබේ පරිගණකය ආරක්ෂිත ආකාරයෙන් අරඹන්න. ආරක්ෂිත ප්රකාරය සීමිත ගොනු සහ ධාවක කට්ටලයක් භාවිතා කරමින් මූලික තත්වයකින් Windows ආරම්භ කරයි. ආරක්ෂිත ප්රකාරයේදී ගැටලුවක් සිදු නොවන්නේ නම්, මෙයින් අදහස් කරන්නේ පෙරනිමි සැකසුම් සහ මූලික උපාංග ධාවක ගැටලුවට හේතු නොවන බවයි. සැකසුම් විවෘත කිරීමට ඔබේ යතුරුපුවරුවේ Windows logo යතුර + I ඔබන්න.
මම Windows 10 7 වගේ කරන්නේ කොහොමද?
Windows 10 පෙනුම සහ Windows 7 මෙන් ක්රියා කරන්නේ කෙසේද?
- Classic Shell සමඟ Windows 7 වැනි Start Menu එකක් ලබා ගන්න.
- File Explorer එක Windows Explorer වගේ කරන්න.
- කවුළු මාතෘකා තීරු වලට වර්ණ එක් කරන්න.
- කාර්ය තීරුවෙන් Cortana Box සහ Task View බොත්තම ඉවත් කරන්න.
- දැන්වීම් නොමැතිව Solitaire සහ Minesweeper වැනි ක්රීඩා කරන්න.
- අගුළු තිරය අක්රීය කරන්න (Windows 10 ව්යවසාය මත)
Windows 10 සඳහා මගේ මුරපදය නැවත ලබා ගන්නේ කෙසේද?
ඉක්මන් ප්රවේශ මෙනුව විවෘත කිරීමට ඔබේ යතුරුපුවරුවේ Windows logo යතුර + X ඔබන්න සහ Command Prompt (පරිපාලක) ක්ලික් කරන්න. ඔබගේ අමතක වූ මුරපදය නැවත සැකසීමට, පහත විධානය ටයිප් කර Enter යතුර ඔබන්න. account_name සහ new_password පිළිවෙලින් ඔබගේ පරිශීලක නාමය සහ අපේක්ෂිත මුරපදය සමඟ ප්රතිස්ථාපනය කරන්න.
වින්ඩෝස් 10 ආරම්භ කළ නොහැකි බව නිවැරදි කරන්නේ කෙසේද?
ඇරඹුම් විකල්පයන් තුළ "දෝශ නිරාකරණය -> උසස් විකල්ප -> ආරම්භක සැකසුම් -> නැවත ආරම්භ කරන්න" වෙත යන්න. පරිගණකය නැවත ආරම්භ වූ පසු, ඔබට සංඛ්යාත්මක යතුර 4 භාවිතයෙන් ලැයිස්තුවෙන් ආරක්ෂිත ප්රකාරය තෝරාගත හැක. ඔබ ආරක්ෂිත ප්රකාරයට පැමිණි පසු, ඔබට ඔබේ වින්ඩෝස් ගැටලුව විසඳීමට මෙහි ඇති මාර්ගෝපදේශය අනුගමනය කළ හැකිය.
බිඳවැටුණු Windows 10 නිවැරදි කරන්නේ කෙසේද?
විසඳුම 1 - ආරක්ෂිත මාදිලිය ඇතුල් කරන්න
- ස්වයංක්රීය අළුත්වැඩියා කිරීමේ ක්රියාවලිය ආරම්භ කිරීම සඳහා ඇරඹුම් අනුපිළිවෙලේදී ඔබේ පරිගණකය කිහිප වතාවක් නැවත ආරම්භ කරන්න.
- දෝශ නිරාකරණය > උසස් විකල්ප > ආරම්භක සිටුවම් තෝරා නැවත ආරම්භ බොත්තම ක්ලික් කරන්න.
- ඔබේ පරිගණකය නැවත ආරම්භ වූ පසු, සුදුසු යතුර එබීමෙන් ජාලකරණය සමඟ ආරක්ෂිත මාදිලිය තෝරන්න.
වින්ඩෝස් 10 හි ගැටළු හඳුනා ගන්නේ කෙසේද?
Windows 10 සමඟ fix-it මෙවලමක් භාවිතා කරන්න
- Start > Settings > Update & Security > Troubleshoot තෝරන්න, නැතහොත් මෙම මාතෘකාවේ අවසානයේ සොයා ගන්න දෝශ නිරාකරණ කෙටිමඟ තෝරන්න.
- ඔබට කිරීමට අවශ්ය දෝශ නිරාකරණ වර්ගය තෝරන්න, ඉන්පසු දෝශ නිරාකරණ ධාවනය තෝරන්න.
- දෝශ නිරාකරණයට ක්රියාත්මක වීමට ඉඩ දී තිරය මත ඇති ඕනෑම ප්රශ්නයකට පිළිතුරු දෙන්න.
විධාන විමසුම සමඟ වින්ඩෝස් 10 අලුත්වැඩියා කරන්නේ කෙසේද?
විධානය ක්රියාත්මක කිරීම සඳහා පහත සඳහන් දේ කරන්න:
- Power User මෙනුව විවෘත කිරීමට Windows key + X යතුරුපුවරු කෙටිමඟ භාවිතා කර Command Prompt (Admin) තෝරන්න.
- පහත විධානය ටයිප් කර Enter යතුර ඔබන්න: DISM / ඔන්ලයින් / Cleanup-Image / ScanHealth.
විධාන විමසුමෙන් Bios වෙත ප්රවේශ වන්නේ කෙසේද?
විධාන රේඛාවකින් BIOS සංස්කරණය කරන්නේ කෙසේද?
- බල බොත්තම එබීමෙන් සහ අල්ලා ගැනීමෙන් ඔබේ පරිගණකය අක්රිය කරන්න.
- තත්පර 3 ක් පමණ රැඳී සිටින්න, BIOS විමසුම විවෘත කිරීමට "F8" යතුර ඔබන්න.
- විකල්පයක් තේරීමට ඉහළ සහ පහළ ඊතල යතුරු භාවිතා කරන්න, විකල්පයක් තේරීමට "Enter" යතුර ඔබන්න.
- ඔබගේ යතුරුපුවරුවේ යතුරු භාවිතයෙන් විකල්පය වෙනස් කරන්න.
විධාන විමසුම භාවිතයෙන් මගේ පරිගණකය ප්රතිසාධනය කරන්නේ කෙසේද?
CD/DVD ස්ථාපනයකින් තොරව ප්රතිසාධනය කරන්න
- පරිගණකය සක්රිය කරන්න.
- F8 යතුර ඔබාගෙන සිටින්න.
- උසස් ඇරඹුම් විකල්ප තිරයේදී, Command Prompt සමඟ ආරක්ෂිත මාදිලිය තෝරන්න.
- Enter කරන්න.
- පරිපාලක ලෙස ලොග් වන්න.
- Command Prompt දිස්වන විට, මෙම විධානය ටයිප් කරන්න: rstrui.exe.
- Enter කරන්න.
ආරක්ෂිත මාදිලිය සක්රිය කළේ ඇයි?
උපාංගයේ සාමාන්ය ක්රියාකාරිත්වයට බාධා කරන ඕනෑම තෙවන පාර්ශවීය යෙදුමක් නිසා එය සිදු විය හැක. නැතහොත් එය මෘදුකාංගය එන්නත් කර ඇති යම් අනිෂ්ට සබැඳියක් හෝ යෙදුමක් විය හැකිය. ඔබගේ දුරකථනය නැවත අරඹන්න, එය ආරක්ෂිත මාදිලියෙන් බැහැර වනු ඇත. Switch off බොත්තම දිගු වේලාවක් ඔබා 'Power off' තට්ටු කරන්න.
මගේ දුරකථනය ආරක්ෂිත මාදිලියට ගොස් ඇත්තේ ඇයි?
සාමාන්යයෙන් ඇන්ඩ්රොයිඩ් ජංගම දුරකථනයක් නැවත ආරම්භ කිරීමෙන් එය ආරක්ෂිත මාදිලියේ විශේෂාංගයෙන් ඉවත් විය යුතුය (බැටරි ඇදීමක් ද අවශ්යයෙන්ම මෘදු යළි පිහිටුවීමක් බැවින්). ඔබගේ දුරකථනය ආරක්ෂිත මාදිලියේ සිරවී ඇත්නම් සහ එය නැවත ආරම්භ කිරීම හෝ බැටරිය ඇද දැමීම කිසිසේත්ම ප්රයෝජනවත් නොවන බව පෙනේ නම් එය ගැටළු සහගත ශබ්ද යතුරක් වැනි දෘඪාංග ගැටළුවක් විය හැක.
Samsung ආරක්ෂිත මාදිලිය යනු කුමක්ද?
ආරක්ෂිත ප්රකාරය යනු යෙදුම් හෝ මෙහෙයුම් පද්ධතිය සමඟ ගැටලුවක් ඇති වූ විට ඔබේ Samsung Galaxy S4 හට ඇතුළු කළ හැකි තත්වයකි. ආරක්ෂිත ප්රකාරය යෙදුම් තාවකාලිකව අක්රිය කරන අතර මෙහෙයුම් පද්ධතියේ ක්රියාකාරිත්වය අඩු කරයි, ගැටළුව විසඳීමට දෝශ නිරාකරණයට ඉඩ සලසයි.
ඡායාරූපය "JPL - NASA" විසින් https://www.jpl.nasa.gov/blog/columns/dawn-journal/