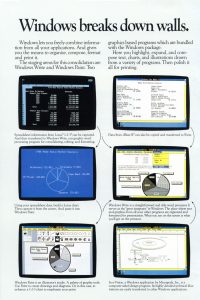CD/DVD ස්ථාපනයකින් තොරව ප්රතිසාධනය කරන්න
- පරිගණකය ආරම්භ කරන්න.
- Windows Vista ලාංඡනය ඔබගේ මොනිටරයේ දිස්වීමට පෙර F8 යතුර ඔබා අල්ලාගෙන සිටින්න.
- උසස් ඇරඹුම් විකල්ප වලදී, Command Prompt සමඟ ආරක්ෂිත මාදිලිය තෝරන්න.
- Enter කරන්න.
- Command Prompt ඇති විට, පහත විධානය ටයිප් කරන්න: rstrui.exe.
- Enter කරන්න.
සීඩී නොමැතිව මගේ ලැප්ටොප් වින්ඩෝස් 7 ෆෝමැට් කරන්නේ කෙසේද?
විසඳුම 4. වින්ඩෝස් ස්ථාපනය USB/CD නොමැතිව ලැප්ටොප් ආකෘතිය
- ඔබේ පරිගණකය ආරම්භ කරන්න, ඉන්පසු Windows පූරණය වීමට පෙර F8 හෝ F11 ඔබන්න.
- පද්ධති ප්රතිසාධනය ඇතුළු කිරීමට "ඊළඟ" ක්ලික් කරන්න. තෝරාගැනීම සඳහා විකල්ප දෙකක් තිබේ.
- උපයෝගීතාව හැඩතල ගැන්වීම සම්පූර්ණ කර ඔබගේ ලැප්ටොප් පරිගණකය නැවත ආරම්භ කරනු ඇත. අන්තිම වෙනකම් ඉවසීමෙන් ඉන්න.
වින්ඩෝස් 7 සමඟ මගේ පරිගණකය සංයුති කරන්නේ කෙසේද?
Windows 7 සමග පරිගණකයක් Format කරන්නේ කෙසේද
- වින්ඩෝස් සාමාන්යයෙන් ආරම්භ වන පරිදි ඔබේ පරිගණකය සක්රිය කරන්න, වින්ඩෝස් 7 ස්ථාපන තැටිය හෝ USB ෆ්ලෑෂ් ධාවකය ඇතුළු කරන්න, ඉන්පසු ඔබේ පරිගණකය වසා දමන්න.
- ඔබේ පරිගණකය නැවත ආරම්භ කරන්න.
- විමසූ විට ඕනෑම යතුරක් ඔබන්න, ඉන්පසු පෙනෙන උපදෙස් අනුගමනය කරන්න.
මගේ පරිගණකය windows 7 හි ඇති සියල්ල මකා දමන්නේ කෙසේද?
Charms මෙනුව විවෘත කිරීමට Windows යතුර සහ "C" යතුර ඔබන්න. සෙවුම් විකල්පය තෝරා සෙවුම් පෙළ ක්ෂේත්රයේ නැවත ස්ථාපනය ටයිප් කරන්න (Enter ඔබන්න එපා). තිරයේ වම් පැත්තේ, සියල්ල ඉවත් කර වින්ඩෝස් නැවත ස්ථාපනය කරන්න තෝරන්න. "ඔබේ පරිගණකය යළි පිහිටුවන්න" තිරයේ, ඊළඟ ක්ලික් කරන්න.
CD නොමැතිව මගේ Toshiba ලැප්ටොප් Windows 7 කර්මාන්තශාලාව යළි සකසන්නේ කෙසේද?
පරිගණකය/ටැබ්ලටය බලගන්වන අතරතුර යතුරු පුවරුවේ 0 (ශුන්ය) යතුර ඔබා අල්ලාගෙන සිටින්න. ප්රතිසාධන අනතුරු ඇඟවීමේ තිරය දිස්වන විට එය මුදා හරින්න. ප්රතිසාධන ක්රියාවලිය මඟින් මෙහෙයුම් පද්ධති තෝරාගැනීමක් ලබා දෙන්නේ නම්, ඔබට සුදුසු එකක් තෝරන්න.
මගේ Dell පරිගණකය කර්මාන්තශාලා සැකසුම් windows 7 වෙත නැවත සකසන්නේ කෙසේද?
- ඔබේ පරිගණකය නැවත ආරම්භ කරන්න.
- ඔබේ පරිගණකය නැවත ආරම්භ වන විට, උසස් ඇරඹුම් විකල්ප මෙනුව විවෘත කිරීමට Dell ලාංඡනය දිස්වීමට පෙර තත්පරයකට වරක් F8 යතුර තට්ටු කරන්න.
- ඔබේ පරිගණකය අලුත්වැඩියා කරන්න තේරීමට ඊතල යතුරු භාවිතා කරන්න, ඉන්පසු Enter ඔබන්න.
- ඔබගේ භාෂා සැකසුම් තෝරන්න, ඊළඟ ක්ලික් කරන්න.
- පරිපාලකයෙකු ලෙස ලොග් වී OK ක්ලික් කරන්න.
පරිගණකය විකිණීම සඳහා එය පිරිසිදු කරන්නේ කෙසේද?
ඔබගේ Windows 8.1 PC නැවත සකසන්න
- පරිගණක සැකසුම් විවෘත කරන්න.
- යාවත්කාලීන සහ ප්රතිසාධනය මත ක්ලික් කරන්න.
- Recovery මත ක්ලික් කරන්න.
- "සියල්ල ඉවත් කර Windows 10 නැවත ස්ථාපනය කරන්න" යටතේ Get start බොත්තම ක්ලික් කරන්න.
- ඊළඟ බොත්තම ක්ලික් කරන්න.
- ඔබගේ උපාංගයේ ඇති සියල්ල මැකීමට සහ Windows 8.1 පිටපතක් සමඟ නැවුම්ව ආරම්භ කිරීමට සම්පූර්ණයෙන්ම පිරිසිදු කිරීමේ ධාවකය විකල්පය ක්ලික් කරන්න.
තැටියක් නොමැතිව වින්ඩෝස් 7 නැවත සකස් කරන්නේ කෙසේද?
එයට ප්රවේශ වීමට, මෙම උපදෙස් අනුගමනය කරන්න:
- පරිගණකය ආරම්භ කරන්න.
- F8 ඔබා ඔබේ පද්ධතිය Windows Advanced Boot Options වෙත ආරම්භ වන තෙක් අල්ලාගෙන සිටින්න.
- Repair Cour Computer තෝරන්න.
- යතුරු පුවරුවේ පිරිසැලසුම තෝරන්න.
- ඊළඟ ක්ලික් කරන්න.
- පරිපාලන පරිශීලකයෙකු ලෙස පුරනය වන්න.
- හරි ක්ලික් කරන්න.
- System Recovery Options කවුළුවෙහි, Startup Repair තෝරන්න.
විධාන විමසුමෙන් වින්ඩෝස් 7 භාවිතා කර මගේ දෘඪ තැටිය ආකෘතිගත කරන්නේ කෙසේද?
Command Prompt භාවිතයෙන් Hard Drive එකක් Format කරන්නේ කෙසේද?
- පියවර 1: පරිපාලක ලෙස විධාන විමසුම විවෘත කරන්න. විධාන විමසුම විවෘත කිරීම.
- පියවර 2: Diskpart භාවිතා කරන්න. diskpart භාවිතා කිරීම.
- පියවර 3: ලැයිස්තු තැටිය ටයිප් කරන්න. ලැයිස්තු තැටිය භාවිතා කිරීම.
- පියවර 4: ආකෘතියට Drive තෝරන්න. ධාවකයක් හැඩතල ගැන්වීම.
- පියවර 5: තැටිය පිරිසිදු කරන්න.
- පියවර 6: ප්රාථමික කොටස් සාදන්න.
- පියවර 7: Drive එක Format කරන්න.
- පියවර 8: ධාවක ලිපියක් පවරන්න.
වින්ඩෝස් 7 හි අලුත්වැඩියා ස්ථාපනයක් සිදු කරන්නේ කෙසේද?
ස්ථාපන තැටිය භාවිතා කිරීම
- වින්ඩෝස් 7 ස්ථාපන DVD එකෙන් බූට් කරන්න.
- "සීඩී හෝ ඩීවීඩී වලින් ආරම්භ කිරීමට ඕනෑම යතුරක් ඔබන්න..." පණිවිඩයේ, ඩීවීඩීයෙන් ආරම්භ කිරීමට ඕනෑම යතුරක් ඔබන්න.
- ස්ථාපන වින්ඩෝස් තිරයේදී, භාෂාවක්, වේලාවක් සහ යතුරු පුවරුවක් තෝරන්න.
- ඊළඟ ක්ලික් කරන්න.
- ඔබේ පරිගණකය අලුත්වැඩියා කරන්න ක්ලික් කරන්න හෝ R ඔබන්න.
- පද්ධති ප්රතිසාධන විකල්ප දැන් තිබේ.
මගේ පරිගණකයේ ඇති සියල්ල මකා දමන්නේ කෙසේද?
ඔබට අවශ්ය දේ අනුව ඔබේ පුද්ගලික ලිපිගොනු පමණක් සංරක්ෂණය කිරීමට හෝ සියල්ල මකා දැමීමට ඔබට තේරිය හැක. Start > Settings > Update & Security > Recovery වෙත ගොස් Get Start ක්ලික් කර සුදුසු විකල්පය තෝරන්න. ඉන්පසු Windows 10 කර්මාන්තශාලාවේ නැවුම් තත්ත්වයකට ප්රතිස්ථාපනය කිරීමට තිරයේ ඇති උපදෙස් අනුගමනය කරන්න.
Windows 7 විකිණීමට පෙර මගේ ලැප්ටොප් පරිගණකය ඉවත් කරන්නේ කෙසේද?
පාලක පැනලය වෙත ගොස්, 'වින්ඩෝස් නැවත ස්ථාපනය කරන්න' ටයිප් කර, ප්රතිසාධන මෙනුවේ, උසස් ප්රතිසාධන ක්රම තෝරන්න, ඉන්පසු වින්ඩෝස් නැවත ස්ථාපනය කරන්න විකල්පය මත ක්ලික් කරන්න. මුලින්ම ඔබේ පරිගණකය උපස්ථ කිරීමට ඔබෙන් විමසනු ඇත.
මගේ පරිගණකයේ දෘඪ තැටිය පිසදමන්නේ කෙසේද?
පරිගණක දෘඪ තැටියක් පිස දැමීමට පියවර 5 ක්
- පියවර 1: ඔබගේ දෘඪ තැටි දත්ත උපස්ථ කරන්න.
- පියවර 2: ඔබේ පරිගණකයෙන් ගොනු මකා දමන්න එපා.
- පියවර 3: ඔබගේ ධාවකය පිස දැමීමට වැඩසටහනක් භාවිතා කරන්න.
- පියවර 4: ඔබේ දෘඪ තැටිය භෞතිකව පිස දමන්න.
- පියවර 5: මෙහෙයුම් පද්ධතියේ නැවුම් ස්ථාපනයක් කරන්න.
මගේ Toshiba Satellite ලැප්ටොප් පරිගණකය නැවත හැඩතල ගන්වන්නේ කෙසේද?
Toshiba ලාංඡන තිරය Advanced Boot Options වෙත යාමට දිස්වන විට “F8” ඔබන්න. ඇරඹුම් මෙනුවට ප්රවේශ වීමට පෙර සැටලයිට් වින්ඩෝස් වෙත ආරම්භ වුවහොත් ලැප්ටොප් පරිගණකය නැවත ආරම්භ කිරීමට "Ctrl-Alt-Del" ඔබන්න. පියවර 1 නැවත කරන්න. "ඔබේ පරිගණකය අලුත්වැඩියා කරන්න" තෝරන්න, ඉන්පසු පද්ධති ප්රතිසාධන විකල්ප පූරණය කිරීමට "Enter" ඔබන්න.
ලැප්ටොප් එකක කර්මාන්තශාලා යළි පිහිටුවීමක් කරන්නේ කෙසේද?
ඔබේ පරිගණකය නැවත සැකසීමට
- තිරයේ දකුණු කෙළවරේ සිට ස්වයිප් කරන්න, සැකසීම් තට්ටු කරන්න, ඉන්පසු පරිගණක සැකසුම් වෙනස් කරන්න තට්ටු කරන්න.
- යාවත්කාලීන සහ ප්රතිසාධනය තට්ටු කරන්න හෝ ක්ලික් කරන්න, ඉන්පසු Recovery තට්ටු කරන්න හෝ ක්ලික් කරන්න.
- සියල්ල ඉවත් කර වින්ඩෝස් නැවත ස්ථාපනය කරන්න යටතේ, ආරම්භ කරන්න තට්ටු කරන්න හෝ ක්ලික් කරන්න.
- තිරයේ ඇති උපදෙස් අනුගමනය කරන්න.
මගේ Toshiba ලැප්ටොප් පරිගණකය කර්මාන්තශාලා සැකසුම් වෙත ප්රතිසාධනය කරන්නේ කෙසේද?
මුලින්ම ඔයාගේ Toshiba ලැප්ටොප් එක Restart කරන්න. ඔබේ පරිගණකයේ දෘඪ තැටි උපයෝගිතා තිරය වෙත ගෙන යාමට “F1,” “0,” හෝ “F8” ඔබන්න. ඔබ සතු Toshiba පරිගණකයේ ආකෘතිය අනුව යතුරු විධානය වෙනස් වේ. පද්ධති ප්රතිසාධනයේ ඇති විකල්ප ලැයිස්තුවෙන් "මුල් කර්මාන්තශාලා රූපය ප්රතිසාධනය කරන්න" තෝරන්න.
CD නොමැතිව මගේ Dell පරිගණකය කර්මාන්තශාලා සැකසුම් windows 7 වෙත ප්රතිසාධනය කරන්නේ කෙසේද?
Dell ලාංඡනය තිරය මත දිස්වන විට, උසස් ඇරඹුම් විකල්ප මෙනුව විවෘත කිරීමට F8 කිහිප වතාවක් ඔබන්න. සටහන: උසස් ඇරඹුම් විකල්ප මෙනුව විවෘත නොවන්නේ නම්, Windows පිවිසුම් විමසුම සඳහා රැඳී සිටින්න. ඉන්පසු පරිගණකය නැවත ආරම්භ කර නැවත උත්සාහ කරන්න. ඔබේ පරිගණකය අළුත්වැඩියා කරන්න තේරීමට ඊතල යතුරු භාවිතා කර Enter ඔබන්න.
Windows 7 මුරපදයක් නොමැතිව මගේ Dell පරිගණකය කර්මාන්තශාලා සැකසුම් වෙත නැවත සකසන්නේ කෙසේද?
1. ඔබගේ Dell පරිගණකය නැවත අරඹන්න, සහ උසස් ඇරඹුම් විකල්ප මෙනුව තිරය මත දිස්වන තුරු F8 යතුර නැවත නැවතත් ඔබන්න.
මගේ Dell පරිගණකය කර්මාන්තශාලා සිටුවම් වලට අතුගා දමන්නේ කෙසේද?
Dell ලාංඡනය තිරය මත දිස් වූ වහාම, ඔබ "උසස් ඇරඹුම් විකල්ප" මෙනුව දකින තුරු F8 යතුර නැවත නැවතත් ඔබන්න. "ඔබේ පරිගණකය අලුත්වැඩියා කරන්න" තෝරන්න සහ Enter ඔබන්න. පද්ධති ප්රතිසාධන විකල්ප තිරය විවෘත වේ. ඔබගේ යතුරුපුවරු පිරිසැලසුම තෝරන්න, ඉන්පසු ඊළඟ ක්ලික් කරන්න.
මගේ පරිගණකයෙන් සියලුම පුද්ගලික තොරතුරු මකා දමන්නේ කෙසේද?
පාලක පැනලය වෙත ආපසු ගොස් "පරිශීලක ගිණුම් එක් කරන්න හෝ ඉවත් කරන්න" ක්ලික් කරන්න. ඔබගේ පරිශීලක ගිණුම ක්ලික් කරන්න, ඉන්පසු "ගිණුම මකන්න" ක්ලික් කරන්න. "ගොනු මකන්න" ක්ලික් කරන්න, ඉන්පසු "ගිණුම මකන්න" ක්ලික් කරන්න. මෙය ආපසු හැරවිය නොහැකි ක්රියාවලියක් වන අතර ඔබගේ පුද්ගලික ලිපිගොනු සහ තොරතුරු මකා දමනු ලැබේ.
නැවත භාවිතය සඳහා මගේ දෘඪ තැටිය පිස දමන්නේ කෙසේද?
නැවත භාවිතය සඳහා දෘඪ තැටියක් පිසදමන ආකාරය
- පරිගණක කළමනාකරණ යෙදුම දියත් කිරීමට "මගේ පරිගණකය" දකුණු-ක්ලික් කර "කළමනාකරණය" ක්ලික් කරන්න.
- වම් කවුළුවෙහි "තැටි කළමනාකරණය" ක්ලික් කරන්න.
- මෙනුවෙන් "ප්රාථමික කොටස" හෝ "දිගු කළ කොටස" තෝරන්න.
- පවතින තේරීම් වලින් අපේක්ෂිත ධාවක ලිපියක් පවරන්න.
- දෘඪ තැටියට විකල්ප වෙළුම් ලේබලයක් පවරන්න.
මගේ පරිගණකයේ මතකය පිරිසිදු කරන්නේ කෙසේද?
ඔබට අනවශ්ය ගොනු සහ වැඩසටහන් මකා දැමීමෙන් සහ Windows Disk Cleanup utility ධාවනය කිරීමෙන් ඉඩ ලබා ගත හැක.
- විශාල ගොනු මකන්න. වින්ඩෝස් "ආරම්භක" බොත්තම ක්ලික් කර "ලේඛන" තෝරන්න.
- භාවිතයට නොගත් වැඩසටහන් මකන්න. වින්ඩෝස් "ආරම්භක" බොත්තම ක්ලික් කර "පාලක පැනලය" තෝරන්න.
- තැටි පිරිසිදු කිරීම භාවිතා කරන්න.
විධාන විමසුමෙන් වින්ඩෝස් 7 ස්ථාපනය කරන්නේ කෙසේද?
USB Flash Drive එකකින් Windows 10 ස්ථාපනය කරන්න
- අවම වශයෙන් 4gb ප්රමාණයේ USB ධාවකයක් ඇතුළු කරන්න.
- පරිපාලක ලෙස විධාන විමසුමක් විවෘත කරන්න. Windows Key ඔබන්න, cmd ටයිප් කර Ctrl+Shift+Enter ඔබන්න.
- diskpart ධාවනය කරන්න.
- ලැයිස්තු තැටිය ධාවනය කරන්න.
- තෝරාගත් තැටිය # ධාවනය කිරීමෙන් ඔබේ ෆ්ලෑෂ් ධාවකය තෝරන්න
- පිරිසිදු දුවන්න.
- කොටසක් සාදන්න.
- නව කොටස තෝරන්න.
CMD හි Format විධානය යනු කුමක්ද?
07 ජනවාරි 2019 යාවත්කාලීන කරන ලදී. ආකෘති විධානය යනු දෘඪ තැටියක (අභ්යන්තර හෝ බාහිර), ෆ්ලෑෂ් ඩ්රයිව් හෝ නම්ය තැටියක නිශ්චිත ගොනු පද්ධතියකට නිශ්චිත කොටසක් සංයුති කිරීමට භාවිතා කරන Command Prompt විධානයකි. ඔබට විධානයක් භාවිතා නොකර ධාවක ආකෘතිගත කළ හැකිය.
මගේ අභ්යන්තර දෘඪ තැටිය ෆෝමැට් කරන්නේ කෙසේද?
තැටි කළමණාකරනය භාවිතයෙන් කොටසක් සංයුති කිරීමට, මෙම පියවර භාවිතා කරන්න:
- ආරම්භය විවෘත කරන්න.
- තැටි කළමනාකරණය සඳහා සොයන්න සහ අත්දැකීම විවෘත කිරීමට ඉහළ ප්රතිඵලය ක්ලික් කරන්න.
- නව දෘඪ තැටිය මත දකුණු-ක්ලික් කර ආකෘති විකල්පය තෝරන්න.
- "අගය ලේබලය" ක්ෂේත්රය තුළ, ධාවකය සඳහා විස්තරාත්මක නමක් ටයිප් කරන්න.
වින්ඩෝස් 7 ආරම්භ කිරීමට අසමත් වීම නිවැරදි කරන්නේ කෙසේද?
නිවැරදි #2: අවසන් වරට දන්නා හොඳ වින්යාසය වෙත ආරම්භ කරන්න
- ඔබේ පරිගණකය නැවත ආරම්භ කරන්න.
- ඔබ ඇරඹුම් විකල්ප ලැයිස්තුව දකින තුරු F8 නැවත නැවතත් ඔබන්න.
- අවසන් වරට දන්නා හොඳ වින්යාසය තෝරන්න (උසස්)
- Enter ඔබා ආරම්භ කිරීමට රැඳී සිටින්න.
වින්ඩෝස් 7 නැවත ස්ථාපනය කිරීමෙන් සියල්ල මකා දමයිද?
ඔබ නැවත ස්ථාපනය කරන විට ඔබේ කොටස් ආකෘතිගත කිරීමට/මකා දැමීමට ඔබ නිශ්චිතව තෝරා නොගන්නා තාක් කල්, ඔබේ ගොනු තවමත් පවතිනු ඇත, පැරණි windows පද්ධතිය ඔබේ පෙරනිමි පද්ධති ධාවකයේ old.windows ෆෝල්ඩරය යටතේ තබනු ඇත.
ගොනු මකා දැමීමකින් තොරව windows 7 නැවත ආකෘතිකරණය කරන්නේ කෙසේද?
ඔබට Windows 7 නැවත ස්ථාපනය කිරීමට සිදු වුවහොත් බාහිර ආචයනය වෙත ඔබගේ ගොනු උපස්ථ කිරීමට Safe Mode වෙත ආරම්භ කිරීමට උත්සාහ කරන්න.
- පරිගණකය නැවත ආරම්භ කරන්න.
- F8 යතුර වින්ඩෝස් වලට ඇතුල් වීමට පෙර එය සක්රිය වන විට නැවත නැවතත් ඔබන්න.
- Advanced Boot Options මෙනුවේ Safe Mode With Networking විකල්පය තෝරා Enter ඔබන්න.
ඡායාරූපය “විකිමීඩියා කොමන්ස්” විසින් https://commons.wikimedia.org/wiki/File:Microsoft_Windows_1.0_page4.jpg