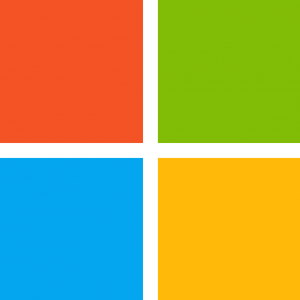මම fat32 ට හැඩතල ගන්වන්නේ කෙසේද?
ක්රමය 1 වින්ඩෝස් (ධාවක 32 GB සහ කුඩා)
- ඔබට සුරැකීමට අවශ්ය ධාවකයේ ඕනෑම දෙයක් උපස්ථ කරන්න.
- පරිගණකය/මෙම පරිගණක කවුළුව විවෘත කරන්න.
- ඔබගේ USB ධාවකය මත දකුණු-ක්ලික් කර "ආකෘතිය" තෝරන්න.
- "ගොනු පද්ධතිය" මෙනුවෙන් "FAT32" තෝරන්න.
- USB දුර්වල ලෙස ක්රියා කරන්නේ නම් “ඉක්මන් ආකෘතිය ක්රියාත්මක කරන්න” සලකුණු නොකරන්න.
- ධාවකයට ලේබලයක් දෙන්න.
මම exFAT සිට fat32 දක්වා වෙනස් කරන්නේ කෙසේද?
CMD විකල්පය භාවිතා කරමින් exFAT FAT32 බවට පරිවර්තනය කරන්න
- ඔබගේ USB ෆ්ලෑෂ් ඩ්රයිව් හෝ දෘඪ තැටිය වැඩ කරන පරිගණකයකට සම්බන්ධ කර එය ඔබගේ උපාංගයට හඳුනාගත හැකි බවට වග බලා ගන්න.
- AOMEI කොටස් සහකරු බාගත කර ස්ථාපනය කර ධාවනය කරන්න.
- පතන මෙනුවේ FAT32 තෝරන්න.
- ඔබගේ මෙහෙයුම තහවුරු කරන්න.
මගේ USB එක fat32 වෙත ෆෝමැට් කර ඇත්දැයි දැන ගන්නේ කෙසේද?
ෆ්ලෑෂ් ඩ්රයිව් එක වින්ඩෝස් පරිගණකයකට සම්බන්ධ කර My Computer මත දකුණු ක්ලික් කර කළමනාකරණය මත වම් ක්ලික් කරන්න. Manage Drives මත වම් ක්ලික් කරන්න, එවිට ඔබ ලැයිස්තුගත කර ඇති ෆ්ලෑෂ් ධාවකය දකිනු ඇත. එය FAT32 හෝ NTFS ලෙස ෆෝමැට් කර ඇත්දැයි පෙන්වයි. ෆ්ලෑෂ් ඩ්රයිව් අලුත් මිලට ගත් විට FAT32 ලෙස හැඩසවි ඇත.
මම 32gb SD කාඩ් පතක් fat32 ලෙස හැඩගස්වන්නේ කෙසේද?
පියවර 4: SD කාඩ්පත ආකෘතිකරණය කරන්න
- ආකෘති කවුළුව තුළ නිවැරදි ගොනු පද්ධතිය තෝරාගෙන ඇති බවට වග බලා ගන්න. එය 32GB SD කාඩ්පත් සඳහා FAT32 සහ 64GB SD කාඩ්පත් සඳහා EXFAT ලෙස සැකසිය යුතුය.
- ඉක්මන් ආකෘතිය තෝරන්න.
- ආරම්භය ක්ලික් කරන්න.
- හැඩතල ගැන්වීම අවසන් වූ පසු, ඔබට කවුළුව වසා දැමිය හැක.
මම 1tb ගොනුවක් fat32 වෙත සංයුති කරන්නේ කෙසේද?
පළමුව වැදගත් සියල්ල උපස්ථ කරන්න. දෘඪ තැටිය Fat32 වෙත හැඩතල ගැන්වීමට ඔබට ක්රම දෙකක් තිබේ. තැටි කළමනාකරණය විවෘත කරන්න, ඔබට සංයුති කිරීමට අවශ්ය ධාවකය දකුණු-ක්ලික් කර "ආකෘතිය" තෝරන්න. එහෙත් ඩ්රොප් ඩවුන් මෙනුවේ ඇති “FAT32” තාරගත ධාවකයේ ප්රමාණය 32GB ට වඩා විශාල නම් වලංගු නොවේ.
විශාල USB එකක් fat32 වෙත සංයුති කරන්නේ කෙසේද?
"FAT32 ආකෘතිය" කවුළුව තුළ, ආකෘතියට ධාවකය තෝරන්න සහ ඔබට අවශ්ය නම් වෙළුම් ලේබලයක් ටයිප් කරන්න. "ඉක්මන් ආකෘතිය" විකල්පය තෝරන්න, ඉන්පසු "ආරම්භක" බොත්තම ක්ලික් කරන්න. ධාවකයේ ඇති සියලුම දත්ත නැති වී යන බවට ඔබට අනතුරු ඇඟවීමට කවුළුවක් දිස්වේ. ධාවකය සංයුති කිරීමට "හරි" ක්ලික් කරන්න.
මගේ USB exFAT සිට fat32 දක්වා වෙනස් කරන්නේ කෙසේද?
වින්ඩෝස් බිල්ට් වැඩසටහන තැටි කළමනාකරණය ඔබට USB ෆ්ලෑෂ් ඩ්රයිව් එකක්, බාහිර දෘඪ තැටියක් සහ SD කාඩ් පතක් exFAT සිට FAT32 හෝ NTFS දක්වා සංයුති කිරීමට උපකාරී වේ. 1. ඔබේ පරිගණකයට ඔබේ මතක ස්ටික් (මෙහි SD කාඩ්පත) සම්බන්ධ කරන්න, එය හඳුනාගත හැකි බවට වග බලා ගන්න. වින්ඩෝස් තැටි කළමනාකරණය විවෘත කරන්න, SD කාඩ්පත මත දකුණු ක්ලික් කරන්න, ආකෘතිය තෝරන්න.
මට 128gb ෆ්ලෑෂ් ඩ්රයිව් එකක් fat32 වෙත ෆෝමැට් කළ හැකිද?
එය වින්ඩෝස් තැටි කළමනාකරණ මෙවලමෙහි ආකෘති සීමාව මනාව මග හැරිය හැකි අතර ඔබට කිසිදු බාධාවකින් තොරව ඔබේ 128GB USB ෆ්ලෑෂ් ධාවකය FAT32 වෙත පහසුවෙන් හැඩගැස්වීමට උපකාරී වේ. පියවර 2: නව කවුළුව තුළ, කොටස් ලේබලය ඇතුළත් කරන්න, FAT32 ගොනු පද්ධතිය තෝරන්න, සහ ඔබේ අවශ්යතා අනුව පොකුරු ප්රමාණය සකසන්න, ඉන්පසු "OK" ක්ලික් කරන්න.
exFAT ආකෘතිය යනු කුමක්ද?
exFAT (Extended File Allocation Table) යනු මයික්රොසොෆ්ට් විසින් 2006 දී හඳුන්වා දුන් ගොනු පද්ධතියක් වන අතර USB ෆ්ලෑෂ් ඩ්රයිව් සහ SD කාඩ්පත් වැනි ෆ්ලෑෂ් මතකය සඳහා ප්රශස්ත කර ඇත.
මම මගේ SD කාඩ්පත fat32 වෙත හැඩසවි ගන්වන්නේ කෙසේද?
වින්ඩෝස් පරිශීලකයින් සඳහා:
- SD පත ඔබේ පරිගණකයට ඇතුල් කරන්න.
- ඔබට තබා ගැනීමට අවශ්ය SD කාඩ්පතෙන් ඕනෑම වැදගත් ගොනු උපස්ථ කරන්න.
- FAT32 Format මෙවලම මෙතැනින් බාගන්න.
- ඔබ දැන් බාගත කළ GUI ආකෘති මෙවලම විවෘත කරන්න.
- ඔබට හැඩතල ගැන්වීමට අවශ්ය ධාවකය තෝරන්න (SD කාඩ්පත පේනුගත කර ඇති නිවැරදි බාහිර ධාවකය තෝරා ගැනීමට වග බලා ගන්න)
මට 64gb SD කාඩ් එකක් fat32 ට ෆෝමැට් කරන්න පුලුවන්ද?
වාසනාවකට මෙන්, ඔබට ඔබේ 64GB SD කාඩ්පත හෝ USB ෆ්ලෑෂ් ධාවකය FAT32 වෙත Windows බිල්ට්-ඉන් උපයෝගිතා සමඟ සංයුති කළ නොහැකි වූ විට, ඔබටම උදව් කිරීමට බලවත් තෙවන පාර්ශවීය FAT 32 ආකෘති මෙවලමක් භාවිතා කළ හැක.
SanDisk USB එකක් fat32 ට ෆෝමැට් කරන්නේ කෙසේද?
64GB SanDisk USB සිට FAT32 දක්වා පියවරෙන් පියවර ෆෝමැට් කරන්න
- AOMEI කොටස් සහකාර ප්රමිතිය ස්ථාපනය කර ධාවනය කරන්න. 64GB USB සොයා ගන්න, එය මත ඇති කොටස මත දකුණු ක්ලික් කර "Format Partition" තෝරන්න.
- එය කුඩා කවුළුවක් උත්පතන වනු ඇත. පතන ගොනු පද්ධති මෙනුවෙහි, FAT32 තෝරා ඉන්පසු "හරි" ක්ලික් කරන්න.
- ඔබ නැවත ප්රධාන කොන්සෝලය වෙත පැමිණෙනු ඇත.
Exfat fat32 ආකෘතියට සමානද?
FAT32 යනු USB ෆ්ලෑෂ් ඩ්රයිව් සහ අනෙකුත් බාහිර ඩ්රයිව් වෙත බොහෝ දුරට පහත් කර ඇති පැරණි ගොනු පද්ධතියකි. වින්ඩෝස් එහි පද්ධති ධාවකය සඳහා NTFS භාවිතා කරන අතර එය අනෙකුත් අභ්යන්තර ධාවකයන් සඳහාද වඩාත් සුදුසු වේ. exFAT යනු FAT32 සඳහා නවීන ආදේශකයක් වන අතර, NTFS වලට වඩා බොහෝ උපාංග එයට සහය දක්වයි - එය FAT32 තරම් පුළුල් නොවූවත්.
මගේ දෘඪ තැටිය fat32 බවට පරිවර්තනය කරන්නේ කෙසේද?
USB Drive ආකෘතිය NTFS සිට FAT32 දක්වා පරිවර්තනය කරන්නේ කෙසේද?
- [පරිගණකය] දකුණු ක්ලික් කර [කළමනාකරණය] ක්ලික් කරන්න.
- ක්ලික් කරන්න [තැටි කළමනාකරණය]
- ඔබගේ USB ධාවකය තෝරන්න, මූසිකය මත දකුණු ක්ලික් කර [ආකෘතිය] තෝරන්න. [ඔව්] ක්ලික් කරන්න.
- Drive නම් කර ගොනු පද්ධතිය [FAT32] ලෙස තෝරන්න.
- ක්ලික් කරන්න [හරි]. ක්ලික් කරන්න [හරි].
- ඔබට FAT32 ආකෘතිය සොයාගත හැකිය.
NTFS fat32 හා සමානද?
FAT32 ධාවක ආකෘති දෙකෙන් පැරණි වේ. FAT32 යනු 1977 දී මයික්රොසොෆ්ට් විසින් නිර්මාණය කරන ලද FAT (ගොනු වෙන් කිරීමේ වගුව) ගොනු පද්ධතියේ වඩාත් පොදු අනුවාදය වේ. NTFS (New Technology Files System) යනු නවතම ධාවක ආකෘතියයි.
ඔබට 128gb SD කාඩ් පතක් fat32 වෙත ෆෝමැට් කළ හැකිද?
EaseUS හැඩතල ගැන්වීමේ මෙවලම සමඟින් 128GB SD කාඩ්පතක් FAT32 වෙත හැඩ ගන්වන්න. පියවර 2: නව කවුළුව තුළ, කොටස් ලේබලය ඇතුළත් කරන්න, FAT32 ගොනු පද්ධතිය තෝරන්න, සහ ඔබේ අවශ්යතා අනුව පොකුරු ප්රමාණය සකසන්න, ඉන්පසු "OK" ක්ලික් කරන්න.
මගේ USB NTFS සිට fat32 දක්වා වෙනස් කරන්නේ කෙසේද?
NTFS FAT32 බාහිර දෘඪ තැටිය බවට පරිවර්තනය කරන්න
- ඔබගේ බාහිර දෘඪ තැටිය පරිගණකයට සම්බන්ධ කරන්න. තැටි කළමනාකරණය විවෘත කිරීමට "මගේ පරිගණකය" දකුණු ක්ලික් කර "කළමනාකරණය" තෝරන්න.
- ඉලක්ක කොටස මත දකුණු-ක්ලික් කර "ආකෘතිය" තෝරන්න.
වඩා හොඳ ntfs හෝ fat32 කුමක්ද?
FAT32 සහය දක්වන්නේ ප්රමාණයෙන් 4GB දක්වා සහ 2TB දක්වා ප්රමාණයේ තනි ගොනු සඳහා පමණි. ඔබට 3TB ධාවකයක් තිබුනේ නම්, ඔබට එය තනි FAT32 කොටසක් ලෙස සංයුති කළ නොහැක. NTFS හි බොහෝ ඉහළ න්යායික සීමාවන් ඇත. FAT32 යනු සඟරා ගොනු පද්ධතියක් නොවේ, එයින් අදහස් වන්නේ ගොනු පද්ධති දූෂණය වඩාත් පහසුවෙන් සිදුවිය හැකි බවයි.
exFAT ජර්නල් කර තිබේද?
exFAT හට ගොනු පද්ධති මට්ටමේ සංකේතනය හෝ සම්පීඩන සහය නොමැති අතර, ඊට පෙර FAT32 මෙන්, exFAT ගොනු පද්ධතියට ගොඩනගා ඇති ජර්නලයක් නොමැත. මෙයින් අදහස් කරන්නේ එය NTFS හෝ HFS+ සමඟ වඩා දත්ත නැතිවීමේ සම්භාවිතාව ඉතා ඉහළ බවයි. HFS+ පරිමාවක් අවශ්ය වන OS X හි Time Machine මගින් exFAT සඳහා සහය නොදක්වයි.
Windows 10 exFAT සඳහා සහය දක්වයිද?
ExFAT, Windows සහ Mac සමඟ ද අනුකූල වේ. FAT32 සමඟ සසඳන විට, exFAT හට FAT32 හි සීමාවන් නොමැත. මේ අනුව, බොහෝ පරිශීලකයින් වින්ඩෝස් සහ මැක් යන දෙකටම අනුකූල වීමට exFAT ගොනු පද්ධතියට කැමැත්තක් දක්වයි. කෙසේ වෙතත්, සිනාරියෝ කීවාක් මෙන්, වින්ඩෝස් වලට සාමාන්යයෙන් මැක්-ෆෝමැට් කළ ඩ්රයිව් කියවිය නොහැක.
HFS+ exFAT වලට වඩා හොඳද?
ExFAT සහ HFS+ යන තැටි ආකෘති දෙකක තේරීමක් තිබේ. ExFAT Windows සහ Mac OS X යන දෙකටම අනුකූල වේ. ExFAT හොඳයි ඔබ Mac සහ Windows වේදිකා දෙකෙහිම වැඩ කරනවා. HFS+ යනු ස්වදේශීය Mac OS ආකෘතිය වන අතර Macs මත ඉහළ කාර්ය සාධනයක් ලබා දෙන අතර HFS+ ජර්නලයට සහය දක්වන බැවින් හොඳ දෝෂ ආරක්ෂණයක් ඇත.
ඡායාරූපය “විකිපීඩියා” විසින් https://fr.m.wikipedia.org/wiki/Fichier:M_box.svg