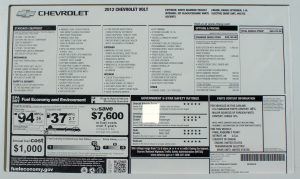යතුරුපුවරු කෙටිමඟක් සමඟින් තිරය කරකවන්න
CTRL + ALT + Up Arrow ඔබන්න, එවිට ඔබේ වින්ඩෝස් ඩෙස්ක්ටොප් එක භූ දර්ශන මාදිලියට ආපසු යා යුතුය.
CTRL + ALT + වම් ඊතලය, දකුණු ඊතලය හෝ පහළ ඊතලය එබීමෙන් ඔබට තිරය ආලේඛ්ය හෝ උඩු යටිකුරු භූ දර්ශනයට කරකැවිය හැක.
මම මගේ තිරය කරකවන්නේ කෙසේද?
දර්ශනය වෙනස් කිරීමට උපාංගය හරවන්න.
- තත්ව තීරුව මත පහළට ස්වයිප් කරන්න (ඉහළින්). පහත රූපය උදාහරණයකි.
- ඉක්මන් සිටුවම් මෙනුව පුළුල් කිරීමට සංදර්ශකයේ ඉහළ සිට පහළට ස්වයිප් කරන්න.
- සක්රිය හෝ අක්රිය කිරීමට ස්වයංක්රීය භ්රමණය (ඉහළ-දකුණ) තට්ටු කරන්න.
Windows 90 හි තිරය අංශක 10 ක් කරකවන්නේ කෙසේද?
Windows 10 හි පරිගණක තිරය භ්රමණය කිරීමට ඉහත තිරයේ සිට, යතුරු පුවරුවේ ඇති යතුරු සංයෝජන එබීමෙන් Windows 10 හි තිරය ඉක්මනින් කරකවීමට කෙටිමං හෝ උණුසුම් යතුරු ද ඔබට සොයාගත හැකිය. උදාහරණයක් ලෙස, ඔබ තිරය අංශක 90 ක් කරකැවීමට කැමති නම්, ඔබට සරලව Hotkey (Ctrl+Alt+Left) භාවිතා කළ හැක.
මට මගේ පරිගණක තිරය පෙරලිය නොහැක්කේ ඇයි?
ඔබ සිරවී ඇත්නම් සහ කෙටිමං යතුරු භාවිතයෙන් ඔබේ තිරය සාමාන්ය තත්ත්වයට කරකැවීමට නොහැකි නම්, ඔබට තවමත් පාලන පැනලය වෙත යා හැක. තිර විභේදනය . ඉන්පසු Orientation මත ක්ලික් කරන්න, ඉන්පසු Landscape මත ක්ලික් කරන්න.
How do I rotate my second monitor?
මෙය සිදු කිරීම සඳහා, ඔබට තිරය අංශක 90 ක්, අංශක 180 ක් හෝ අංශක 270 ක් පෙරළීමට Ctrl සහ Alt යතුරු සහ ඕනෑම ඊතල යතුරක් අල්ලාගෙන සිටිය හැක. සංදර්ශකය එහි නව භ්රමණයෙන් දර්ශනය වීමට පෙර තත්පරයකට කළු වනු ඇත. සාමාන්ය භ්රමණයකට ආපසු යාමට, සරලව Ctrl+Alt+Up ඊතලය ඔබන්න.
මගේ තිරය ස්වයංක්රීයව කරකවන්නේ කෙසේද?
දර්ශනය වෙනස් කිරීමට උපාංගය හරවන්න.
- දැනුම්දීම් පැනලය හෙළි කිරීමට තිරයේ ඉහළ සිට පහළට ස්වයිප් කරන්න.
- ස්වයංක්රීය කරකවන්න තට්ටු කරන්න.
- ස්වයංක්රීය භ්රමණ සැකසුම වෙත ආපසු යාමට, තිර දිශානතිය අගුළු දැමීමට අගුළු නිරූපකය තට්ටු කරන්න (උදා: Portrait, Landscape).
තිරයේ භ්රමණය මම අගුළු ඇර ගන්නේ කෙසේද?
iPhone 101: තිර භ්රමණය අගුළු / අගුළු හැරීම
- මෑතකදී භාවිත කළ යෙදුම් සංදර්ශන කිරීමට මුල් පිටුව බොත්තම දෙවරක් ක්ලික් කරන්න.
- තිරයේ පතුල දිගේ වමේ සිට දකුණට ෆ්ලික් කරන්න.
- තිරයේ පහළ වම්පස ඇති Screen Rotation Lock බොත්තම තට්ටු කරන්න.
- අගුලක් පෙන්වීමට භාවිතා කරන බොත්තම නම්, එය තට්ටු කිරීමෙන් පසු බොත්තමෙන් අගුල අතුරුදහන් වනු ඇත.
Windows 10 හි ස්වයංක්රීය කරකැවීම සක්රිය කරන්නේ කෙසේද?
Windows 10: ස්වයංක්රීය භ්රමණය අක්රීය කර ඇත
- ටැබ්ලටය පෑඩ්/ටැබ්ලට් මාදිලියට දමන්න.
- ආරම්භක මෙනුව ක්ලික් කර සැකසීම් තෝරන්න.
- පද්ධතිය ක්ලික් කරන්න.
- Display ක්ලික් කරන්න.
- පහළට අනුචලනය කර මෙම සංදර්ශකයේ අගුළු භ්රමණය අක්රිය කිරීමට ටොගල් කරන්න.
මගේ තිරය Windows 10 උඩු යටිකුරු වන්නේ ඇයි?
5) Ctrl + Alt + Up Arrow, සහ Ctrl + Alt + Down Arrow, හෝ Ctrl + Alt + වම්/දකුණු ඊතල යතුරු ඔබා ඔබේ සංදර්ශක තිරය ඔබට අවශ්ය පරිදි නිවැරදි ආකාරයට කරකවන්න. මෙය ඔබේ තිරය විය යුතු ආකාරයට කරකැවිය යුතු අතර, ඔබේ Windows 10 පරිගණකයේ උඩු යටිකුරු තිරයේ ගැටලුව විසඳා ගත යුතුය.
Windows 10 හි Ctrl Alt ඊතලය සක්රීය කරන්නේ කෙසේද?
- Ctrl + Alt + F12 ඔබන්න.
- "විකල්ප සහ සහාය" මත ක්ලික් කරන්න
- ඔබට දැන් හොට්කී අක්රිය කිරීමට හෝ යතුරු වෙනස් කිරීමට හැකිය.
මගේ පරිගණක තිරය සිරස් අතට සිට තිරස් අතට වෙනස් කරන්නේ කෙසේද?
දිශානතිය මාරු කිරීම. ඔබේ මොනිටරයේ තිරය තිරස් සිට සිරස් අතට වෙනස් කිරීමට, ඩෙස්ක්ටොප් එක දියත් කිරීමට Windows 8 හි ආරම්භක තිරයේ “ඩෙස්ක්ටොප්” යෙදුම ක්ලික් කරන්න, ඉන්පසු තිරයේ ඕනෑම හිස් ඉඩක් මත දකුණු-ක්ලික් කරන්න. "පෞද්ගලීකරණය" ක්ලික් කිරීමෙන් පසුව "දර්ශණය" සහ "සංදර්ශක සැකසුම් වෙනස් කරන්න" ක්ලික් කරන්න.
Ctrl Alt පහළ ඊතලය නිවැරදි කරන්නේ කෙසේද?
Ctrl-Alt + up-arrow ඇතුළු කරන්න (එනම්, Ctrl සහ Alt යතුරු දෙකම තද කරගෙන, ඉහළ ඊතල යතුර (ඊතල සහිත යතුරු හතරක බැංකුවක ඉහළම) ටයිප් කරන්න). ඉන්පසු Ctrl සහ Alt යතුරු නිදහස් කරන්න. මොහොතකට හෝ දෙකකට පසු ඔබේ සංදර්ශකය සාමාන්ය ආකාරයට ඉහළට යා යුතුය.
මගේ ඩෙස්ක්ටොප් එක සාමාන්ය තත්වයට පත් කරන්නේ කෙසේද?
Control + Alt ඔබාගෙන සිටින්න, ඉන්පසු ඔබට ඔබේ ලැප්ටොප් හෝ PC තිරය මුහුණ දීමට අවශ්ය ඊතල යතුර තෝරන්න. ඔබේ මොනිටරය පසුව කෙටියෙන් හිස් වන අතර වෙනස් දිශානතියකට මුහුණ දෙමින් තත්පර කිහිපයකින් නැවත පැමිණේ. මෙය නැවත සම්ප්රදායික සිටුවම් වෙත ප්රතිසාධනය කිරීමට, Control + Alt + උඩ ඊතලය ඔබන්න.
මගේ තිරය අංශක 90ක් කරකවන්නේ කෙසේද?
මගේ පරිගණක තිරය windows 90, windows 10 සහ windows 8 වල අංශක 7 කින් කරකවන්නේ කෙසේද. මෙම ක්රමය මගින් ඔබගේ ලැප්ටොප් හෝ ඩෙස්ක්ටොප් සංදර්ශකය දිශා හතරකට කරකැවිය හැක. Alt යතුර, Ctrl යතුර අල්ලාගෙන දකුණු ඊතල යතුර ඔබන්න.
How do I change the orientation of my dual monitor?
Windows 7 සහ 8 හි Dual Monitor Position වෙනස් කරන්නේ කෙසේද?
- පියවර 1: ඔබේ ඩෙස්ක්ටොප් එකේ විවෘත අවකාශයක දකුණු-ක්ලික් කරන්න. මෙනුවේ "තිර විභේදනය" විකල්පය තෝරන්න.
- පියවර 2: ඔබේ මොනිටරයේ දිශානතිය සීරුමාරු කිරීමට, සුදුසු මොනිටරය ඇදගෙන ගොස් ඔබට අවශ්ය ඕනෑම තැනක තබන්න. ඔබට එය දකුණට, වමට, ඉහළට හෝ පහළට ගෙන යා හැකිය.
ඔබ වින්ඩෝස් තිරය උඩු යටිකුරු කරන්නේ කෙසේද?
දැන් සංදර්ශකය කෙළින් කිරීමට Ctrl+Alt+Up ඊතල යතුරු ඔබන්න. ඔබ ඒ වෙනුවට දකුණු ඊතලය, වම් ඊතලය හෝ පහළ ඊතලය යතුරු එබුවහොත්, සංදර්ශකය එහි දිශානතිය වෙනස් කරන ආකාරය ඔබට පෙනෙනු ඇත. ඔබගේ තිර භ්රමණය පෙරලීමට මෙම හොට්කී භාවිතා කළ හැක. 2] ඔබගේ ඩෙස්ක්ටොප් එක මත දකුණු-ක්ලික් කර Graphic Properties තෝරන්න.
ඡායාරූපය “විකිමීඩියා කොමන්ස්” විසින් https://commons.wikimedia.org/wiki/File:2012_Chevrolet_Volt_window_sticker_01_2012_0483.jpg