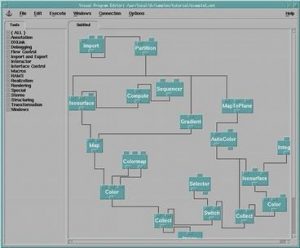Direct X Diagnostic (DXDIAG) මෙවලම භාවිතා කරන්න:
- වින්ඩෝස් 7 සහ විස්ටා වලදී, ආරම්භක බොත්තම ක්ලික් කරන්න, සෙවුම් තීරුවේ dxdiag ටයිප් කරන්න, ඉන්පසු Enter ඔබන්න. XP හි, ආරම්භක මෙනුවෙන්, ධාවනය තෝරන්න. dxdiag ටයිප් කර OK ක්ලික් කරන්න.
- DXDIAG පැනලය විවෘත වනු ඇත. Display ටැබ් එක ක්ලික් කරන්න.
මට මගේ ග්රැෆික් කාඩ් තොරතුරු Windows 7 සොයා ගත හැක්කේ කොතැනින්ද?
ඔබගේ ග්රැෆික් කාඩ්පත සොයා ගැනීමට ඇති පහසුම ක්රමය වන්නේ DirectX Diagnostic Tool ධාවනය කිරීමයි:
- ආරම්භය ක්ලික් කරන්න.
- ආරම්භක මෙනුවේ, ධාවනය ක්ලික් කරන්න.
- විවෘත කොටුව තුළ “dxdiag” ටයිප් කරන්න (උද්ධෘත ලකුණු නොමැතිව), ඉන්පසු හරි ක්ලික් කරන්න.
- DirectX Diagnostic Tool විවෘත වේ.
මම මගේ ග්රැෆික් කාඩ්පත් තොරතුරු සොයා ගන්නේ කොහෙන්ද?
පරිගණකයේ ඇති කාඩ්පත කුමක්දැයි ඔබට විශ්වාස නැතිනම්, ඔබේ ග්රැෆික් කාඩ්පතේ නියම නම Windows Display Settings තුළ තිබේ, එය ඔබට Control Panel හරහා සොයාගත හැකිය. ඔබට මෙම තොරතුරු ලබා ගැනීමට Microsoft's DirectX diagnostic tool ද ධාවනය කළ හැක: ආරම්භක මෙනුවෙන්, ධාවන සංවාද කොටුව විවෘත කරන්න. dxdiag ටයිප් කරන්න.
මගේ පරිගණකයට ගැළපෙන ග්රැෆික් කාඩ්පත කුමක්ද?
බොහෝ පරිගණක වල, මවු පුවරුවේ විස්තාරණ ස්ලට් කිහිපයක් ඇත. සාමාන්යයෙන් ඒවා සියල්ලම PCI Express වනු ඇත, නමුත් ග්රැෆික් කාඩ්පතක් සඳහා ඔබට PCI Express x16 slot එකක් අවශ්ය වේ. ග්රැෆික් කාඩ්පතක් සඳහා ඉහළම එක භාවිතා කිරීම වඩාත් සාමාන්ය දෙයකි, නමුත් ඔබ nVidia SLI හෝ AMD Crossfire සැකසුමක කාඩ්පත් දෙකක් සවි කරන්නේ නම්, ඔබට දෙකම අවශ්ය වනු ඇත.
මගේ graphics card windows 7 Nvidia පරීක්ෂා කරන්නේ කෙසේද?
ඩෙස්ක්ටොප් එක මත දකුණු ක්ලික් කර NVIDIA පාලන පැනලය විවෘත කරන්න. පහළ වම් කෙළවරේ ඇති පද්ධති තොරතුරු ක්ලික් කරන්න. සංදර්ශක පටිත්තෙහි ඔබේ GPU සංරචක තීරුවේ ලැයිස්තුගත කර ඇත.
NVIDIA ධාවකයක් ස්ථාපනය කර නොමැති නම්:
- වින්ඩෝස් පාලක පැනලයේ උපාංග කළමනාකරු විවෘත කරන්න.
- ඩිස්ප්ලේ ඇඩැප්ටරය විවෘත කරන්න.
- පෙන්වා ඇති GeForce ඔබගේ GPU වනු ඇත.
මගේ ග්රැෆික් කාඩ් ධාවකය වින්ඩෝස් 7 පරීක්ෂා කරන්නේ කෙසේද?
චිත්රක දෘඩාංග නිෂ්පාදකයා සහ ආකෘතිය හඳුනා ගන්න
- ආරම්භය තෝරන්න, සෙවුම් පෙළ කොටුවේ dxdiag ටයිප් කරන්න, ඉන්පසු Enter ඔබන්න.
- DirectX Diagnostic Tool තුළ, Display ටැබය (හෝ Display 1 ටැබය) තෝරන්න.
- උපාංග අංශයේ නම් ක්ෂේත්රයේ තොරතුරු සටහන් කරන්න.
වින්ඩෝස් 7 හි ග්රැෆික් කාඩ් මතකය පරීක්ෂා කරන්නේ කෙසේද?
වින්ඩෝස් 8
- පාලක පැනලය විවෘත කරන්න.
- දර්ශනය තෝරන්න.
- තිර විභේදනය තෝරන්න.
- උසස් සැකසුම් තෝරන්න.
- ඇඩප්ටර් ටැබ් එක තෝරන්න. ඔබේ පද්ධතියේ ඇති සම්පූර්ණ ග්රැෆික් මතකය සහ කැපවූ වීඩියෝ මතකය කොපමණ දැයි ඔබට පෙනෙනු ඇත.
ඔබ Windows 7 හි මගේ ග්රැෆික් කාඩ්පත පරීක්ෂා කරන්නේ කෙසේද?
ඔබේ පද්ධතියට කැපවූ ග්රැෆික් කාඩ්පතක් ස්ථාපනය කර ඇත්නම් සහ ඔබේ පරිගණකයේ කොපමණ ග්රැෆික් කාඩ්පත් මතකයක් තිබේදැයි සොයා ගැනීමට ඔබට අවශ්ය නම්, පාලක පැනලය> සංදර්ශකය> තිර විභේදනය විවෘත කරන්න. උසස් සැකසුම් මත ක්ලික් කරන්න. ඇඩැප්ටර ටැබය යටතේ, ඔබට ලබා ගත හැකි සම්පූර්ණ ග්රැෆික් මතකය මෙන්ම කැපවූ වීඩියෝ මතකය ද සොයාගත හැකිය.
Intel HD Graphics 520 හොඳද?
Intel HD 520 යනු ඔබට ජනප්රිය Core i6-5U සහ i6200-7U වැනි 6500 වන පරම්පරාවේ Intel Core U-series "Skylake" CPU වල ඒකාබද්ධ කළ හැකි ග්රැෆික් ප්රොසෙසරයකි.
Intel HD 520 හි පිරිවිතර.
| GPU නම | Intel HD 520 Graphics |
|---|---|
| 3D ලකුණු 11 (කාර්ය සාධන මාදිලිය) ලකුණු | 1050 |
තවත් පේළි 9 ක්
මගේ ලැප්ටොප් එකේ මා සතුව ඇති ග්රැෆික් කාඩ්පත කුමක්දැයි මා දන්නේ කෙසේද?
Windows + R ඔබන්න, එය ධාවන කවුළුව විවෘත කරයි. දැන් devmgmt.msc Expand Display Adapters කොටස ටයිප් කරන්න, එවිට ඔබ ඔබේ ග්රැෆික් කාඩ් ආකෘතිය දැකිය යුතුය. එසේත් නැතිනම් ඩ්රයිවර්ස් ස්ථාපනය කර ඇති බව ඔහු සඳහන් කර ඇති බැවින්, ඔබට ඩෙස්ක්ටොප් එක මත රයිට් ක්ලික් කර ග්රැෆික් ප්රොපර්ටීස් විකල්පය තෝරා ඔබම පරීක්ෂා කර බැලිය හැකිය.
මගේ පරිගණකය සඳහා හොඳම ග්රැෆික් කාඩ්පත කුමක්ද?
- Nvidia GeForce RTX 2080 Ti. 4K, කිරණ ලුහුබැඳීම සහ අනෙකුත් සියල්ල සඳහා වේගවත්ම ග්රැෆික් කාඩ්පත.
- Nvidia GeForce RTX 2080. දෙවන වේගවත්ම GPU වඩාත් සාධාරණ මිලකට.
- Nvidia GeForce RTX 2070.
- Nvidia GeForce RTX 2060.
- AMD Radeon RX Vega 56 8GB.
- GeForce GTX 1660 Ti 6GB.
- Nvidia GeForce GTX 1660 6GB.
- AMD Radeon RX 590.
හොඳම PCI Express x16 චිත්රක කාඩ්පත කුමක්ද?
PCI Express x16 ග්රැෆික් කාඩ්පත
- MSI Gaming GeForce GT 710 2GB GDRR3 64-bit HDCP සහය DirectX 12 OpenGL 4.5 Single Fan Low Profile Graphics Card (GT 710 2GD3 LP)
- Gigabyte Geforce GTX 1050 Windforce OC 2GB GDDR5 128 Bit PCI-E ග්රැෆික් කාඩ්පත (GV-N1050WF2OC-2GD)
AMD ග්රැෆික් කාඩ්පත් Intel ප්රොසෙසර සමඟ ක්රියා කරයිද?
කෙසේ වෙතත් Gpu යනු වෙනස් මාතෘකාවකි, මන්ද මවු පුවරුවේ x16 pcie slot එකක් ඇති තාක් nvidia සහ amd gpu දෙකම intel/amd මවු පුවරු මත ක්රියා කරයි. ලැප්ටොප් පරිගණකවල සාමාන්යයෙන් gpu සහ cpu හි “ජංගම” අනුවාද ඇති අතර ඒවා වඩාත් නරක ලෙස ක්රියා කරයි, නමුත් අඩු තාපයක් නිපදවන අතර අඩු බලයක් ලබා ගනී, ඒවා ද කුඩා වේ.
මා සතුව Windows 7 ඇති ග්රැෆික් කාඩ්පත කුමක්දැයි සොයා ගන්නේ කෙසේද?
Direct X Diagnostic (DXDIAG) මෙවලම භාවිතා කරන්න:
- වින්ඩෝස් 7 සහ විස්ටා වලදී, ආරම්භක බොත්තම ක්ලික් කරන්න, සෙවුම් තීරුවේ dxdiag ටයිප් කරන්න, ඉන්පසු Enter ඔබන්න. XP හි, ආරම්භක මෙනුවෙන්, ධාවනය තෝරන්න. dxdiag ටයිප් කර OK ක්ලික් කරන්න.
- DXDIAG පැනලය විවෘත වනු ඇත. Display ටැබ් එක ක්ලික් කරන්න.
මගේ Nvidia චිත්රක කාඩ්පත අනාවරණය නොවන්නේ ඇයි?
මෙය සාමාන්යයෙන් සිදුවන්නේ නොගැලපෙන ධාවක නිසා බැවින් ඒවා යාවත්කාලීන කිරීමට වග බලා ගන්න. ඔබගේ ග්රැෆික් කාඩ්පත BIOS තුළ අනාවරණය කර නොගන්නේ නම්, ඔබගේ චිත්රක කාඩ්පත නිසියාකාරව සම්බන්ධ වී නොතිබීමට ඉඩ ඇත. Nvidia ග්රැෆික් කාඩ්පත භාවිතා නොවේ - මෙය පරිශීලකයින් වාර්තා කළ තවත් පොදු ගැටළුවකි.
කුමන ග්රැෆික් කාඩ්පත භාවිතා කරන්නේ දැයි මා දැන ගන්නේ කෙසේද?
කුමන ග්රැෆික් කාඩ්පත භාවිතා කරන්නේ දැයි මා දකින්නේ කෙසේද?
- ආරම්භය ක්ලික් කර පසුව පාලන පැනලය ක්ලික් කරන්න. කවුළුවේ වම් පැත්තේ සිට Classic View තෝරන්න.
- NVIDIA පාලන පැනලය මත දෙවරක් ක්ලික් කරන්න.
- දැනුම්දීම් ප්රදේශයේ View ක්ලික් කරන්න සහ ඊළඟ සංදර්ශක GPU ක්රියාකාරකම් නිරූපකය.
- දැනුම්දීම් ප්රදේශයේ ඇති නව නිරූපකය ක්ලික් කරන්න.
Windows 7 හි මගේ ග්රැෆික් කාඩ්පත නිවැරදි කරන්නේ කෙසේද?
- #1 නිවැරදි කරන්න: නවතම මවු පුවරු චිප්සෙට් ධාවක ස්ථාපනය කරන්න.
- #2 නිවැරදි කරන්න: ඔබගේ පැරණි සංදර්ශක ධාවක අස්ථාපනය කර නවතම සංදර්ශක ධාවක ස්ථාපනය කරන්න.
- #3 නිවැරදි කරන්න: ඔබේ ශබ්ද පද්ධතිය අක්රිය කරන්න.
- #4 නිවැරදි කරන්න: ඔබේ AGP වරාය මන්දගාමී කරන්න.
- #5 නිවැරදි කරන්න: ඔබේ පරිගණකයට පිඹීමට මේස විදුලි පංකාවක් සවි කරන්න.
- #6 නිවැරදි කරන්න: ඔබේ වීඩියෝ කාඩ්පත යටපත් කරන්න.
- #7 නිවැරදි කරන්න: භෞතික පරීක්ෂණ කරන්න.
Windows 7 හි මගේ ග්රැෆික් කාඩ්පත සක්රීය කරන්නේ කෙසේද?
Start→Control Panel→Hardware and Sound→Device Manager තෝරන්න. උපාංග කළමනාකරු පරිගණකයේ ස්ථාපනය කර ඇති එක් එක් සංරචක පිළිබඳ තොරතුරු තබා ගනී. Display Adapters අසල ඇති plus ලකුණ ක්ලික් කරන්න, ඔබ ස්ථාපනය කර ඇති ග්රැෆික් කාඩ්පත දකුණු-ක්ලික් කරන්න, ඉන්පසු Properties තෝරන්න. ඔබට මෙම කාඩ්පත සඳහා පද්ධති සැකසීම් පෙනේ.
මගේ ග්රැෆික් කාඩ්පත Windows 7 යාවත්කාලීන කරන්නේ කෙසේද?
පියවර
- ආරම්භය විවෘත කරන්න. .
- සෙවුම් තීරුව ක්ලික් කරන්න. එය ආරම්භක මෙනුවේ පහළින් ඇත.
- උපාංග කළමනාකරු සඳහා සොයන්න.
- උපාංග කළමනාකරු ක්ලික් කරන්න.
- "Display adapters" ශීර්ෂය පුළුල් කරන්න.
- ඔබගේ වීඩියෝ කාඩ්පතේ නම දකුණු-ක්ලික් කරන්න.
- ධාවක මෘදුකාංග යාවත්කාලීන කරන්න ක්ලික් කරන්න.
- යාවත්කාලීන ධාවක මෘදුකාංග සඳහා ස්වයංක්රීයව සොයන්න ක්ලික් කරන්න.
ඔබ Windows 7 හි පරිගණක පිරිවිතර පරීක්ෂා කරන්නේ කෙසේද?
වින්ඩෝස් එක්ස්පී
- ඔබගේ ඩෙස්ක්ටොප් එකේ "මගේ පරිගණකය" අයිකනය සොයා ගන්න.
- සන්දර්භය මෙනුව විවෘත කිරීමට අයිකනය මත දකුණු-ක්ලික් කර "ප්රොපටීස්" විකල්පය තෝරන්න. Windows 10, 8, 7, Vista, හෝ XP මත ඔබේ පරිගණකයේ තාක්ෂණික පිරිවිතර පරීක්ෂා කිරීමට ඉහත විස්තර කර ඇති ක්රමවලින් ඕනෑම කැමති ක්රමයක් තෝරන්න.
මගේ ග්රැෆික් කාඩ් එක වැඩද?
වින්ඩෝස් පාලක පැනලය විවෘත කරන්න, "පද්ධතිය සහ ආරක්ෂාව" ක්ලික් කර "උපාංග කළමනාකරු" ක්ලික් කරන්න. "Display Adapters" කොටස විවෘත කර, ඔබගේ චිත්රක කාඩ්පතේ නම මත දෙවරක් ක්ලික් කර "උපාංග තත්ත්වය" යටතේ ඇති ඕනෑම තොරතුරක් සොයන්න. මෙම ප්රදේශය සාමාන්යයෙන් පවසන්නේ, "මෙම උපාංගය නිවැරදිව ක්රියා කරයි"
ක්රීඩා සඳහා මට කොපමණ ග්රැෆික් මතකයක් අවශ්යද?
සාමාන්යයෙන් කථා කරන විට, 1080p ක්රීඩා සඳහා, 2GB වීඩියෝ මතකය ප්රමාණවත් අවම අගයක් වේ, නමුත් 4GB වඩා හොඳ වේ. වර්තමානයේ $300 ට අඩු කාඩ්පත් වල, ඔබට 1GB සිට 8GB දක්වා ග්රැෆික් මතකය පෙනෙනු ඇත. 1080p ක්රීඩා සඳහා ප්රධාන කාඩ්පත් කිහිපයක් 3GB/6GB සහ 4GB/8GB ප්රභේදවලින් පැමිණේ.
Intel HD Graphics 520 හට GTA 5 ධාවනය කළ හැකිද?
ඔව්, ඔව් ඔබට GTA V INTEL HD ග්රැෆික්ස් 520 මත ධාවනය කළ හැක.
Intel HD Graphics 520 FIFA 18 ධාවනය කළ හැකිද?
මට Intel HD Graphics 18 එකක FIFA 520 වාදනය කළ හැකිද? ඔබ ඔබේ පද්ධතියේ RAM, ප්රොසෙසරය වැනි අනෙකුත් විශේෂාංග සඳහන් කර නැත. කෙසේ වෙතත්, Intel HD Graphics 520 ශ්රේණිය i5 සහ i7 ශ්රේණි නෝට්බුක් සමඟ 4-8 GB පමණ RAM ප්රමාණයක් සමඟ පැමිණේ, එබැවින් ඔබට FIFA 18 ක්රීඩා කළ හැකිය. ඔබේ fps අඩුයි 4 GB RAM සහිත සැකසුම් 15-25 පමණ වේ.
Intel HD Graphics 520 4000ට වඩා හොඳද?
සමස්ත ක්රීඩා කාර්ය සාධනය අනුව, Intel HD Graphics 520 Mobile හි චිත්රක හැකියාවන් Intel HD Graphics 4000 Mobile වලට වඩා සැලකිය යුතු ලෙස යහපත් වේ. Graphics 4000 හි 350 MHz ඉහළ හර ඔරලෝසු වේගයක් ඇති නමුත් Graphics 4 ට වඩා Render Output Units 520ක් අඩුය.
මගේ ලැප්ටොප් එකේ මා සතුව ඇති ග්රැෆික් කාඩ්පත කුමක්දැයි ඔබ දන්නේ කෙසේද?
මගේ පරිගණකයේ ඇති ග්රැෆික් කාඩ් පත සොයා ගන්නේ කෙසේද?
- ආරම්භය ක්ලික් කරන්න.
- ආරම්භක මෙනුවේ, ධාවනය ක්ලික් කරන්න.
- විවෘත කොටුව තුළ “dxdiag” ටයිප් කරන්න (උද්ධෘත ලකුණු නොමැතිව), ඉන්පසු හරි ක්ලික් කරන්න.
- ඩිරෙක්ට්එක්ස් රෝග විනිශ්චය මෙවලම විවෘත වේ. දර්ශන පටිත්ත ක්ලික් කරන්න.
- දර්ශන පටිත්තෙහි, ඔබගේ ග්රැෆික් කාඩ් පත පිළිබඳ තොරතුරු උපාංග අංශයේ දැක්වේ.
ඔබේ CPU මිය යන බව ඔබ දන්නේ කෙසේද?
ඔබේ CPU මිය යනවාදැයි පවසන්නේ කෙසේද?
- පරිගණකය වහාම ආරම්භ වී ක්රියා විරහිත වේ. ඔබ ඔබේ පරිගණකය සක්රිය කරන්නේ නම්, එය ක්රියාත්මක වූ වහාම එය නැවත වසා දැමුවහොත් එය CPU අසමත් වීමේ රෝග ලක්ෂණයක් විය හැකිය.
- පද්ධති ඇරඹුම් ගැටළු.
- පද්ධතිය කැටි වේ.
- මරණයේ නිල් තිරය.
- අධික උනුසුම් වීම.
- නිගමනය.
මගේ ලැප්ටොප් එකට ග්රැෆික් කාඩ් එකක් දාන්න පුලුවන්ද?
බොහෝ අවස්ථාවලදී, ලැප්ටොප් පරිගණකයක ග්රැෆික් කාඩ්පත යාවත්කාලීන කළ නොහැක. ලැප්ටොප් පරිගණකවල අතිමහත් බහුතරයක් ඒකාබද්ධ ග්රැෆික්ස් ඇත, එයින් අදහස් කරන්නේ GPU (ග්රැෆික් සැකසුම් ඒකකය) මවු පුවරුවට ස්ථිරව සම්බන්ධ කර ඇති අතර එය ඩෙස්ක්ටොප් පරිගණකයක ඇති බැවින් ඉවත් කළ නොහැකි බවයි.
Windows 7 හි මගේ ග්රැෆික් කාඩ්පත නැවත සකසන්නේ කෙසේද?
වින්ඩෝස් හි ග්රැෆික් තොගය නැවත සැකසීමට, Win + Ctrl + Shift + B ඔබන්න.
යමෙක් තවමත් සරල පිළිතුරක් සොයන්නේ නම්, Windows 7 හි එය පහත පරිදි වේ:
- උපාංග කළමනාකරු විවෘත කරන්න.
- ඩිස්ප්ලේ ඇඩප්ටර පුළුල් කරන්න.
- ග්රැෆික් කාඩ්පතක් මත දකුණු-ක්ලික් කර Disable තෝරන්න.
- තිරය ආපසු යන තෙක් රැඳී සිට සක්රිය සමඟ පියවර 3 නැවත කරන්න.
මගේ ඩෙස්ක්ටොප් එකේ ඇති ග්රැෆික් කාඩ්පත ප්රතිස්ථාපනය කරන්නේ කෙසේද?
පියවර 3: ඔබගේ ග්රැෆික් කාඩ්පත ප්රතිස්ථාපනය කිරීම
- තව් ගලවන්න. සාමාන්යයෙන්, ග්රැෆික් කාඩ්පතක් මවු පුවරුවේ PCI-e slot එකකට පමණක් සම්බන්ධ කර නැත, නමුත් එය නඩුවේ පිටුපස ඇති ඉස්කුරුප්පු ඇණකින් ද සුරක්ෂිත කර ඇත.
- බල සම්බන්ධක විසන්ධි කරන්න. ග්රැෆික් කාඩ්පතක් වඩා බලවත් වන තරමට එය ක්රියා කිරීමට අවශ්ය වනු ඇත.
- ප්ලග් අවුට්, ප්ලග් ඉන්.
ග්රැෆික් කාඩ් ධාවකයක් ස්ථාපනය කරන්නේ කෙසේද?
ග්රැෆික් කාඩ් ධාවකයක් ස්ථාපනය කරන්නේ කෙසේද
- ඔබගේ ඩෙස්ක්ටොප් එකෙහි ඇති PCI හෝ වෙනත් විස්තාරණ ස්ලට් එකකට ග්රැෆික් කාඩ්පත ඇතුළු කිරීමෙන් ඔබේ පද්ධතිය තුළ නව කාඩ්පත ස්ථාපනය කරන්න.
- ඔබේ පරිගණකය ආරම්භ කර "ආරම්භක" මෙනුව මත ක්ලික් කරන්න.
- ආරම්භක මෙනු තිරයෙන් "පාලක පැනලය" මත ක්ලික් කරන්න.
- පාලක පැනල කවුළුවේ "නව දෘඪාංග එක් කරන්න" මත ක්ලික් කරන්න.
මගේ පරිගණකයට FIFA 18 වාදනය කළ හැකිද?
FIFA 18 සඳහා වන අවම අවශ්යතා ඔබට අවම වශයෙන් GeForce GTX 460 හෝ Radeon R7 260 ග්රැෆික් කාඩ්පතක් සහ සහ Core i3-2100 ප්රොසෙසරයක් ඇති බව ඉල්ලා සිටී. EA විසින් The Journey නැවත පැමිණෙන බව තහවුරු කරන ලද අතර, විස්තර තවමත් සිහින්ව තිබියදී, FIFA 18 නිසැකවම චිත්රක, භෞතික විද්යාව සහ සාමාන්ය ක්රීඩාවේ සාමාන්ය වාර්ෂික වැඩිදියුණු කිරීම් ගෙන එනු ඇත.
"ඩේව් පේප්" විසින් ලිපියේ ඡායාරූපය http://resumbrae.com/ub/dms423_f05/02/