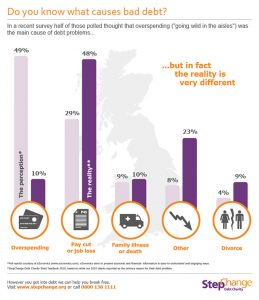මෙම තොරතුරු ලබා ගැනීමට ඔබට Microsoft හි DirectX රෝග විනිශ්චය මෙවලම ද ධාවනය කළ හැක:
- ආරම්භක මෙනුවෙන්, ධාවන සංවාද කොටුව විවෘත කරන්න.
- dxdiag ටයිප් කරන්න.
- චිත්රක කාඩ්පත් තොරතුරු සොයා ගැනීමට විවෘත වන සංවාද පටිත්ත මත ක්ලික් කරන්න.
Windows 10 හි මගේ ග්රැෆික් කාඩ්පත් පිරිවිතර සොයා ගන්නේ කෙසේද?
A. Windows 10 පරිගණකයක, සොයා ගැනීමට එක් ක්රමයක් වන්නේ ඩෙස්ක්ටොප් ප්රදේශය මත දකුණු-ක්ලික් කර දර්ශන සැකසුම් තේරීමයි. සංදර්ශක සැකසුම් කොටුව තුළ, උසස් සංදර්ශක සැකසුම් තෝරන්න, ඉන්පසු Display Adapter properties විකල්පය තෝරන්න.
මා සතුව ඇති ග්රැෆික් කාඩ්පත කුමක්ද?
ඔබගේ චිත්රක කාඩ්පත සොයා ගැනීමට ඇති පහසුම ක්රමය වන්නේ DirectX Diagnostic Tool ධාවනය කිරීමයි: ආරම්භය ක්ලික් කරන්න. ආරම්භක මෙනුවේ, ධාවනය ක්ලික් කරන්න. විවෘත කොටුව තුළ, "dxdiag" (උද්ධෘත ලකුණු නොමැතිව) ටයිප් කරන්න, ඉන්පසු OK ක්ලික් කරන්න.
මගේ ලැප්ටොප් එකේ මා සතුව ඇති ග්රැෆික් කාඩ්පත කුමක්දැයි මා දන්නේ කෙසේද?
Windows + R ඔබන්න, එය ධාවන කවුළුව විවෘත කරයි. දැන් devmgmt.msc Expand Display Adapters කොටස ටයිප් කරන්න, එවිට ඔබ ඔබේ ග්රැෆික් කාඩ් ආකෘතිය දැකිය යුතුය. එසේත් නැතිනම් ඩ්රයිවර්ස් ස්ථාපනය කර ඇති බව ඔහු සඳහන් කර ඇති බැවින්, ඔබට ඩෙස්ක්ටොප් එක මත රයිට් ක්ලික් කර ග්රැෆික් ප්රොපර්ටීස් විකල්පය තෝරා ඔබම පරීක්ෂා කර බැලිය හැකිය.
මගේ Nvidia ග්රැෆික් කාඩ්පත Windows 10 පරීක්ෂා කරන්නේ කෙසේද?
Power User Menu විවෘත කිරීමට Windows Key + X ඔබා ප්රතිඵල ලැයිස්තුවෙන් Device Manager තෝරන්න. උපාංග කළමනාකරු විවෘත වූ පසු, ඔබේ ග්රැෆික් කාඩ්පත සොයාගෙන එහි ගුණාංග බැලීමට එය දෙවරක් ක්ලික් කරන්න. Driver tab එකට ගොස් Enable බොත්තම ක්ලික් කරන්න. බොත්තම අස්ථානගත වී ඇත්නම් එයින් අදහස් වන්නේ ඔබේ ග්රැෆික් කාඩ්පත සක්රීය කර ඇති බවයි.
මා සතුව Windows 10 ඇති ග්රැෆික් කාඩ්පත කුමක්දැයි සොයා ගන්නේ කෙසේද?
මෙම තොරතුරු ලබා ගැනීමට ඔබට Microsoft හි DirectX රෝග විනිශ්චය මෙවලම ද ධාවනය කළ හැක:
- ආරම්භක මෙනුවෙන්, ධාවන සංවාද කොටුව විවෘත කරන්න.
- dxdiag ටයිප් කරන්න.
- චිත්රක කාඩ්පත් තොරතුරු සොයා ගැනීමට විවෘත වන සංවාද පටිත්ත මත ක්ලික් කරන්න.
වින්ඩෝස් 10 හි ග්රැෆික් කාඩ් මතකය පරීක්ෂා කරන්නේ කෙසේද?
වින්ඩෝස් 8
- පාලක පැනලය විවෘත කරන්න.
- දර්ශනය තෝරන්න.
- තිර විභේදනය තෝරන්න.
- උසස් සැකසුම් තෝරන්න.
- ඇඩප්ටර් ටැබ් එක තෝරන්න. ඔබේ පද්ධතියේ ඇති සම්පූර්ණ ග්රැෆික් මතකය සහ කැපවූ වීඩියෝ මතකය කොපමණ දැයි ඔබට පෙනෙනු ඇත.
මට මගේ පරිගණකයට කිසියම් ග්රැෆික් කාඩ්පතක් දැමිය හැකිද?
බොහෝ පරිගණක වල, මවු පුවරුවේ විස්තාරණ ස්ලට් කිහිපයක් ඇත. සාමාන්යයෙන් ඒවා සියල්ලම PCI Express වනු ඇත, නමුත් ග්රැෆික් කාඩ්පතක් සඳහා ඔබට PCI Express x16 slot එකක් අවශ්ය වේ. ග්රැෆික් කාඩ්පතක් සඳහා ඉහළම එක භාවිතා කිරීම වඩාත් සාමාන්ය දෙයකි, නමුත් ඔබ nVidia SLI හෝ AMD Crossfire සැකසුමක කාඩ්පත් දෙකක් සවි කරන්නේ නම්, ඔබට දෙකම අවශ්ය වනු ඇත.
ග්රැෆික් කාඩ්පත්වල TI යන්නෙන් අදහස් කරන්නේ කුමක්ද?
NVIDIA ග්රැෆික් කාඩ්පත්වල “Ti” යනු “ටයිටේනියම්” යන්නෙන් අදහස් වන අතර එයින් අදහස් වන්නේ කාඩ්පත එකම මාදිලි අංකය සහිත Ti නොවන අනුවාදයට වඩා බලවත් බවයි.
fortnite වාදනය කිරීමට මට අවශ්ය ග්රැෆික් කාඩ්පත කුමක්ද?
නිර්දේශිත
- Nvidia GTX 660 හෝ AMD Radeon HD 7870 සමාන DX11 GPU.
- 2 GB VRAM.
- Core i5 2.8 Ghz.
- 8 GB RAM.
- Windows 7/8/10 64-bit.
මගේ HP ලැප්ටොප් එකේ ඇති ග්රැෆික් කාඩ්පත කුමක්දැයි සොයා ගන්නේ කෙසේද?
ඔබේ පද්ධතියට කැපවූ ග්රැෆික් කාඩ්පතක් ස්ථාපනය කර ඇත්නම් සහ ඔබේ පරිගණකයේ කොපමණ ග්රැෆික් කාඩ්පත් මතකයක් තිබේදැයි සොයා ගැනීමට ඔබට අවශ්ය නම්, පාලක පැනලය> සංදර්ශකය> තිර විභේදනය විවෘත කරන්න. උසස් සැකසුම් මත ක්ලික් කරන්න. ඇඩැප්ටර ටැබය යටතේ, ඔබට ලබා ගත හැකි සම්පූර්ණ ග්රැෆික් මතකය මෙන්ම කැපවූ වීඩියෝ මතකය ද සොයාගත හැකිය.
ඔබේ CPU මිය යන බව ඔබ දන්නේ කෙසේද?
ඔබේ CPU මිය යනවාදැයි පවසන්නේ කෙසේද?
- පරිගණකය වහාම ආරම්භ වී ක්රියා විරහිත වේ. ඔබ ඔබේ පරිගණකය සක්රිය කරන්නේ නම්, එය ක්රියාත්මක වූ වහාම එය නැවත වසා දැමුවහොත් එය CPU අසමත් වීමේ රෝග ලක්ෂණයක් විය හැකිය.
- පද්ධති ඇරඹුම් ගැටළු.
- පද්ධතිය කැටි වේ.
- මරණයේ නිල් තිරය.
- අධික උනුසුම් වීම.
- නිගමනය.
මගේ ලැප්ටොප් එකට ග්රැෆික් කාඩ් එකක් දාන්න පුලුවන්ද?
බොහෝ අවස්ථාවලදී, ලැප්ටොප් පරිගණකයක ග්රැෆික් කාඩ්පත යාවත්කාලීන කළ නොහැක. ලැප්ටොප් පරිගණකවල අතිමහත් බහුතරයක් ඒකාබද්ධ ග්රැෆික්ස් ඇත, එයින් අදහස් කරන්නේ GPU (ග්රැෆික් සැකසුම් ඒකකය) මවු පුවරුවට ස්ථිරව සම්බන්ධ කර ඇති අතර එය ඩෙස්ක්ටොප් පරිගණකයක ඇති බැවින් ඉවත් කළ නොහැකි බවයි.
මගේ ග්රැෆික් කාඩ්පත Windows 10 නැවත ස්ථාපනය කරන්නේ කෙසේද?
Windows 10 හි ග්රැෆික්ස් හෝ වීඩියෝ ධාවකය නැවත ස්ථාපනය කරන්න
- පියවර 1: කාර්ය තීරුවේ ඇති ආරම්භක බොත්තම මත දකුණු-ක්ලික් කර එය විවෘත කිරීමට උපාංග කළමනාකරු ක්ලික් කරන්න.
- පියවර 2: උපාංග කළමනාකරු තුළ, ඔබගේ චිත්රක, වීඩියෝ හෝ සංදර්ශක කාඩ්පත් ප්රවේශය බැලීමට දර්ශන ඇඩැප්ටර පුළුල් කරන්න.
Windows 10 හි මගේ ග්රැෆික් කාඩ්පත සක්රීය කරන්නේ කෙසේද?
සැකසීම් භාවිතයෙන් යෙදුම් සඳහා කැමති GPU සඳහන් කරන්නේ කෙසේද
- විවෘත සැකසුම්.
- පද්ධතිය මත ක්ලික් කරන්න.
- Display මත ක්ලික් කරන්න.
- "බහු සංදර්ශක" යටතේ, උසස් චිත්රක සැකසුම් සබැඳිය ක්ලික් කරන්න.
- පතන මෙනුව භාවිතයෙන් ඔබට වින්යාස කිරීමට අවශ්ය යෙදුම් වර්ගය තෝරන්න:
මගේ පරිගණකය මගේ ග්රැෆික් කාඩ්පත හඳුනා නොගන්නේ ඇයි?
දෝෂ සහිත කේබල් කට්ටලයක් වැරදිකරු නොවන බව සහතික කිරීම සඳහා වීඩියෝ කාඩ්පත් කේබල් ප්රතිස්ථාපනය කරන්න. එසේම, ඔබගේ වීඩියෝ කාඩ්පත් විවරය - AGP, PCI හෝ PCI-Express - අක්රිය කර නොමැති බව පරීක්ෂා කරන්න. BIOS සැකසුම් සුරකින්න සහ පරිගණකය නැවත ආරම්භ කරන්න. ඔබගේ වීඩියෝ කාඩ්පත සඳහා නවතම උපාංග ධාවක බාගත කර ස්ථාපනය කරන්න.
Windows 10 හි ධාවන සංවාද කොටුව විවෘත කරන්නේ කෙසේද?
Windows 10 කාර්ය තීරුවේ ඇති Search හෝ Cortana නිරූපකය ක්ලික් කර "Run" ටයිප් කරන්න. ලැයිස්තුවේ ඉහළින්ම ධාවන විධානය දිස්වනු ඇති බව ඔබට පෙනෙනු ඇත. ඔබ ඉහත ක්රම දෙකෙන් එකක් හරහා Run විධාන නිරූපකය සොයාගත් පසු, එය මත දකුණු-ක්ලික් කර Pin to Start තෝරන්න. "ධාවනය" ලෙස ලේබල් කර ඇති ඔබේ ආරම්භක මෙනුවේ නව ටයිල් එකක් දිස්වනු ඔබට පෙනෙනු ඇත.
Intel HD Graphics 520 හොඳද?
Intel HD 520 යනු ඔබට ජනප්රිය Core i6-5U සහ i6200-7U වැනි 6500 වන පරම්පරාවේ Intel Core U-series "Skylake" CPU වල ඒකාබද්ධ කළ හැකි ග්රැෆික් ප්රොසෙසරයකි.
Intel HD 520 හි පිරිවිතර.
| GPU නම | Intel HD 520 Graphics |
|---|---|
| 3D ලකුණු 11 (කාර්ය සාධන මාදිලිය) ලකුණු | 1050 |
තවත් පේළි 9 ක්
මගේ GPU අසාර්ථක දැයි දැන ගන්නේ කෙසේද?
රෝග ලක්ෂණ
- පරිගණක බිඳවැටීම්. හොරට ගිය Graphics cards නිසා PC එක crash වෙන්න පුළුවන්.
- කෞතුකකරණය. ග්රැෆික් කාඩ්පතේ යම් වරදක් සිදු වන විට, ඔබට මෙය තිරයේ ඇති විකාර දෘෂ්ය මගින් දැක ගත හැක.
- ශබ්ද විකාශන ශබ්ද.
- රියදුරු බිඳ වැටීම්.
- කළු තිර.
- ධාවක වෙනස් කරන්න.
- එය සිසිල් කරන්න.
- එය නිසි ලෙස වාඩි වී ඇති බවට වග බලා ගන්න.
ඡායාරූපය "ෆ්ලිකර්" විසින් https://www.flickr.com/photos/moneyaware/5594224113