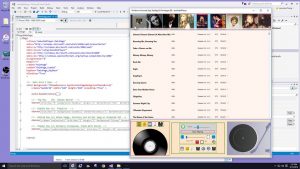Windows 10 හි File Explorer හි මාතෘකා තීරුවේ සම්පූර්ණ මාර්ගය පෙන්වීමට පියවර
- ආරම්භක මෙනුව විවෘත කරන්න, ෆෝල්ඩර විකල්ප ටයිප් කර ෆෝල්ඩර විකල්ප විවෘත කිරීමට එය තෝරන්න.
- ඔබට ෆයිල් එක්ස්ප්ලෝරර් මාතෘකා තීරුවේ විවෘත ෆෝල්ඩරයේ නම සංදර්ශන කිරීමට අවශ්ය නම්, පසුව බැලීම ටැබ් වෙත ගොස් මාතෘකා තීරුවේ සම්පූර්ණ මාර්ගය පෙන්වන්න විකල්පය පරීක්ෂා කරන්න.
ගොනුවකට මාර්ගය සොයා ගන්නේ කෙසේද?
වින්ඩෝස් එක්ස්ප්ලෝරර් විවෘත කර අදාළ ඡායාරූපය (හෝ ලේඛනය) සොයා ගන්න. Shift යතුර ඔබාගෙන සිටින්න, ඉන්පසු ඡායාරූපය දකුණු ක්ලික් කරන්න. දිස්වන සන්දර්භය මෙනුවේ, මාර්ගය ලෙස පිටපත් කරන්න සොයා ක්ලික් කරන්න. මෙය ගොනු ස්ථානය පසුරු පුවරුවට පිටපත් කරයි.
කෙටිමඟක ගොනු මාර්ගයක් සොයා ගන්නේ කෙසේද?
කෙටිමඟක් යොමු කරන මුල් ගොනුවේ ස්ථානය බැලීමට, කෙටිමඟ දකුණු-ක්ලික් කර "ගොනු ස්ථානය විවෘත කරන්න" තෝරන්න. වින්ඩෝස් ෆෝල්ඩරය විවෘත කර මුල් ගොනුව ඉස්මතු කරයි. වින්ඩෝස් එක්ස්ප්ලෝරර් කවුළුවේ ඉහළ කොටසේ ගොනුව පිහිටා ඇති ෆෝල්ඩර මාර්ගය ඔබට දැක ගත හැකිය.
ඔබ ගොනු මාර්ගයක් යවන්නේ කෙසේද?
ජාලයේ ගොනු/ෆෝල්ඩර වෙත මාර්ගය බෙදා ගැනීමට පහසු ඇදගෙන යාම
- ඊමේල් එක හදන්න.
- ඔබට බෙදා ගැනීමට අවශ්ය ගොනුව හෝ ෆෝල්ඩරය සොයා ගැනීමට Windows Explorer භාවිතා කරන්න.
- ගොනුව/ෆෝල්ඩරය මත දකුණු-ක්ලික් කර එය (දකුණු මූසික බොත්තම තවමත් එබූ) ඔබට මාර්ගය ඇතුළු කිරීමට අවශ්ය විද්යුත් තැපෑලෙහි ස්ථානයට ඇදගෙන යන්න.
- දකුණු-ක්ලික් බොත්තම මුදා හරින්න.
සිතියම්ගත කළ ධාවකයක මාර්ගය සොයා ගන්නේ කෙසේද?
2 පිළිතුරු. Windows හි, ඔබ ජාල ධාවක සිතියම්ගත කර ඇත්නම් සහ ඔබ ඒවා සඳහා UNC මාර්ගය නොදන්නේ නම්, ඔබට විධාන විමසුමක් ආරම්භ කළ හැකිය (ආරම්භ කරන්න → ධාවනය → cmd.exe) සහ ඔබගේ සිතියම්ගත ධාවක සහ ඒවායේ UNC ලැයිස්තුගත කිරීමට ශුද්ධ භාවිත විධානය භාවිතා කරන්න. මාර්ග: C:\>ශුද්ධ භාවිතය නව සම්බන්ධතා මතකයේ රැඳෙනු ඇත.
වින්ඩෝස් හි මාර්ගය සොයා ගන්නේ කෙසේද?
ඩෙස්ක්ටොප් එකෙන්, ආරම්භක බොත්තම දකුණු-ක්ලික් කර පද්ධතිය ක්ලික් කරන්න.
- පද්ධති තිරය දිස් වූ පසු, උසස් පද්ධති සැකසුම් තෝරන්න.
- මෙය පද්ධති ගුණාංග කවුළුව විවෘත කරනු ඇත.
- පද්ධති විචල්ය අංශය යටතේ, පහළට අනුචලනය කර Path විචල්යය ඉස්මතු කරන්න.
Windows 10 හි කෙටිමඟක ඉලක්කය සොයා ගන්නේ කෙසේද?
කෙටිමඟක් මත දකුණු-ක්ලික් කර ගුණාංග තෝරන්න: ඔබට එම විකල්පය මෙනුවේ පහළින් දැකිය හැකිය. “ප්රොපටීස්” තෝරන්න, එවිට ඔබට කෙටිමඟ පිළිබඳ සාමාන්ය තොරතුරු පෙනෙනු ඇත: එය කෙටිමඟක් බව ඔබට “ගොනු වර්ගය” තුළ දැකිය හැකිය (.lnk, ඔබ ගොනු නාම උපසර්ගය ගැන කුතුහලයෙන් සිටින්නේ නම්).
Word හි කෙටිමං ගොනුවක් නැවත ලබා ගන්නේ කෙසේද?
මයික්රොසොෆ්ට් ඔෆිස් හි නැතිවූ ගොනු ප්රතිසාධනය කරන්නේ කෙසේද යන්න මෙන්න:
- Word, Excel හෝ PowerPoint හිස් ලේඛනයකට විවෘත කර ගොනුව ක්ලික් කරන්න.
- වම් දුම්රියේ ඇති තොරතුරු ක්ලික් කරන්න.
- ලේඛනය කළමනාකරණය ක්ලික් කරන්න.
- "නොසුරකින ලද ලේඛන ප්රතිසාධනය කරන්න" ක්ලික් කරන්න.
- ගොනුවක් තෝරා විවෘත ක්ලික් කරන්න.
ෆෝල්ඩරයක් විවෘත කිරීමට කෙටිමඟ කුමක්ද?
මූලික වශයෙන්, ඔබ කළ යුත්තේ:
- කෙටිමඟක් ලෙස ඩෙස්ක්ටොප් එකට යැවීමට Windows Explorer වෙතින් ෆෝල්ඩරයක් හෝ යෙදුමක් හෝ ආරම්භක මෙනුව මත දකුණු-ක්ලික් කරන්න.
- ඉන්පසු ඩෙස්ක්ටොප් කෙටිමං ගුණාංග වෙත යන්න (දකුණු-ක්ලික් කරන්න> ගුණාංග) සහ "කෙටිමං යතුර" ක්ෂේත්රය තුළ ක්ලික් කරන්න.
- ඔබට අවශ්ය යතුරු සංයෝජනය ඔබන්න (උදා, Ctrl+Shift+P)
වින්ඩෝස් හි ගොනු මාර්ගයක් බෙදා ගන්නේ කෙසේද?
අධිවේගී සිටුවම් භාවිතයෙන් ඔබේ ප්රාදේශීය ජාලයේ ගොනු බෙදා ගැනීමට, පහත දේ කරන්න:
- ගොනු එක්ස්ප්ලෝරර් විවෘත කරන්න.
- ඔබට බෙදා ගැනීමට අවශ්ය ෆෝල්ඩරය වෙත සංචාලනය කරන්න.
- අයිතමය මත දකුණු-ක්ලික් කරන්න, සහ ගුණාංග තෝරන්න.
- ගුණාංග කවුළුවෙහි, බෙදාගැනීමේ පටිත්ත ක්ලික් කරන්න.
- Share බොත්තම ක්ලික් කරන්න.
ඊමේල් හරහා ගොනු මාර්ගයක් යවන්නේ කෙසේද?
Outlook විද්යුත් තැපෑලක ලේඛනයකට අධි සබැඳිය
- නව ඊමේල් පණිවිඩයක් විවෘත කරන්න.
- කවුළුවක විද්යුත් තැපෑල පෙන්වීමට මාතෘකා තීරුවෙන් (අවශ්ය නම්) Restore Down ක්ලික් කරන්න.
- වින්ඩෝස් එක්ස්ප්ලෝරර් හි, ජාල ධාවකයක් වැනි ගොනුව අඩංගු බෙදා ගත් ස්ථානය වෙත සංචාලනය කරන්න.
- දකුණු-ක්ලික් කර ගොනුව ඔබගේ විද්යුත් තැපෑල තුළට ඇද දමන්න.
- මෙහි Create Hyperlink ක්ලික් කරන්න.
ගොනු මාර්ගය උදාහරණයක් යනු කුමක්ද?
උදාහරණයක් ලෙස, ගොනු මාර්ගය D:sources නම්, වත්මන් බහලුම C:\Documents\ , සහ D: ධාවකයේ අවසාන වත්මන් බහලුම D:\sources\ , ප්රතිඵලය D:\sources\sources වේ. මාර්ගය බෙදුම්කරුවෙකු හැර වෙනත් දෙයකින් ආරම්භ වන්නේ නම්, වත්මන් ධාවකය සහ වත්මන් නාමාවලිය යොදනු ලැබේ.
Windows 10 හි ජාල ධාවකයක මාර්ගය සොයා ගන්නේ කෙසේද?
වින්ඩෝස් 10
- කාර්ය තීරුවෙන් හෝ ආරම්භක මෙනුවෙන් File Explorer විවෘත කරන්න, නැතහොත් Windows logo යතුර + E ඔබන්න.
- වම් කවුළුවෙන් මෙම පරිගණකය තෝරන්න.
- Drive ලැයිස්තුවේ, Drive අකුරක් තෝරන්න.
- ෆෝල්ඩර කොටුව තුළ, ෆෝල්ඩරයේ හෝ පරිගණකයේ මාර්ගය ටයිප් කරන්න, නැතහොත් ෆෝල්ඩරය හෝ පරිගණකය සොයා ගැනීමට බ්රවුස් කරන්න තෝරන්න.
- අවසන් කරන්න තෝරන්න.
සිතියම්ගත කළ ධාවකයක මාර්ගය පිටපත් කරන්නේ කෙසේද?
යෝජනාව
- ගොනු එක්ස්ප්ලෝරර් හි බෙදා ගත් ධාවකය විවෘත කරන්න.
- අදාළ ෆෝල්ඩරය වෙත සංචාලනය කරන්න.
- ෆෝල්ඩර මාර්ගයේ දකුණු පැත්තේ ඇති සුදු අවකාශය මත ක්ලික් කරන්න.
- මෙම තොරතුරු පිටපත් කර එය Notepad වෙත අලවන්න.
- එකවර windows key + r ඔබන්න.
- ධාවන කොටුව තුළ "cmd" ටයිප් කර OK ඔබන්න.
හවුල් ෆෝල්ඩරයක මාර්ගය සොයා ගන්නේ කෙසේද?
ගොනු ගවේෂකය විවෘත කර ජාල කොටස වෙත යන්න. එහිදී, ඔබේ පරිගණකයේ නම ක්ලික් කරන්න හෝ තට්ටු කරන්න, එවිට ඔබේ හවුල් ෆෝල්ඩර දර්ශනය වේ. බෙදාගත් ෆෝල්ඩරයක ගුණාංග බැලීමට, එය තෝරා ඉන්පසු රිබනය මත මුල් පිටුව පටිත්තෙන් විවෘත කොටසේ ඇති ගුණාංග බොත්තම ක්ලික් කරන්න හෝ තට්ටු කරන්න.
Windows 10 හි මාර්ගය සකසන්නේ කෙසේද?
වින්ඩෝස් 10 සහ වින්ඩෝස් 8
- සෙවීමේදී, සොයන්න සහ තෝරන්න: පද්ධතිය (පාලක පැනලය)
- උසස් පද්ධති සැකසුම් සබැඳිය ක්ලික් කරන්න.
- Environment Variables ක්ලික් කරන්න.
- පද්ධති විචල්යය සංස්කරණය කරන්න (හෝ නව පද්ධති විචල්ය) කවුළුව තුළ, PATH පරිසර විචල්යයේ අගය සඳහන් කරන්න.
Windows 10 හි මාර්ගය සකසන්නේ කෙසේද?
Windows 10 හි PATH වෙත එක් කරන්න
- ආරම්භක සෙවීම විවෘත කරන්න, "env" ටයිප් කරන්න, සහ "පද්ධති පරිසර විචල්යයන් සංස්කරණය කරන්න" තෝරන්න:
- "පරිසර විචල්යයන්..." බොත්තම ක්ලික් කරන්න.
- "පද්ධති විචල්ය" කොටස යටතේ (පහළ භාගය), පළමු තීරුවේ "මාර්ගය" සහිත පේළිය සොයාගෙන, සංස්කරණය ක්ලික් කරන්න.
- "Edit environment variable" UI දිස්වනු ඇත.
Windows 10 හි මාර්ගය පිටපත් කරන්නේ කෙසේද?
Windows 10 හි, පිටපත් කිරීමේ මාර්ගය බොත්තම ගොනු ගවේෂකයේ Home ටැබ් රිබන් ප්රදේශයට ගෙන යනු ලැබේ. Windows File Explorer විවෘත කර ඔබට පිටපත් කිරීමට අවශ්ය ගොනු ස්ථානය වෙත ගමන් කරන්න. ඔබ පිටපත් කිරීමට කැමති ගොනුව හෝ ෆෝල්ඩරය තෝරන්න.
කෙටිමං ගොනුවක් නිවැරදි කරන්නේ කෙසේද?
පියවර පහත පරිදි වේ:
- ආරම්භය වෙත යන්න.
- Run මත ක්ලික් කරන්න.
- Cmd ටයිප් කරන්න.
- ඔබගේ උපාංගය තෝරන්න (මතක කාඩ්පත, Pen Drive, ආදිය)
- del *.lnk ලෙස ටයිප් කරන්න.
- attrib -h -r -s /s /d Drive Letter:*.* ටයිප් කරන්න
- Enter යතුර ඔබන්න.
සෑම අවස්ථාවකදීම ගොනු ගවේෂකය නව කවුළුවක් විවෘත කිරීම නවත්වන්නේ කෙසේද?
එය පරීක්ෂා කිරීම සඳහා, ඔබේ Windows Explorer විවෘත කර, ALT+T යතුරු සංයෝජනය ඔබා "ෆෝල්ඩර විකල්ප..." තෝරන්න. ෆෝල්ඩර විකල්ප කවුළුව තුළ, ෆෝල්ඩර පිරික්සීමට වගකිව යුතු සැකසුම් පරීක්ෂා කරන්න. ඔබට වින්ඩෝස් එක්ස්ප්ලෝරර් සෑම විටම වෙනම කවුළුවක් විවෘත නොකිරීමට අවශ්ය නම් ඔබ පළමු විකල්පය තෝරාගෙන ඇති බවට වග බලා ගන්න.
මම නව ෆෝල්ඩරයක් විවෘත කරන්නේ කෙසේද?
ක්රමය 1: යතුරුපුවරු කෙටිමං සමඟ නව ෆෝල්ඩරයක් සාදන්න
- ඔබට ෆෝල්ඩරය සෑදීමට අවශ්ය ස්ථානයට යන්න.
- Ctrl, Shift සහ N යතුරු එකවර ඔබාගෙන සිටින්න.
- ඔබට අවශ්ය ෆෝල්ඩරයේ නම ඇතුළත් කරන්න.
- ඔබට ෆෝල්ඩරය සෑදීමට අවශ්ය ස්ථානයට යන්න.
- ෆෝල්ඩරයේ ඇති හිස් ඉඩක් මත දකුණු-ක්ලික් කරන්න.
https://www.flickr.com/photos/131411397@N02/25696172622