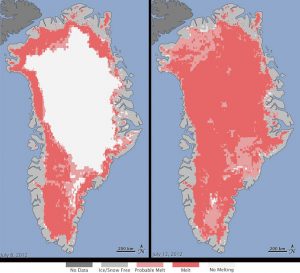ඩෙස්ක්ටොප් එකේ පහළ-වම් ආරම්භක බොත්තම ක්ලික් කරන්න, සෙවුම් කොටුවේ උපාංග කළමනාකරු ටයිප් කර මෙනුවේ උපාංග කළමනාකරු තට්ටු කරන්න.
මාර්ගය 2: ඉක්මන් ප්රවේශ මෙනුවෙන් උපාංග කළමනාකරු විවෘත කරන්න.
මෙනුව විවෘත කිරීමට Windows+X ඔබන්න, සහ එහි උපාංග කළමනාකරු තෝරන්න.
මාර්ගය 3: පාලන පැනලය තුළ උපාංග කළමනාකරු වෙත පිවිසෙන්න.
මගේ පරිගණකයේ උපාංග කළමනාකරු සොයා ගන්නේ කොහෙන්ද?
ඩෙස්ක්ටොප් එකේ හෝ ආරම්භක මෙනුවේ, My Computer මත දකුණු-ක්ලික් කර Properties තෝරන්න. පද්ධති ගුණාංග කවුළුව තුළ, දෘඪාංග පටිත්ත ක්ලික් කරන්න. දෘඪාංග පටිත්තෙහි, උපාංග කළමනාකරු බොත්තම ක්ලික් කරන්න.
Windows 10 හි මගේ උපාංග සොයා ගන්නේ කෙසේද?
Windows 10 හි ඇති උපාංග බැලීමට මෙම පියවර අනුගමනය කරන්න:
- විවෘත සැකසුම්.
- උපාංග ක්ලික් කරන්න. උපාංගවලට අදාළ සැකසුම් පෙන්වයි.
- සම්බන්ධිත උපාංග ක්ලික් කරන්න.
- බ්ලූටූත් තිබේ නම් ක්ලික් කරන්න.
- මුද්රණ යන්ත්ර සහ ස්කෑනර් ක්ලික් කරන්න.
- සැකසීම් වසන්න.
වින්ඩෝස් උපාංග කළමනාකරු විවෘත කරන්නේ කෙසේද?
උපාංග කළමනාකරු ආරම්භ කරන්න
- වින්ඩෝස් යතුර එබීමෙන් හා රඳවාගෙන “ධාවනය” සංවාද කොටුව විවෘත කරන්න, ඉන්පසු R යතුර ඔබන්න (“ධාවනය”).
- devmgmt.msc ටයිප් කරන්න.
- හරි ක්ලික් කරන්න.
මගේ Microsoft උපාංගය සොයා ගන්නේ කෙසේද?
ඔබගේ Windows උපාංගය සොයන්න:
- ඔබ නැතිවූ හෝ සොරකම් කරන ලද Windows උපාංගය භාවිතා කරන Microsoft ගිණුම සමඟ account.microsoft.com/devices වෙත පුරනය වන්න.
- ලැයිස්තුවෙන් ඔබගේ උපාංගය තෝරන්න, ඉන්පසු මගේ උපාංගය සොයන්න තෝරන්න.
- උද්දීපනය කළ ස්ථානයක් සහිත සිතියමක් ඔබට පෙනෙනු ඇත.
- මේ අතරතුර, අපි ස්වයංක්රීයව නව සෙවීමක් ආරම්භ කරන්නෙමු.
මම උපාංග කළමනාකරු සොයා ගන්නේ කෙසේද?
Windows හඳුනාගැනීම ප්රතික්ෂේප කරන දෘඪාංග සඳහා ධාවක සොයා ගැනීමට, Device Manager විවෘත කරන්න (ආරම්භක මෙනුවෙන් හෝ Windows 8 Start තිරයෙන් එය licity-split ගෙන එයි), නොදන්නා උපාංගය සඳහා ලැයිස්තුගත කිරීම මත දකුණු-ක්ලික් කරන්න, සන්දර්භයෙන් Properties තෝරන්න. මෙනුව, ඉන්පසුව ඉහළින් ඇති විස්තර ටැබය මත ක්ලික් කරන්න
Windows 10 හි උපාංග කළමනාකරු වෙත මා ලබා ගන්නේ කෙසේද?
මාර්ගය 1: ආරම්භක මෙනුවෙන් එයට ප්රවේශ වන්න. ඩෙස්ක්ටොප් එකේ පහළ-වම් ආරම්භක බොත්තම ක්ලික් කරන්න, සෙවුම් කොටුවේ උපාංග කළමනාකරු ටයිප් කර මෙනුවේ උපාංග කළමනාකරු තට්ටු කරන්න. මාර්ගය 2: ඉක්මන් ප්රවේශ මෙනුවෙන් උපාංග කළමනාකරු විවෘත කරන්න. මෙනුව විවෘත කිරීමට Windows+X ඔබන්න, සහ එහි උපාංග කළමනාකරු තෝරන්න.
Windows 10 හි USB උපාංග සොයා ගන්නේ කෙසේද?
Windows 10 ඔබේ පරිගණකයේ USB පෝට් හඳුනා නොගන්නේ නම්, ඔබට USB Root Hub සඳහා බල කළමනාකරණ සැකසුම් පරීක්ෂා කිරීමට අවශ්ය විය හැකිය.
- උපාංග කළමනාකරු විවෘත කරන්න, Universal Serial Bus controllers කොටස වෙත ගොස් USB Root Hub සොයා ගන්න.
- USB Root Hub මත දකුණු ක්ලික් කර ගුණාංග තෝරන්න.
Windows 10 හි උපාංගයක් සක්රිය කරන්නේ කෙසේද?
උපාංග කළමනාකරු භාවිතයෙන් උපාංග සක්රීය කරන්නේ කෙසේද
- ආරම්භය විවෘත කරන්න.
- උපාංග කළමනාකරු සඳහා සොයන්න සහ අත්දැකීම විවෘත කිරීමට ඉහළ ප්රතිඵලය ක්ලික් කරන්න.
- ඔබට සබල කිරීමට අවශ්ය උපාංගය සමඟ ප්රවර්ගය පුළුල් කරන්න.
- උපාංගය මත දකුණු-ක්ලික් කරන්න, සහ උපාංග සක්රිය විකල්පය තෝරන්න.
- තහවුරු කිරීමට ඔව් බොත්තම ක්ලික් කරන්න.
Windows 10 හි ආබාධිත උපාංග සොයා ගත හැක්කේ කොතැනින්ද?
ඔබගේ වින්ඩෝස් සියලුම අක්රිය උපාංග පෙන්වීමට, ඔබට ඔබගේ දැනුම්දීම් ප්රදේශයේ ඇති ස්පීකර් නිරූපකය මත දකුණු-ක්ලික් කර පටිගත කිරීමේ උපාංග තෝරාගත යුතුය. ඊළඟට විවෘත වන Sound Properties කොටුවේ, ඕනෑම තැනක දකුණු-ක්ලික් කර Disabled Devices විකල්පය තෝරන්න. මෙය ආබාධිත උපාංග පෙන්වනු ඇත.
උපාංග කළමනාකරු විවෘත කිරීමට ඇති කෙටිමඟ කුමක්ද?
Windows 10 ඩෙස්ක්ටොප් එකේ Device Manager කෙටිමඟක් සෑදීමට පියවර: පියවර 1: Run විවෘත කිරීමට Windows+R ඔබන්න, Notepad ටයිප් කර Notepad විවෘත කිරීමට OK ක්ලික් කරන්න. පියවර 2: Notepad හි devmgmt.msc (එනම් උපාංග කළමනාකරුගේ ධාවන විධානය) ඇතුලත් කරන්න. පියවර 3: ඉහළ වම් කෙළවරේ ඇති ගොනුව ක්ලික් කර සුරකින්න ලෙස තෝරන්න.
Windows Device Manager යනු කුමක්ද?
උපාංග කළමනාකරු යනු මයික්රොසොෆ්ට් වින්ඩෝස් මෙහෙයුම් පද්ධතිවල පාලන පැනල ඇප්ලට් එකකි. පරිගණකයට අමුණා ඇති දෘඪාංග බැලීමට සහ පාලනය කිරීමට එය පරිශීලකයින්ට ඉඩ සලසයි. දෘඪාංග කැබැල්ලක් ක්රියා නොකරන විට, පරිශීලකයාට ගනුදෙනු කිරීම සඳහා වැරදි දෘඪාංග උද්දීපනය කෙරේ. දෘඪාංග ලැයිස්තුව විවිධ නිර්ණායක අනුව වර්ග කළ හැක.
Windows 10 විධාන විමසුමේ උපාංග කළමනාකරු විවෘත කරන්නේ කෙසේද?
පළමුව, ඔබ Command Prompt විවෘත කළ යුතුය. ඔබ Windows 10 භාවිතා කරන්නේ නම්, Search හි “command prompt” ටයිප් කර “Command Prompt” ප්රතිඵලය ක්ලික් කරන්න. දැන් “devmgmt.msc” විධානය ටයිප් කර ඔබේ යතුරුපුවරුවේ Enter ඔබන්න. උපාංග කළමනාකරු විවෘත වනු ඇත.
මගේ නැතිවූ පරිගණකය සොයා ගන්නේ කෙසේද?
නැතිවූ Windows 10 පරිගණකයක් හෝ ටැබ්ලට් එකක් ලුහුබඳින ආකාරය
- උපාංගයේ ආරම්භක මෙනුව/ආරම්භක තිරය දියත් කරන්න.
- සැකසුම් තෝරන්න.
- යාවත්කාලීන සහ ආරක්ෂණ විකල්පය වෙත යන්න.
- "මගේ උපාංගය සොයන්න" තට්ටු කරන්න. ලුහුබැඳීමේ උපාංගය තහවුරු කරන පණිවිඩයක් ඔබට පෙනෙනු ඇත.
- ඔබගේ උපාංගයේ විශේෂාංගය අක්රිය කර ඇත.
මම මගේ පරිගණකය සොයා ගන්නේ කෙසේද?
පරිගණක නිරූපකය ඩෙස්ක්ටොප් එක මත තැබීමට, ආරම්භක බොත්තම ක්ලික් කරන්න, ඉන්පසු "පරිගණකය" මත දකුණු-ක්ලික් කරන්න. මෙනුවේ "ඩෙස්ක්ටොප් එකේ පෙන්වන්න" අයිතමය ක්ලික් කරන්න, එවිට ඔබේ පරිගණක නිරූපකය ඩෙස්ක්ටොප් එකේ පෙන්වනු ඇත.
Microsoft Office නව පරිගණකයකට මාරු කළ හැකිද?
මෙන්න ඔබේ Microsoft Office බලපත්රය වෙනත් පරිගණකයකට මාරු කරන්නේ කෙසේද යන්න පිළිබඳ ඉක්මන් මාර්ගෝපදේශයකි: ඔබගේ වත්මන් පරිගණකයෙන් Office ස්ථාපනය අස්ථාපනය කරන්න. ඔබගේ නව පරිගණකය වෙත ගොස් එහි Office හි සීමිත නොමිලේ අත්හදා බැලීමේ පිටපතක් ස්ථාපනය කර නොමැති බවට වග බලා ගන්න.
Windows 10 හි සැඟවුණු උපාංග සොයා ගන්නේ කෙසේද?
උපාංග කළමනාකරු භාවිතා කර NonPresent උපාංග පෙන්වන්න. ඊළඟට, උපාංග කළමනාකරු විවෘත කිරීමට devmgmt.msc ටයිප් කර Enter ඔබන්න. මෙය සිදු කිරීමෙන් පසු, View පටිත්තෙන්, සැඟවුණු උපාංග පෙන්වන්න තෝරන්න. මෙහි ලැයිස්තුගත කර ඇති අමතර උපාංග කිහිපයක් ඔබට පෙනෙනු ඇත.
උපාංග කළමනාකරු තුළ නොදන්නා උපාංගය කුමක්ද?
Windows හට දෘඪාංග කැබැල්ලක් හඳුනාගෙන ඒ සඳහා ධාවකයක් ලබා දීමට නොහැකි වූ විට නොදන්නා උපාංග Windows Device Manager තුළ පෙන්වයි. නොදන්නා උපාංගයක් හුදෙක් නොදන්නා දෙයක් නොවේ - ඔබ නිවැරදි ධාවකය ස්ථාපනය කරන තෙක් එය ක්රියා නොකරයි. වින්ඩෝස් හට බොහෝ උපාංග හඳුනාගෙන ඒවා සඳහා ධාවක ස්වයංක්රීයව බාගැනීමට හැකිය.
Windows 10 හි නොදන්නා උපාංගයක් නිවැරදි කරන්නේ කෙසේද?
කෙසේ වෙතත්, ගැටළුව විසඳීම සඳහා, උපාංග කළමනාකරු විවෘත කර නොදන්නා උපාංගය මත දකුණු-ක්ලික් කරන්න. සන්දර්භය මෙනුවෙන්, යාවත්කාලීන ධාවකය තෝරන්න, එවිට ඔබට පහත කවුළුව පෙනෙනු ඇත. 'යාවත්කාලීන ධාවක මෘදුකාංග සඳහා ස්වයංක්රීයව සොයන්න' විකල්පය තෝරන්න. මෙය බොහෝ අවස්ථාවලදී උපක්රමය කළ යුතුය.
පරිපාලක ලෙස උපාංග කළමනාකරු විවෘත කරන්නේ කෙසේද?
ඔබ ටයිප් කිරීම ආරම්භ කළ වහාම වින්ඩෝස් සෙවුම් කාර්යය විවෘත වනු ඇත; ඔබ Windows 8 භාවිතා කරන්නේ නම් දකුණු පස ඇති "සැකසීම්" විකල්පය තෝරන්න. ප්රතිඵල ලැයිස්තුවේ දිස්වන වැඩසටහන දකුණු-ක්ලික් කර සන්දර්භය මෙනුවෙන් "පරිපාලක ලෙස ධාවනය කරන්න" තෝරන්න. විමසන්නේ නම්, පරිපාලන පරිශීලක නාමයක් සහ මුරපදයක් ඇතුළත් කරන්න.
ආරක්ෂිත මාදිලියේ උපාංග කළමනාකරු ආරම්භ කරන්නේ කෙසේද?
ආරක්ෂිත මාදිලියේ සිටියදී උපාංග කළමනාකරු තුළ වින්යාසය විවෘත කරන්නේ කෙසේද සහ සංස්කරණය කරන්නේ කෙසේද යන්න පිළිබඳ මෙම උපදෙස් අනුගමනය කරන්න:
- ඔබගේ වින්ඩෝස් ආරක්ෂිත ප්රකාරයට ආරම්භ කරන්න.
- ආරම්භය ක්ලික් කරන්න.
- පාලක පැනලය ක්ලික් කරන්න.
- පද්ධතිය සහ නඩත්තුව ක්ලික් කරන්න.
- උපාංග කළමනාකරු ක්ලික් කරන්න.
- එසේ කිරීමට විමසන්නේ නම්, පරිපාලක මුරපදයක් ඇතුළත් කරන්න.
Windows 10 හි ධාවක සොයා ගන්නේ කොහෙන්ද?
Windows 10 හි ධාවක යාවත්කාලීන කරන්න
- කාර්ය තීරුවේ සෙවුම් කොටුව තුළ, උපාංග කළමනාකරු ඇතුළත් කරන්න, ඉන්පසු උපාංග කළමනාකරු තෝරන්න.
- උපාංගවල නම් බැලීමට ප්රවර්ගයක් තෝරන්න, ඉන්පසු ඔබ යාවත්කාලීන කිරීමට කැමති එක දකුණු-ක්ලික් කරන්න (හෝ ඔබා අල්ලාගෙන සිටින්න).
- යාවත්කාලීන ධාවකය තෝරන්න.
- යාවත්කාලීන ධාවක මෘදුකාංග සඳහා ස්වයංක්රීයව සොයන්න තෝරන්න.
Windows 10 හි ආබාධිත ශබ්ද උපාංගයක් සක්රිය කරන්නේ කෙසේද?
- ඔරලෝසුව අසල ඇති ස්පීකර් නිරූපකය මත දකුණු ක්ලික් කරන්න.
- PLAY BACK DEVICES ක්ලික් කරන්න.
- SOUND කවුළුව විවෘත වේ.
- හිස් ඉඩක් තුළ RIGHT ක්ලික් කරන්න.
- උත්පතන විකල්පයක් පවසන්නේ ආබාධිත උපාංග පෙන්වන්න, එය පරීක්ෂා කරන්න.
- ඔබට මඟ හැරී ඇති ස්පීකර දිස්විය යුතුය.
- එම උපාංගය මත දකුණු ක්ලික් කර, එය සක්රිය කරන්න, ඉන්පසු DEFAULT ලෙස සකසන්න.
- කළා!
උපාංග කළමනාකරු තුළ wifi අක්රිය සක්රීය කරන්නේ කෙසේද?
Start ක්ලික් කරන්න, My Computer මත දකුණු-ක්ලික් කරන්න, Properties තෝරන්න, Hardware ටැබ් එක ක්ලික් කර Device Manager ක්ලික් කරන්න. උපාංග කළමනාකරු මත ජාල ඇඩැප්ටර කාණ්ඩය පුළුල් කරන්න. ඔබ රතු හරස් (X) සලකුණක් සහිත ඇඩැප්ටරයක් දුටුවහොත්, එය ඇඩැප්ටරය අක්රිය කර ඇති බව පෙන්නුම් කරයි. ඇඩැප්ටරය දෙවරක් ක්ලික් කර සාමාන්ය ටැබ් යටතේ උපාංග තත්ත්වය පරීක්ෂා කරන්න.
Windows 10 හි ශ්රව්ය උපාංගයක් ස්ථාපනය කරන්නේ කෙසේද?
Windows 10 සහ 8 හි ශ්රව්ය උපාංගය සක්රීය කරන්න
- දැනුම්දීම් ප්රදේශයේ ස්පීකර් නිරූපකය දකුණු-ක්ලික් කරන්න, ඉන්පසු ශබ්ද ගැටළු දෝශ නිරාකරණය තෝරන්න.
- ඔබට දෝශ නිරාකරණය කිරීමට අවශ්ය උපාංගය තෝරන්න, පසුව දෝශ නිරාකරණය ආරම්භ කිරීමට Next ක්ලික් කරන්න.
- නිර්දේශිත ක්රියාවක් දිස්වන්නේ නම්, මෙම නිවැරදි කිරීම යොදන්න තෝරන්න, ඉන්පසු ශබ්දය සඳහා පරීක්ෂා කරන්න.
උපාංග කළමනාකරු තුළ ලකුණක් පෙන්නුම් කරන්නේ කුමක්ද?
උපාංගයක් වෙනත් උපාංග යටතේ විශ්මයජනක ලකුණක් සහිත කහ කවයක් ඇති විට, මෙම උපාංගය වෙනත් දෘඪාංග සමඟ ගැටෙන බව පෙන්නුම් කරයි. එසේත් නැතිනම්, උපාංගය හෝ එහි ධාවක නිසි ලෙස ස්ථාපනය කර නොමැති බව පෙන්නුම් කරයි. දෝෂය සහිත උපාංගය දෙවරක් ක්ලික් කර විවෘත කිරීමෙන් ඔබට දෝෂ කේතයක් පෙන්වයි.
උපාංග කළමනාකරු තුළ තැටි ධාවකය යනු කුමක්ද?
දෘඪ තැටි ධාවකයන්, යතුරුපුවරු, ශබ්ද කාඩ්පත්, USB උපාංග සහ තවත් බොහෝ දේ වැනි පරිගණකයක ස්ථාපනය කර ඇති දෘඪාංග උපාංග කළමනාකරණය කිරීමට උපාංග කළමනාකරු භාවිතා කරයි.
Devmgmt MSC පිහිටා ඇත්තේ කොහේද?
JSI Tip 10418. ඔබ උපාංග කළමනාකරු හෝ පරිගණක කළමනාකරණ කවුළුව විවෘත කළ විට ඔබට 'MMC C:\WINDOWS\system32\devmgmt.msc' ගොනුව විවෘත කළ නොහැකිද? ඔබ උපාංග කළමනාකරු හෝ පරිගණක කළමනාකරණ කවුළුව විවෘත කිරීමට උත්සාහ කරන විට, ඔබට සමාන දෝෂයක් ලැබේ: MMC ගොනුව C:\WINDOWS\system32\devmgmt.msc විවෘත කළ නොහැක.
ඡායාරූපය "ෆ්ලිකර්" විසින් https://www.flickr.com/photos/gsfc/7637561868