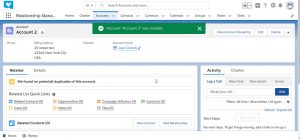Windows 10 හි ගොනු Unzip කරන්න.
ඔබට unzip කිරීමට අවශ්ය .zip ගොනුව මත දකුණු ක්ලික් කරන්න (uncompress), සහ සන්දර්භය මෙනුවේ "සියල්ල උපුටා ගන්න" මත ක්ලික් කරන්න.
“Extract Compressed (Zipped) Folders” සංවාදය තුළ, ඔබට ගොනු උකහා ගැනීමට අවශ්ය ෆෝල්ඩර මාර්ගය ඇතුළු කරන්න හෝ බ්රවුස් කරන්න.
ඔබ ZIP ගොනුවක් උපුටා ගන්නේ කෙසේද?
Zip සහ unzip ගොනු
- තනි ගොනුවක් හෝ ෆෝල්ඩරයක් ඉවත් කිරීමට, සිප් කළ ෆෝල්ඩරය විවෘත කරන්න, ඉන්පසු සිප් කළ ෆෝල්ඩරයෙන් ගොනුව හෝ ෆෝල්ඩරය නව ස්ථානයකට අදින්න.
- සිප් කරන ලද ෆෝල්ඩරයේ සියලුම අන්තර්ගතයන් unzip කිරීමට, ෆෝල්ඩරය ඔබා අල්ලාගෙන (හෝ දකුණු-ක්ලික් කරන්න), Extract All තෝරන්න, ඉන්පසු උපදෙස් අනුගමනය කරන්න.
WinZip නොමැතිව Windows 10 හි ගොනුවක් ඉවත් කරන්නේ කෙසේද?
Windows 10 හි ගොනු unzip කරන්නේ කෙසේද
- සම්පීඩිත (සිප් කළ) ෆෝල්ඩරය දකුණු-ක්ලික් කරන්න.
- සන්දර්භය මෙනුවෙන් සියල්ල උපුටා ගන්න තෝරන්න.
- පෙරනිමියෙන්, සම්පීඩිත ගොනු සිප් කළ ෆෝල්ඩරය ඇති ස්ථානයේම උපුටා ගනු ඇත, නමුත් ඔබට විකල්ප ස්ථානයක් තේරීමට බ්රවුස් බොත්තම ක්ලික් කළ හැක.
Windows මත ගොනුවක් unzip කරන්නේ කෙසේද?
ගොනුවක්/ෆෝල්ඩරයක් Unzip කරන්න
- Windows 7 හි, ඔබට Unzip කිරීමට අවශ්ය zipped (compressed) ගොනුව වෙත සංචාලනය කර එය දකුණු-ක්ලික් කරන්න.
- දිස්වන මෙනුවේ, ඔබේ මූසිකය විවෘත කිරීම හරහා පෙරළන්න, ඉන්පසු Windows Explorer ක්ලික් කරන්න.
- එවිට ඔබට zip ගොනුවේ අන්තර්ගතය පෙනෙනු ඇත. ගොනුව ක්ලික් කර එය ඔබගේ ඩෙස්ක්ටොප් එක මත හෝ වෙනත් ගොනු ස්ථානයක තබන්න.
මම නොමිලේ ගොනු unzip කරන්නේ කෙසේද?
ගොනු එක්ස්ප්ලෝරර් විවෘත කර සිප් කළ ෆෝල්ඩරය සොයා ගන්න.
- සම්පූර්ණ ෆෝල්ඩරය unzip කිරීමට, Extract All තේරීමට දකුණු ක්ලික් කරන්න, ඉන්පසු උපදෙස් අනුගමනය කරන්න.
- තනි ගොනුවක් හෝ ෆෝල්ඩරයක් unzip කිරීමට, එය විවෘත කිරීමට zipped ෆෝල්ඩරය මත දෙවරක් ක්ලික් කරන්න. ඉන්පසුව, සිප් කළ ෆෝල්ඩරයෙන් අයිතමය නව ස්ථානයකට අදින්න හෝ පිටපත් කරන්න.
Windows 10 වල files zip කරන්න බැරිද?
තනි ගොනුවක් ZIP කරන්න
- Windows 10 කාර්ය තීරුවේ (ෆෝල්ඩර නිරූපකය) ගොනු එක්ස්ප්ලෝරර් සොයා ගන්න.
- ඔබට සම්පීඩනය කිරීමට අවශ්ය ගොනුව සොයා ගන්න.
- ගොනුව මත දකුණු-ක්ලික් කරන්න.
- මෙනුවේ Send to තෝරන්න.
- ඊළඟ මෙනුවේ සම්පීඩිත (සිප් කළ) ෆෝල්ඩරය තෝරන්න.
- ඔබගේ නව ZIP ගොනුව නැවත නම් කර, Enter යතුර ඔබන්න.
Windows 10 හි zip ගොනුවක් සාදා ගන්නේ කෙසේද?
යැවීමට යැවූ මෙනුව භාවිතයෙන් ගොනු සිප් කරන්න
- ඔබට සම්පීඩනය කිරීමට අවශ්ය ගොනුව (ම) සහ/හෝ ෆෝල්ඩරය (ය) තෝරන්න.
- ගොනුව හෝ ෆෝල්ඩරය (හෝ ලිපිගොනු හෝ ෆෝල්ඩර සමූහය) මත දකුණු-ක්ලික් කරන්න, පසුව යවන්න වෙත යොමු කර සම්පීඩිත (සිප් කළ) ෆෝල්ඩරය තෝරන්න.
- ZIP ගොනුව නම් කරන්න.
WinZip නොමැතිව ගොනු ඉවත් කරන්නේ කෙසේද?
සිප් කළ ගොනුවක් මත දෙවරක් ක්ලික් කරන්න, එවිට වින්ඩෝස් ඔබට ගොනුව විවෘත කරනු ඇත. FILE මෙනුව යටතේ "සියල්ල උපුටා ගන්න" තෝරන්න. zip සංරක්ෂිතය තුළ ඇති සියලුම ගොනු, zip ගොනුවෙහි නමම සහ ඔබ දැන් විවෘත කළ zip ගොනුව ලෙස එකම නාමාවලියෙහි සිප් නොකළ ෆෝල්ඩරයක තැන්පත් කරනු ලැබේ.
වින්ඩෝස් 10 හි විධාන විමසුම සමඟ ගොනුවක් ඉවත් කරන්නේ කෙසේද?
1. File Explorer විවෘත කිරීමට Windows Key + E ඔබා ඔබට සම්පීඩනය කිරීමට අවශ්ය ගොනුව හෝ ෆෝල්ඩරය වෙත යන්න. 2.දැන් ගොනුව සහ ෆෝල්ඩර තෝරා Share ටැබය මත ක්ලික් කර Zip බොත්තම/නිරූපකය මත ක්ලික් කරන්න. 3.තෝරාගත් ගොනු සහ ෆෝල්ඩර එකම ස්ථානයේ සම්පීඩිත වේ.
මම එකවර zip ගොනු කිහිපයක් උපුටා ගන්නේ කෙසේද?
දකුණු ක්ලික් drag and drop භාවිතයෙන් Zip ගොනු කිහිපයක් unzip කරන්නේ කෙසේද
- විවෘත ෆෝල්ඩර කවුළුවකින්, ඔබට උපුටා ගැනීමට අවශ්ය WinZip ගොනු ඉස්මතු කරන්න.
- උද්දීපනය කළ ප්රදේශයේ දකුණු ක්ලික් කර ගමනාන්ත ෆෝල්ඩරය වෙත ඇද දමන්න.
- දකුණු මූසික බොත්තම මුදා හරින්න.
- මෙහි WinZip Extract තෝරන්න.
zip ගොනුවක් විවෘත කරන්නේ කෙසේද?
Zip ගොනු විවෘත කරන්නේ කෙසේද
- .zip ගොනු දිගුව ඩෙස්ක්ටොප් එකට සුරකින්න.
- ඔබේ ආරම්භක මෙනුවෙන් හෝ ඩෙස්ක්ටොප් කෙටිමඟෙන් WinZip දියත් කරන්න.
- සම්පීඩිත ගොනුව තුළ ඇති සියලුම ගොනු සහ ෆෝල්ඩර තෝරන්න.
- Unzip 1-ක්ලික් කරන්න ක්ලික් කර Unzip/Share ටැබය යටතේ WinZip මෙවලම් තීරුවේ PC හෝ Cloud වෙත Unzip තෝරන්න.
ZIP ෆෝල්ඩරයක් සාමාන්ය ෆෝල්ඩරයකට වෙනස් කරන්නේ කෙසේද?
ඔබට zip කිරීමට අවශ්ය ගොනුව හෝ ෆෝල්ඩරය සොයා ගන්න. ගොනුව හෝ ෆෝල්ඩරය ඔබා අල්ලාගෙන සිටින්න (හෝ දකුණු-ක්ලික් කරන්න), Send to තෝරන්න (හෝ යොමු කරන්න), ඉන්පසු Compressed (zipped) ෆෝල්ඩරය තෝරන්න. එකම නම සහිත නව සිප් කළ ෆෝල්ඩරයක් එම ස්ථානයේම සාදනු ලැබේ.
Windows 10 හි .rar ගොනුවක් විවෘත කරන්නේ කෙසේද?
ඔබ 7-Zip ස්ථාපනය කළ පසු, ඔබට විවෘත කිරීමට අවශ්ය .RAR ගොනුව දෙවරක් ක්ලික් කරන්න (හෝ ඔබට Windows 10 ටැබ්ලටයක් තිබේ නම් තට්ටු කරන්න). දිස්වන මෙනුවෙන් තවත් යෙදුම් තෝරන්න. "Open With" සංවාද කොටුව දිස්වන විට, ඔබේ C: drive එක මත දෙවරක් ක්ලික් කර ඉන්පසු Program Files ෆෝල්ඩරය (පහත තිර රුවෙහි දක්වා ඇති පරිදි) මත ක්ලික් කරන්න.
නොමිලේ ගොනු unzip කිරීමට හොඳම වැඩසටහන කුමක්ද?
හොඳම ගොනු සම්පීඩන මෘදුකාංගය 2017
- Hamster Zip Archiver. උසස් සම්පීඩනය පහසු කරන දක්ෂ පෙනුමැති ගොනු සංරක්ෂිතයකි.
- WinZip. මුල් ගොනු සම්පීඩන මෙවලම, සහ තවමත් හොඳම එකකි.
- WinRAR. RAR සංරක්ෂිත නිර්මාණය කළ හැකි එකම ගොනු සම්පීඩන මෘදුකාංගය.
- PeaZip. WinRAR සමඟින් හෝ එකට වැඩ කරන නොමිලේ ගොනු සම්පීඩන මෙවලමක්.
- 7-සිප්.
Windows 10 හි unzip වැඩසටහනක් තිබේද?
Windows 10 හි ගොනු Unzip කරන්න. ඔබට unzip කිරීමට අවශ්ය .zip ගොනුව මත දකුණු ක්ලික් කරන්න (uncompress), සහ සන්දර්භය මෙනුවේ "සියල්ල උපුටා ගන්න" මත ක්ලික් කරන්න. “Extract Compressed (Zipped) Folders” සංවාදය තුළ, ඔබට ගොනු උකහා ගැනීමට අවශ්ය ෆෝල්ඩර මාර්ගය ඇතුළු කරන්න හෝ බ්රවුස් කරන්න.
හොඳම නොමිලේ Zip ගොනු නිස්සාරකය කුමක්ද?
හොඳම නොමිලේ WinZip විකල්පය 2019
- 7-Zip. හොඳම නොමිලේ WinZip විකල්පය - ෆ්රිල්ස් සහ නූල් අමුණා නැත.
- PeaZip. 7-Zip වලට වඩා අඩු ක්රමවත්, නමුත් වැඩි ආරක්ෂක විශේෂාංග සමඟ.
- Ashampoo Zip නොමිලේ. ස්පර්ශ තිර සඳහා ප්රශස්ත කර ඇති නොමිලේ WinZip විකල්පයක්.
- සිප්වෙයාර්. විශිෂ්ට නොමිලේ WinZip විකල්පයක් වන්නේ සරල බව ඔබේ ප්රමුඛතාවයයි.
- Hamster Zip Archiver.
Windows 10 හි ගොනු සම්පීඩනය කරන්නේ කෙසේද?
NTFS සමඟ Windows 10 හි සම්පීඩනය කිරීම
- ඔබ පරිපාලක ගිණුමක් භාවිතා කරන බවට වග බලා ගන්න.
- File Explorer අයිකනය ක්ලික් කිරීමෙන් Windows 10 File Explorer ගෙන එන්න.
- වම් පසින්, ඔබට සම්පීඩනය කිරීමට අවශ්ය ධාවකය තට්ටු කර අල්ලාගෙන සිටින්න (හෝ දකුණු-ක්ලික් කරන්න).
- තැටි ඉඩ සුරැකීමට මෙම ධාවකය සම්පීඩනය කරන්න සලකුණු කොටුව තෝරන්න.
Windows 10 හි ගොනු සංරක්ෂණය කරන්නේ කෙසේද?
වින්ඩෝස් 10 හි ZIP ගොනුවක ගොනු සහ ෆෝල්ඩර සංරක්ෂණය කරන්නේ කෙසේද?
- ඔබට සංරක්ෂණය කිරීමට අවශ්ය ගොනු සහ ෆෝල්ඩර තෝරන්න.
- රිබනය මත ඇති Share ටැබ් එක ක්ලික් කරන්න. බෙදාගැනීමේ ටැබය දර්ශනය වේ.
- Send කොටසේ, Zip බොත්තම ක්ලික් කරන්න.
- සංරක්ෂිත ගොනුව සඳහා ඔබට අවශ්ය නම ටයිප් කරන්න.
- ගොනු එක්ස්ප්ලෝරර් කවුළුවේ වෙනත් තැනක Enter ඔබන්න හෝ ක්ලික් කරන්න.
ගොනුවක් zip කිරීමට කොපමණ කාලයක් ගතවේද?
20-30 විනාඩි
Windows 10 සමඟ WinZip නොමිලේද?
යෙදුම බාගත කිරීමට නොමිලේ, නමුත් මෘදුකාංගයේ PC සහ ජංගම බාගත කිරීම් සඳහා ගිණුම්ගත වන $7.99 වැනි අඩු මුදලකට වසරක යෙදුම තුළ දායකත්ව සේවාවක් ද පිරිනමයි. නව WinZip Universal යෙදුමේ අනෙකුත් විශේෂාංග ඇතුළත් වේ: PC, ටැබ්ලට් සහ දුරකථන ඇතුළුව Windows 10 මෙහෙයුම් පද්ධතිය සඳහා පූර්ණ සහාය.
වින්ඩෝස් හි zip ගොනුවක් සාදා ගන්නේ කෙසේද?
Zip සහ unzip ගොනු
- ඔබට zip කිරීමට අවශ්ය ගොනුව හෝ ෆෝල්ඩරය සොයා ගන්න.
- ගොනුව හෝ ෆෝල්ඩරය ඔබා අල්ලාගෙන සිටින්න (හෝ දකුණු-ක්ලික් කරන්න), Send to තෝරන්න (හෝ යොමු කරන්න), ඉන්පසු Compressed (zipped) ෆෝල්ඩරය තෝරන්න. එකම නම සහිත නව සිප් කළ ෆෝල්ඩරයක් එම ස්ථානයේම සාදනු ලැබේ.
WinZip හි නිදහස් අනුවාදයක් තිබේද?
WinZip හි නිදහස් අනුවාදයක් නොමැත. WinZip හි ඇගයීම් අනුවාදය බාගත කිරීම සඳහා ගාස්තුවක් අය නොකෙරේ, WinZip නොමිලේ මෘදුකාංගයක් නොවේ. ඔබ එය මිලදී ගැනීමට පෙර WinZip උත්සාහ කිරීමට ඇගයීම් අනුවාදය ඔබට අවස්ථාව ලබා දෙයි.
විධාන විමසුමේදී ගොනුවක් ඉවත් කරන්නේ කෙසේද?
ගොනු ඉවත් කිරීම
- Zip. ඔබට myzip.zip නම් ලේඛනාගාරයක් තිබේ නම් සහ ගොනු නැවත ලබා ගැනීමට අවශ්ය නම්, ඔබ ටයිප් කරන්න: unzip myzip.zip.
- තාර tar වලින් සම්පීඩිත ගොනුවක් උපුටා ගැනීමට (උදා: filename.tar), ඔබගේ SSH විමසුමෙන් පහත විධානය ටයිප් කරන්න: tar xvf filename.tar.
- තුවක්කුව. තුවක්කුවකින් සම්පීඩිත ගොනුවක් උපුටා ගැනීමට, පහත සඳහන් දේ ටයිප් කරන්න:
මම පරිපාලක ලෙස unzip කරන්නේ කෙසේද?
Windows Explorer විවෘත කිරීමට "Win-E" ඔබන්න සහ පරිපාලක අයිතිවාසිකම් සමඟ ඔබ විවෘත කිරීමට බලාපොරොත්තු වන ගොනුව සොයා ගන්න. උදාහරණයේදී, ඔබ ZIP ගොනුවක් සොයා ගනු ඇත. ගොනුව මත දකුණු-ක්ලික් කර "පරිපාලක ලෙස ධාවනය කරන්න" තෝරන්න. ආරක්ෂක අනතුරු ඇඟවීමට "ඔව්" ක්ලික් කරන්න.
වින්ඩෝස් හි DLL හි අරමුණ කුමක්ද?
DLL යනු වින්ඩෝස් වැඩසටහන් සඳහා බහු කේත සහ ක්රියා පටිපාටි තබා ගැනීම සඳහා භාවිතා කරන ගතික සබැඳි පුස්තකාල ගොනු ආකෘතියකි. ඩීඑල්එල් ගොනු නිර්මාණය කර ඇති අතර එමඟින් බහු වැඩසටහන් එකවර ඒවායේ තොරතුරු භාවිතා කළ හැකි අතර මතක සංරක්ෂණයට උපකාරී වේ.
බහු කොටස් ගොනු උපුටා ගන්නේ කෙසේද?
WinRAR සමඟ බහුපාර්ශ්වික වෙළුමේ මූල ගොනුව දියත් කිරීමට සොයන්න සහ දෙවරක් ක්ලික් කරන්න; root ගොනු සාමාන්යයෙන් .rar, .r00 හෝ .part1 දිගුවක් දරයි. ඔබට උකහා ගැනීමට අවශ්ය ගොනුව දකුණු-ක්ලික් කර පසුව "නිශ්චිත ෆෝල්ඩරයට උපුටා ගැනීම" සන්දර්භය මෙනු විකල්පය තෝරන්න.
මම Android මත බහු zip ගොනු උපුටා ගන්නේ කෙසේද?
Android හි ගොනු Unzip කරන්නේ කෙසේද
- Google Play Store වෙත ගොස් Google විසින් ගොනු ස්ථාපනය කරන්න.
- Google විසින් ගොනු විවෘත කර ඔබට unzip කිරීමට අවශ්ය ZIP ගොනුව සොයා ගන්න.
- ඔබට unzip කිරීමට අවශ්ය ගොනුව තට්ටු කරන්න.
- ගොනුව unzip කිරීමට උපුටා ගැනීම තට්ටු කරන්න.
- තට්ටු කරන්න.
- උපුටා ගත් සියලුම ගොනු මුල් ZIP ගොනුව තිබූ ස්ථානයටම පිටපත් කර ඇත.
බාගත කළ ගොනු උපුටා ගන්නේ කෙසේද?
Windows හි .zip ගොනු උපුටා ගැනීම:
- බාගත කළ .zip ගොනුව දෘඪ තැටියට සුරකින්න.
- ගොනුව මත දකුණු-ක්ලික් කර "සියල්ල උපුටා ගන්න" තෝරන්න.
- "ඊළඟ" ක්ලික් කර පසුව ගොනු උකහා ගැනීමට ස්ථානය තෝරන්න.
- "නව ෆෝල්ඩරයක් සාදන්න" විකල්පය තෝරන්න.
- "හරි" ක්ලික් කරන්න.
- නිස්සාරණය කිරීමේ ක්රියාවලිය ආරම්භ කිරීමට "ඊළඟ" ක්ලික් කරන්න.
ZIP ගොනුවක් සාමාන්ය ෆෝල්ඩරයකට වෙනස් කරන්නේ කෙසේද?
ගොනුව හෝ ෆෝල්ඩරය ඔබා අල්ලාගෙන සිටින්න (හෝ දකුණු-ක්ලික් කරන්න), Send to තෝරන්න (හෝ යොමු කරන්න), ඉන්පසු Compressed (zipped) ෆෝල්ඩරය තෝරන්න. එකම නම සහිත නව සිප් කළ ෆෝල්ඩරයක් එම ස්ථානයේම සාදනු ලැබේ. එය නැවත නම් කිරීමට, ෆෝල්ඩරය ඔබා අල්ලාගෙන (හෝ දකුණු-ක්ලික් කරන්න), නැවත නම් කරන්න තෝරන්න, ඉන්පසු නව නම ටයිප් කරන්න.
zip ගොනු ආරක්ෂිතද?
පොදුවේ ගත් කල, එය වඩාත් භයානක නොවේ: zip ගොනු යනු වෙනත් ගොනු වල එකතුවකි. එබැවින්, න්යායාත්මකව, zip ගොනුවක් විවෘත කිරීම ෆෝල්ඩරයක් විවෘත කිරීම තරම් භයානක විය යුතුය. එවැනි zip ගොනුවක් ඇත්ත වශයෙන්ම වෙනත් ඕනෑම ක්රියාත්මක කළ හැකි ආකාරයටම පහසුවෙන් වෛරසයක් අඩංගු විය හැකි ක්රියාත්මක කළ හැකි එකකි.
ඊමේල් කිරීමට ගොනුවක් සම්පීඩනය කරන්නේ කෙසේද?
විද්යුත් තැපෑල සඳහා PDF ගොනු සම්පීඩනය කරන්නේ කෙසේද
- සියලුම ගොනු නව ෆෝල්ඩරයකට දමන්න.
- යැවිය යුතු ෆෝල්ඩරය මත දකුණු-ක්ලික් කරන්න.
- "Send To" තෝරන්න, ඉන්පසු "සම්පීඩිත (Zipped) ෆෝල්ඩරය" ක්ලික් කරන්න
- ගොනු සම්පීඩනය වීමට පටන් ගනී.
- සම්පීඩන ක්රියාවලිය අවසන් වූ පසු, සම්පීඩිත ගොනුව .zip දිගුව සමඟ ඔබේ විද්යුත් තැපෑලට අමුණන්න.
"Ybierling" විසින් ලිපියේ ඡායාරූපය https://www.ybierling.com/en/blog-salesforce-how-to-create-account