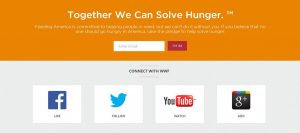Use “Shift + Restart” on the Windows 8.1 Start screen.
Windows 8 හෝ 8.1 ද එහි ආරම්භක තිරය මත ක්ලික් කිරීම් හෝ තට්ටු කිරීම් කිහිපයකින් ආරක්ෂිත මාදිලිය සක්රීය කිරීමට ඔබට ඉඩ සලසයි.
ආරම්භක තිරය වෙත ගොස් ඔබේ යතුරුපුවරුවේ SHIFT යතුර ඔබාගෙන සිටින්න.
ඉන්පසුව, තවමත් SHIFT අල්ලාගෙන සිටින අතරතුර, බල බොත්තම ක්ලික් කරන්න/තට්ටු කරන්න, ඉන්පසු Restart විකල්පය ක්ලික් කරන්න.
මගේ පරිගණකය ආරක්ෂිත ආකාරයෙන් ආරම්භ කරන්නේ කෙසේද?
වින්ඩෝස් 7 / විස්ටා / එක්ස්පී ජාලයෙන් ආරක්ෂිත ප්රකාරයේදී ආරම්භ කරන්න
- පරිගණකය ක්රියාත්මක වූ හෝ නැවත ආරම්භ කළ විගසම (සාමාන්යයෙන් ඔබේ පරිගණක බීප් එක ඇසීමෙන් පසු) තත්පර 8 ක කාල පරාසයකින් F1 යතුර තට්ටු කරන්න.
- ඔබේ පරිගණකය දෘඩාංග තොරතුරු ප්රදර්ශනය කර මතක පරීක්ෂණයක් කළ පසු උසස් ඇරඹුම් විකල්ප මෙනුව දිස්වනු ඇත.
මම මගේ Lenovo Windows 8.1 ආරක්ෂිත මාදිලියෙන් ආරම්භ කරන්නේ කෙසේද?
Windows යතුර + R ඔබන්න (ඔබ පරිගණකය නැවත ආරම්භ කරන සෑම අවස්ථාවකම ආරක්ෂිත මාදිලිය ආරම්භ කිරීමට වින්ඩෝස් බල කරන්න)
- Windows Key + R ඔබන්න.
- සංවාද කොටුවේ "msconfig" ටයිප් කරන්න.
- Boot ටැබ් එක තෝරන්න.
- Safe Boot විකල්පය තෝරා Apply ක්ලික් කරන්න.
- පද්ධති වින්යාස කවුළුව උත්පතන විට වෙනස්කම් යෙදීමට නැවත ආරම්භ කරන්න තෝරන්න.
විධාන විමසුමෙන් මම ආරක්ෂිත ප්රකාරයට යන්නේ කෙසේද?
Command Prompt සමඟින් ඔබේ පරිගණකය Safe Mode එකෙන් අරඹන්න. පරිගණකය ආරම්භ කිරීමේ ක්රියාවලියේදී, Windows Advanced Options මෙනුව දිස්වන තුරු ඔබේ යතුරුපුවරුවේ F8 යතුර කිහිප වතාවක් ඔබන්න, ඉන්පසු ලැයිස්තුවෙන් Command Prompt සමඟ Safe mode තෝරා ENTER ඔබන්න. 2.
මගේ Dell Windows 8.1 ආරක්ෂිත මාදිලියෙන් ආරම්භ කරන්නේ කෙසේද?
ජාලකරණය සමඟ ආරක්ෂිත මාදිලියේ මගේ පරිගණකය ආරම්භ කරන්නේ කෙසේද?
- පරිගණකය සම්පූර්ණයෙන්ම වසා දැමීමෙන් ආරම්භ කරන්න.
- බල බොත්තම ඔබන්න.
- වහාම, උසස් ඇරඹුම් මෙනුව දිස්වන තුරු තත්පරයකට වරක් F8 යතුර එබීම ආරම්භ කරන්න.
- ජාලකරණය සමඟ ආරක්ෂිත මාදිලිය උද්දීපනය කිරීමට ඉහළ ඊතලය හෝ පහළ ඊතලය යතුර ඔබන්න, ඉන්පසු Enter ඔබන්න.
මම ආරක්ෂිත ප්රකාරයට යන්නේ කෙසේද?
පහත සඳහන් දේවලින් එකක් කරන්න:
- ඔබේ පරිගණකයට තනි මෙහෙයුම් පද්ධතියක් ස්ථාපනය කර ඇත්නම්, ඔබේ පරිගණකය නැවත ආරම්භ වන විට F8 යතුර ඔබාගෙන සිටින්න.
- ඔබේ පරිගණකයේ මෙහෙයුම් පද්ධති එකකට වඩා තිබේ නම්, ඔබට ආරක්ෂිත ආකාරයෙන් ආරම්භ කිරීමට අවශ්ය මෙහෙයුම් පද්ධතිය ඉස්මතු කිරීමට ඊතල යතුරු භාවිතා කරන්න, ඉන්පසු F8 ඔබන්න.
මම Windows 10 ආරක්ෂිත මාදිලියට ලබා ගන්නේ කෙසේද?
වින්ඩෝස් 10 ආරක්ෂිත මාදිලියේ නැවත ආරම්භ කරන්න
- [Shift] ඔබන්න ඔබට ඉහත විස්තර කර ඇති ඕනෑම බල විකල්පයකට ප්රවේශ විය හැකි නම්, ඔබ Restart ක්ලික් කරන විට යතුරුපුවරුවේ [Shift] යතුර ඔබාගෙන සිටීමෙන් ඔබට ආරක්ෂිත මාදිලියේ නැවත ආරම්භ කළ හැක.
- ආරම්භක මෙනුව භාවිතා කිරීම.
- ඒත් ඉන්න, තව තියෙනවා...
- [F8] එබීමෙන්
මගේ Windows 8 ප්රතිසාධනය කරන්නේ කෙසේද?
Windows 8 ලැප්ටොප් හෝ පරිගණකය කර්මාන්තශාලා පෙරනිමි සැකසුම් වෙත ප්රතිස්ථාපනය කරන්නේ කෙසේද?
- "පරිගණක සැකසුම් වෙනස් කරන්න" ක්ලික් කරන්න.
- [සාමාන්ය] ක්ලික් කර [සියල්ල ඉවත් කර වින්ඩෝස් නැවත ස්ථාපනය කරන්න] තෝරන්න.
- මෙහෙයුම් පද්ධතිය "Windows 8.1" නම්, කරුණාකර "යාවත්කාලීන කිරීම සහ ප්රතිසාධනය" ක්ලික් කරන්න, පසුව තෝරන්න [සියල්ල ඉවත් කර වින්ඩෝස් නැවත ස්ථාපනය කරන්න].
- [ඊළඟ] ක්ලික් කරන්න.
මගේ HP ලැප්ටොප් පරිගණකය ආරක්ෂිත මාදිලියේ Windows 8 ආරම්භ කරන්නේ කෙසේද?
Command Prompt භාවිතයෙන් වින්ඩෝස් ආරක්ෂිත මාදිලියෙන් විවෘත කරන්න.
- ඔබේ පරිගණකය සක්රිය කර ආරම්භක මෙනුව විවෘත වන තුරු esc යතුර නැවත නැවතත් ඔබන්න.
- F11 එබීමෙන් පද්ධති ප්රතිසාධනයක් ආරම්භ කරන්න.
- විකල්පය තෝරන්න තිරය දර්ශණය වේ.
- උසස් විකල්ප ක්ලික් කරන්න.
- Command Prompt කවුළුව විවෘත කිරීමට Command Prompt ක්ලික් කරන්න.
තැටියක් නොමැතිව වින්ඩෝස් 8 මුරපදය නැවත සකසන්නේ කෙසේද?
වින්ඩෝස් 8 සහ අගුලු දමා ඇති ප්රධාන පරිපාලක පරිශීලක නාමය තෝරන්න. ඊට පසු, "මුරපදය යළි පිහිටුවන්න" මත ක්ලික් කර එය තිරයෙන් මුරපදය ඉවත් කරන තෙක් රැඳී සිටින්න. එය අවසන් වූ විට USB ෆ්ලෑෂ් ධාවකය ඉවත් කර "නැවත ආරම්භ කරන්න" මත ක්ලික් කරන්න. ඔබේ පරිගණකය ක්රියාත්මක විය යුතු අතර, එය ඔබට මුරපදයකින් තොරව ඔබේ පරිගණකයට ඇතුළු වීමට ඉඩ සලසයි.
විධාන විමසුමෙන් ආරක්ෂිත මාදිලිය ආරම්භ කරන්නේ කෙසේද?
කෙටියෙන් කිවහොත්, "උසස් විකල්ප -> ආරම්භක සැකසුම් -> නැවත ආරම්භ කරන්න" වෙත යන්න. ඉන්පසු, ආරක්ෂිත ප්රකාරයෙන් ආරම්භ කිරීමට ඔබේ යතුරුපුවරුවේ 4 හෝ F4 ඔබන්න, “ජාලකරණය සමඟ ආරක්ෂිත ප්රකාරය” වෙත ආරම්භ කිරීමට 5 හෝ F5 ඔබන්න හෝ “විධාන විමසුම සමඟ ආරක්ෂිත ප්රකාරය” වෙත යාමට 6 හෝ F6 ඔබන්න.
මම මගේ HP ආරක්ෂිත ආකාරයෙන් ආරම්භ කරන්නේ කෙසේද?
පරිගණකය ක්රියා විරහිත වූ විට Windows 7 ආරක්ෂිත ප්රකාරයේදී ආරම්භ කිරීමට පහත පියවර භාවිතා කරන්න:
- පරිගණකය සක්රිය කර වහාම F8 යතුර නැවත නැවතත් එබීම ආරම්භ කරන්න.
- Windows Advanced Options මෙනුවෙන්, Safe Mode තේරීමට ඊතල යතුරු භාවිතා කර ENTER ඔබන්න.
ආරක්ෂිත මාදිලිය කරන්නේ කුමක්ද?
ආරක්ෂිත මාදිලිය යනු පරිගණක මෙහෙයුම් පද්ධතියක (OS) රෝග විනිශ්චය කිරීමේ ආකාරයකි. එය යෙදුම් මෘදුකාංග මගින් මෙහෙයුම් ආකාරයක් ද සඳහන් කළ හැකිය. වින්ඩෝස් වලදී, ආරක්ෂිත මාදිලිය මඟින් අත්යවශ්ය පද්ධති වැඩසටහන් සහ සේවාවන් ආරම්භයේදී පමණක් ආරම්භ කිරීමට ඉඩ සලසයි. ආරක්ෂිත මාදිලිය යනු මෙහෙයුම් පද්ධතියක් තුළ ඇති සියලුම ගැටළු නොවේ නම්, බොහෝමයක් නිවැරදි කිරීමට උපකාරී වේ.
Dell පරිගණකයක් ආරම්භ කරන්නේ කෙසේද?
ඉතිරි බලය ඉවතට ගැනීමට තත්පර 15-20ක් සඳහා බල බොත්තම ඔබා අල්ලාගෙන සිටින්න. AC ඇඩැප්ටරය හෝ විදුලි රැහැන සහ බැටරිය (Dell ලැප්ටොප් පරිගණක සඳහා) සම්බන්ධ කරන්න. ඔබගේ Dell පරිගණකය තවමත් ක්රියාත්මක නොවන්නේ නම් හෝ මෙහෙයුම් පද්ධතියට පණ ගන්වන්නේ නැතිනම්, ඔබේ Dell පරිගණකයේ ඔබ අත්විඳින රෝග ලක්ෂණ මත පදනම්ව පහත මාර්ගෝපදේශය අනුගමනය කරන්න.
f8 නොමැතිව උසස් ඇරඹුම් විකල්ප වෙත මා ලබා ගන්නේ කෙසේද?
"උසස් ඇරඹුම් විකල්ප" මෙනුව වෙත ප්රවේශ වීම
- ඔබේ පරිගණකය සම්පුර්ණයෙන්ම ක්රියා විරහිත කර එය සම්පුර්ණයෙන්ම නැවතී ඇති බවට වග බලා ගන්න.
- ඔබේ පරිගණකයේ බල බොත්තම ඔබා නිෂ්පාදකයාගේ ලාංඡනය සහිත තිරය අවසන් වන තෙක් රැඳී සිටින්න.
- ලාංඡන තිරය ඉවත් වූ වහාම, ඔබේ යතුරුපුවරුවේ F8 යතුර නැවත නැවතත් තට්ටු කිරීමට පටන් ගන්න (ඔබන්න සහ ඔබන්න එපා).
මම ආරක්ෂිත මාදිලිය සක්රිය කරන්නේ කෙසේද?
සක්රිය කර ආරක්ෂිත මාදිලිය භාවිතා කරන්න
- උපාංගය නිවා දමන්න.
- බල යතුර ඔබාගෙන සිටින්න.
- Samsung Galaxy Avant තිරය මත දිස්වන විට:
- උපාංගය නැවත ආරම්භ කිරීම අවසන් වන තුරු Volume down යතුර රඳවා තබා ගන්න.
- ඔබ පහළ වම් කෙළවරේ ආරක්ෂිත මාදිලිය දකින විට Volume down යතුර මුදා හරින්න.
- ගැටලුවක් ඇති කරන යෙදුම් අස්ථාපනය කරන්න:
මගේ දුරකථනය ආරක්ෂිත මාදිලියේ සිරවී ඇත්තේ ඇයි?
උදව් කරන්න! මගේ ඇන්ඩ්රොයිඩ් ආරක්ෂිත මාදිලියේ සිරවී ඇත
- බලය සම්පූර්ණයෙන්ම අක්රියයි. "පවර්" බොත්තම එබීමෙන් සහ අල්ලාගෙන බලය සම්පූර්ණයෙන්ම අක්රිය කරන්න, ඉන්පසු "පවර් ඕෆ්" තෝරන්න.
- සිරවී ඇති බොත්තම් පරීක්ෂා කරන්න. ආරක්ෂිත මාදිලියේ සිරවී සිටීමට මෙය වඩාත් පොදු හේතුවයි.
- බැටරි අදින්න (හැකි නම්)
- මෑතකදී ස්ථාපනය කරන ලද යෙදුම් අස්ථාපනය කරන්න.
- හැඹිලි කොටස පිස දමන්න (Dalvik Cache)
- කර්මාන්තශාලා යළි පිහිටුවීම.
වින්ඩෝස් 10 හි ආරක්ෂිත මාදිලිය කරන්නේ කුමක්ද?
Windows 10 හි ඔබේ පරිගණකය ආරක්ෂිත ආකාරයෙන් අරඹන්න. ආරක්ෂිත ප්රකාරය සීමිත ගොනු සහ ධාවක කට්ටලයක් භාවිතා කරමින් මූලික තත්වයකින් Windows ආරම්භ කරයි. ආරක්ෂිත ප්රකාරයේදී ගැටලුවක් සිදු නොවන්නේ නම්, මෙයින් අදහස් කරන්නේ පෙරනිමි සැකසුම් සහ මූලික උපාංග ධාවක ගැටලුවට හේතු නොවන බවයි. සැකසුම් විවෘත කිරීමට ඔබේ යතුරුපුවරුවේ Windows logo යතුර + I ඔබන්න.
ආරක්ෂිත මාදිලියේ වින්ඩෝස් 8 නැවත ආරම්භ කරන්නේ කෙසේද?
Windows 8 හෝ 8.1 ද එහි ආරම්භක තිරය මත ක්ලික් කිරීම් හෝ තට්ටු කිරීම් කිහිපයකින් ආරක්ෂිත මාදිලිය සක්රීය කිරීමට ඔබට ඉඩ සලසයි. ආරම්භක තිරය වෙත ගොස් ඔබේ යතුරුපුවරුවේ SHIFT යතුර ඔබාගෙන සිටින්න. ඉන්පසුව, තවමත් SHIFT අල්ලාගෙන සිටින අතරතුර, බල බොත්තම ක්ලික් කරන්න/තට්ටු කරන්න, ඉන්පසු Restart විකල්පය ක්ලික් කරන්න.
වින්ඩෝස් 10 හි ආරම්භක අලුත්වැඩියාව කරන්නේ කුමක්ද?
ආරම්භක අළුත්වැඩියා කිරීම යනු වින්ඩෝස් ප්රතිසාධන මෙවලමක් වන අතර එමඟින් වින්ඩෝස් ආරම්භ වීම වළක්වන ඇතැම් පද්ධති ගැටළු නිරාකරණය කළ හැකිය. ආරම්භක අළුත්වැඩියා කිරීම ගැටලුව සඳහා ඔබේ පරිගණකය පරිලෝකනය කර එය නිවැරදි කිරීමට උත්සාහ කරයි එවිට ඔබේ පරිගණකය නිවැරදිව ආරම්භ කළ හැක. ආරම්භක අළුත්වැඩියා කිරීම යනු උසස් ආරම්භක විකල්පවල ඇති ප්රතිසාධන මෙවලම්වලින් එකකි.
Windows 8 හි මුරපදය මඟ හරින්නේ කෙසේද?
වින්ඩෝස් 8 ලොග්-ඉන් තිරය මඟ හරින ආකාරය
- ආරම්භක තිරයෙන්, netplwiz ටයිප් කරන්න.
- පරිශීලක ගිණුම් පාලන පැනලය තුළ, ඔබ ස්වයංක්රීයව පුරනය වීමට භාවිතා කිරීමට බලාපොරොත්තු වන ගිණුම තෝරන්න.
- "පරිශීලකයින් මෙම පරිගණකය භාවිතා කිරීමට පරිශීලක නාමයක් සහ මුරපදයක් ඇතුළත් කළ යුතුය" යනුවෙන් සඳහන් වන ගිණුමට ඉහළින් ඇති සලකුණු කොටුව ක්ලික් කරන්න.
- එය තහවුරු කිරීම සඳහා ඔබගේ මුරපදය එක් වරක් සහ දෙවන වරට ඇතුළත් කරන්න.
විධාන විමසුමෙන් Windows 8 මුරපදය මඟ හරින්නේ කෙසේද?
වින්ඩෝස් 8 මුරපදය නැවත සකසන්නේ කෙසේද
- උසස් ආරම්භක විකල්ප වෙත පිවිසෙන්න.
- දෝශ නිරාකරණය, පසුව උසස් විකල්ප සහ අවසානයේ Command Prompt තෝරන්න.
- පහත විධානය Command Prompt වෙත ටයිප් කරන්න:
- දැන් මෙම විධානය ටයිප් කරන්න, ඉන්පසු නැවතත් Enter:
- පියවර 1 හි ඔබ ආරම්භ කර ඇති ඕනෑම ෆ්ලෑෂ් ඩ්රයිව් හෝ තැටි ඉවත් කර ඔබේ පරිගණකය නැවත ආරම්භ කරන්න.
වින්ඩෝස් 8 හි මුරපදය මට අමතක වූවා නම් මම මගේ පරිගණකයට ඇතුළු වන්නේ කෙසේද?
ඔබ වින්ඩෝස් 8 නැවත ආරම්භ කරන අතරතුර, ආරම්භක පිවිසුම් තිරයෙන් පවා Shift යතුර අල්ලාගෙන ආරම්භ කරන්න. එය Advanced Startup Options (ASO) මෙනුවට ආරම්භ වූ පසු දෝශ නිරාකරණය, උසස් විකල්ප සහ UEFI ස්ථිරාංග සැකසුම් ක්ලික් කරන්න.
මම ආරක්ෂිත මාදිලිය භාවිතා කළ යුත්තේ කවදාද?
ආරක්ෂිත මාදිලිය වින්ඩෝස් වල සාමාන්ය ක්රියාකාරිත්වයට බාධා කරන පද්ධති-විවේචනාත්මක ගැටළුවක් ඇති විට වින්ඩෝස් පූරණය කිරීමට විශේෂ ක්රමයකි. ආරක්ෂිත මාදිලියේ පරමාර්ථය වන්නේ වින්ඩෝස් දෝශ නිරාකරණය කිරීමට සහ එය නිවැරදිව ක්රියා නොකිරීමට හේතුව කුමක්ද යන්න තීරණය කිරීමට ඔබට ඉඩ දීමයි.
ආරක්ෂිත මාදිලියේ ආරම්භ කළ හැකි නමුත් සාමාන්ය නොවේද?
ඔබට යම් කාර්යයක් කිරීමට ආරක්ෂිත ප්රකාරයට ආරම්භ කිරීමට අවශ්ය විය හැක, නමුත් සමහර විට ඔබ සාමාන්ය ආරම්භයට සැකසීම් වෙනස් කරන විට වින්ඩෝස් ස්වයංක්රීයව ආරක්ෂිත ප්රකාරයට ආරම්භ වේ. "Windows + R" යතුර ඔබා ඉන්පසු කොටුවේ "msconfig" (උපුටා දැක්වීම් නොමැතිව) ටයිප් කර ඉන්පසු වින්ඩෝස් පද්ධති වින්යාසය විවෘත කිරීමට Enter ඔබන්න.
ආරක්ෂිත මාදිලිය ගොනු මකාද?
ආරක්ෂිත මාදිලියට දත්ත මැකීමට කිසිවක් නැත. ආරක්ෂිත ප්රකාරය ආරම්භයේ සිට සියලුම අනවශ්ය කාර්යයන් අක්රීය කරයි, ආරම්භක අයිතම අක්රීය කරයි. ආරක්ෂිත මාදිලිය බොහෝ විට ඔබ මුහුණ දෙන ඕනෑම දෝෂයක් දෝශ නිරාකරණය සඳහා වේ. ඔබ කිසිවක් මකා නොදමන්නේ නම් ආරක්ෂිත මාදිලිය ඔබගේ දත්ත වලට කිසිවක් නොකරනු ඇත.
ඔබට ආරම්භ කළ හැක්කේ ආරක්ෂිත මාදිලියෙන් පමණක්ද?
කෙසේ වෙතත්, ඔබට අතින් ආරක්ෂිත ප්රකාරයට ආරම්භ කළ හැක: Windows 7 සහ ඊට පෙර: පරිගණකය ආරම්භ වන අතරතුර F8 යතුර ඔබන්න (මුල් BIOS තිරයෙන් පසුව, නමුත් Windows loading තිරයට පෙර), ඉන්පසු දිස්වන මෙනුවේ Safe Mode තෝරන්න. .
ආරක්ෂිත මාදිලියේ පමණක් ආරම්භ වන පරිගණකයක් නිවැරදි කරන්නේ කෙසේද?
a) ඔබේ පරිගණකය නැවත ආරම්භ කර ඔබේ යතුරුපුවරුවේ F8 යතුර එබීමට පටන් ගන්න. බහු මෙහෙයුම් පද්ධති සඳහා ආරම්භ කිරීම සඳහා වින්යාස කර ඇති පරිගණකයක, ඇරඹුම් මෙනුව දිස්වන විට ඔබට F8 යතුර එබිය හැකිය. b) Windows Advanced Boot Menu Options තුළ ඔබේ පරිගණකය අලුත්වැඩියා කිරීම තෝරා ගැනීමට ඊතල යතුරු භාවිතා කර ENTER ඔබන්න.
ආරක්ෂිත මාදිලියේ පද්ධති ප්රතිසාධනයක් කරන්නේ කෙසේද?
ආරක්ෂිත මාදිලියේ පද්ධති ප්රතිසාධනය විවෘත කිරීමට, මෙම පියවර අනුගමනය කරන්න:
- ඔබේ පරිගණකය ආරම්භ කරන්න.
- වින්ඩෝස් ලාංඡනය ඔබගේ තිරයේ දිස්වීමට පෙර F8 යතුර ඔබන්න.
- උසස් ඇරඹුම් විකල්ප වලදී, Command Prompt සමඟ ආරක්ෂිත මාදිලිය තෝරන්න.
- Enter කරන්න.
- වර්ගය: rstrui.exe.
- Enter කරන්න.
ඡායාරූපය "ෆ්ලිකර්" විසින් https://www.flickr.com/photos/nonprofitorgs/20480241682