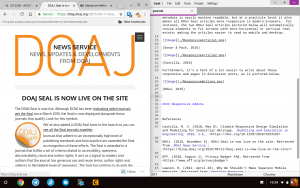Windows 10, 8, හෝ 7 හි ගොනු සහ ෆෝල්ඩර සංකේතනය කරන්නේ කෙසේද
- Windows Explorer හි, ඔබ සංකේතනය කිරීමට බලාපොරොත්තු වන ගොනුව හෝ ෆෝල්ඩරය මත දකුණු-ක්ලික් කරන්න.
- සන්දර්භය මෙනුවෙන්, ගුණාංග තෝරන්න.
- සංවාද කොටුවේ පතුලේ ඇති උසස් බොත්තම ක්ලික් කරන්න.
- Advanced Attributes සංවාද කොටුව තුළ, Compress හෝ Encrypt Attributes යටතේ, දත්ත සුරක්ෂිත කිරීම සඳහා Encrypt contents පරීක්ෂා කරන්න.
- හරි ක්ලික් කරන්න.
Windows 10 හි ෆෝල්ඩරයක් ආරක්ෂා කිරීමට ඔබට මුරපදය කළ හැකිද?
අවාසනාවන්ත ලෙස, Windows Vista, Windows 7, Windows 8, සහ Windows 10 ගොනු හෝ ෆෝල්ඩර ආරක්ෂා කරන මුරපදය සඳහා කිසිදු විශේෂාංගයක් සපයන්නේ නැත. මෙය සිදු කිරීම සඳහා ඔබ තෙවන පාර්ශවීය මෘදුකාංග වැඩසටහනක් භාවිතා කළ යුතුය. ඔබට සංකේතනය කිරීමට අවශ්ය ගොනුව හෝ ෆෝල්ඩරය තෝරන්න. ගොනුව හෝ ෆෝල්ඩරය මත දකුණු-ක්ලික් කර ගුණාංග තෝරන්න.
මට Windows 10 හි ෆෝල්ඩරයක් සංකේතනය කළ නොහැක්කේ ඇයි?
පරිශීලකයින්ට අනුව, ඔබේ Windows 10 පරිගණකයේ encrypt folder විකල්පය අළු පැහැ ගැන්වී ඇත්නම්, අවශ්ය සේවාවන් ක්රියාත්මක නොවීම විය හැකිය. ගොනු සංකේතනය සංකේතනය කිරීමේ ගොනු පද්ධතිය (EFS) සේවාව මත රඳා පවතින අතර, මෙම ගැටළුව විසඳීම සඳහා, ඔබ පහත සඳහන් දෑ කළ යුතුය: Windows Key + R ඔබා services.msc ඇතුළු කරන්න.
මට Windows 10 හි ගොනු සංකේතනය කළ හැකිද?
එය විකේතනය කළ හැක්කේ නිවැරදි සංකේතාංකන යතුර (මුරපද වැනි) ඇති කෙනෙකුට පමණි. Windows 10 Home හි ගොනු සංකේතනය ලබා ගත නොහැක. ගොනුවක් හෝ ෆෝල්ඩරයක් දකුණු ක්ලික් කරන්න (හෝ ඔබා අල්ලාගෙන සිටින්න) සහ ගුණාංග තෝරන්න. උසස් බොත්තම තෝරන්න සහ දත්ත සුරක්ෂිත කිරීමට අන්තර්ගතය සංකේතනය කරන්න සලකුණු කොටුව තෝරන්න.
Windows 10 නිවසේ ෆෝල්ඩරයක් අගුළු දමන්නේ කෙසේද?
Windows 10 හි මුරපදයක් සහිත ෆෝල්ඩරයක් අගුළු දමන්නේ කෙසේද?
- ඔබට ආරක්ෂා කිරීමට අවශ්ය ගොනු ඇති ෆෝල්ඩරය තුළ දකුණු-ක්ලික් කරන්න.
- තවත්: Windows 10 හි ඔබගේ මුරපදය වෙනස් කරන්නේ කෙසේද.
- සන්දර්භ මෙනුවෙන් "නව" තෝරන්න.
- "පෙළ ලේඛනය" මත ක්ලික් කරන්න.
- Enter යතුර ඔබන්න.
- එය විවෘත කිරීමට පෙළ ගොනුව මත දෙවරක් ක්ලික් කරන්න.
Windows 10 හි ෆෝල්ඩරයක් මුරපදයකින් ආරක්ෂා කරන්නේ කෙසේද?
මුරපදය වින්ඩෝස් 10 ගොනු සහ ෆෝල්ඩර ආරක්ෂා කරයි
- ෆයිල් එක්ස්ප්ලෝරර් භාවිතයෙන්, ඔබට මුරපදයක් ආරක්ෂා කිරීමට අවශ්ය ගොනුවක් හෝ ෆෝල්ඩරයක් මත දකුණු-ක්ලික් කරන්න.
- සන්දර්භය මෙනුවේ පතුලේ ඇති ගුණාංග මත ක්ලික් කරන්න.
- උසස්…
- "දත්ත සුරක්ෂිත කිරීමට අන්තර්ගතය සංකේතනය කරන්න" තෝරන්න සහ අයදුම් කරන්න ක්ලික් කරන්න.
මට Windows 10 හි ෆෝල්ඩරයක මුරපදයක් තැබිය හැකිද?
Windows 10 හි සංවේදී දත්ත අඩංගු ෆෝල්ඩරයක් අගුලු දැමීම පහසුය. තෙවන පාර්ශවීය මෙවලම් භාවිතයෙන් තොරව Windows 10 හි ෆෝල්ඩරයක් මුරපදයකින් ආරක්ෂා කිරීමට, මෙන්න මෙහෙමයි: පියවර 1: ඔබට ආරක්ෂා කිරීමට අවශ්ය ෆෝල්ඩරය වෙත සංචාලනය කරන්න. පියවර 2: එය දකුණු-ක්ලික් කර ගුණාංග තෝරන්න.
Windows 10 හි දත්ත සුරක්ෂිත කිරීමට අන්තර්ගත සංකේතනය සක්රීය කරන්නේ කෙසේද?
එෆ්එස්
- Windows Explorer හි, ඔබ සංකේතනය කිරීමට බලාපොරොත්තු වන ගොනුව හෝ ෆෝල්ඩරය මත දකුණු-ක්ලික් කරන්න.
- සන්දර්භය මෙනුවෙන්, ගුණාංග තෝරන්න.
- සංවාද කොටුවේ පතුලේ ඇති උසස් බොත්තම ක්ලික් කරන්න.
- Advanced Attributes සංවාද කොටුව තුළ, Compress හෝ Encrypt Attributes යටතේ, දත්ත සුරක්ෂිත කිරීම සඳහා Encrypt contents පරීක්ෂා කරන්න.
- හරි ක්ලික් කරන්න.
Windows 10 home එකේ encryption තියෙනවද?
නැත, එය Windows 10 හි මුල් පිටපතෙහි නොමැත. උපාංග සංකේතනය පමණක්, Bitlocker නොවේ. Windows 10 Home පරිගණකයේ TPM චිපයක් තිබේ නම් BitLocker සක්රීය කරයි. Surface 3 Windows 10 Home සමඟ එන අතර, BitLocker සක්රීය කර ඇතිවා පමණක් නොව, C: BitLocker-encrypted කොටුවෙන් පිටතට පැමිණේ.
Windows 10 home සංකේතනයට සහය දක්වයිද?
ඕනෑම Windows 10 සංස්කරණයක් ධාවනය වන සහය දක්වන උපාංග මත උපාංග සංකේතනය පවතී. සම්මත BitLocker සංකේතනය Windows 10 Pro, Enterprise, හෝ අධ්යාපන සංස්කරණ ධාවනය වන සහය දක්වන උපාංග මත පවතී.
Windows 10 හි ධාවකයක් සංකේතනය කරන්නේ කෙසේද?
Windows 10 හි BitLocker සමඟ දෘඪ තැටියක් සංකේතනය කරන්නේ කෙසේද
- Windows Explorer හි "මෙම පරිගණකය" යටතේ ඔබට සංකේතනය කිරීමට අවශ්ය දෘඪ තැටිය සොයා ගන්න.
- ඉලක්ක ධාවකය මත දකුණු-ක්ලික් කර "BitLocker සක්රිය කරන්න" තෝරන්න.
- "මුරපදය ඇතුළත් කරන්න" තෝරන්න.
- ආරක්ෂිත මුරපදයක් ඇතුළත් කරන්න.
- ඔබගේ මුරපදය නැති වුවහොත් ඔබගේ ධාවකයට ප්රවේශ වීමට ඔබ භාවිතා කරන "ඔබේ ප්රතිසාධන යතුර සක්රීය කරන්නේ කෙසේද" තෝරන්න.
Windows 10 නිවසේ ගොනු සංකේතනය කරන්නේ කෙසේද?
Windows 2 හි EFS සමඟින් ඔබේ දත්ත සංකේතනය කිරීමට ඔබට ක්රම 10ක් පහතින් සොයාගත හැකිය:
- ඔබට සංකේතනය කිරීමට අවශ්ය ෆෝල්ඩරය (හෝ ගොනුව) සොයා ගන්න.
- එය මත දකුණු-ක්ලික් කර ගුණාංග තෝරන්න.
- සාමාන්ය පටිත්ත වෙත සංචාලනය කර උසස් ක්ලික් කරන්න.
- ගුණාංග සම්පීඩනය කිරීමට සහ සංකේතනය කිරීමට පහළට යන්න.
- දත්ත සුරක්ෂිත කිරීම සඳහා අන්තර්ගතය සංකේතනය කිරීමට යාබද කොටුව සලකුණු කරන්න.
Windows 10 හි සංකේතනය කළ ගොනු විකේතනය කරන්නේ කෙසේද?
පියවර 1: ඔබට විකේතනය කිරීමට අවශ්ය ෆෝල්ඩරය හෝ ගොනුව දකුණු-ක්ලික් කරන්න, ඉන්පසු ගුණාංග ක්ලික් කරන්න. පියවර 2: General ටැබය ක්ලික් කරන්න, ඉන්පසු උසස් ක්ලික් කරන්න. පියවර 3: දත්ත සුරක්ෂිත කිරීමට අන්තර්ගතයන් සංකේතනය කරන්න සලකුණු කොටුව ඉවත් කරන්න, හරි ක්ලික් කරන්න, ඉන්පසු නැවත OK ක්ලික් කරන්න. පියවර 4: මෙම ෆෝල්ඩරය, උප ෆෝල්ඩර සහ ගොනු වෙත වෙනස්කම් යොදන්න, සහ OK මත ක්ලික් කරන්න.
කිසිදු මෘදුකාංගයක් නොමැතිව වින්ඩෝස් 10 හි ෆෝල්ඩරයක් අගුළු දැමිය හැක්කේ කෙසේද?
කිසිදු මෘදුකාංගයක් නොමැතිව Windows 10 හි ෆෝල්ඩරය ලොක් කරන්නේ කෙසේද
- ඔබ ඔබගේ අගුලු දැමූ ෆෝල්ඩරය තැබීමට කැමති ධාවකයක් හෝ ෆෝල්ඩරයක් ඇතුළත දකුණු-ක්ලික් කර සන්දර්භය මෙනුවෙන් New > Text Document තෝරන්න.
- ඔබට අවශ්ය ඕනෑම දෙයක් ගොනුව නම් කරන්න නැතහොත් Enter ඔබන්න.
- නිර්මාණය කළ පසු, එය විවෘත කිරීමට පෙළ ගොනුව මත දෙවරක් ක්ලික් කරන්න.
- ඔබගේ අලුතින් සාදන ලද පෙළ ලේඛනයට පහත පෙළ පිටපත් කර අලවන්න.
Windows 10 හි ගොනු සඟවන්නේ කෙසේද?
File Explorer භාවිතයෙන් ගොනු සහ ෆෝල්ඩර සඟවන්නේ කෙසේද
- ගොනු එක්ස්ප්ලෝරර් විවෘත කරන්න.
- ඔබට සැඟවීමට අවශ්ය ගොනුව හෝ ෆෝල්ඩරය වෙත සංචාලනය කරන්න.
- අයිතමය මත දකුණු-ක්ලික් කර ගුණාංග මත ක්ලික් කරන්න.
- සාමාන්ය පටිත්තෙහි, ගුණාංග යටතේ, සැඟවුණු විකල්පය පරීක්ෂා කරන්න.
- අයදුම් කරන්න ක්ලික් කරන්න.
ෆෝල්ඩරයක් සංකේතනය කිරීමෙන් කරන්නේ කුමක්ද?
Microsoft Windows හි Encrypting File System (EFS) යනු ගොනු පද්ධති මට්ටමේ සංකේතනය සපයන NTFS හි 3.0 අනුවාදයේ හඳුන්වා දුන් විශේෂාංගයකි. පරිගණකයට භෞතික ප්රවේශය ඇති ප්රහාරකයින්ගෙන් රහස්ය දත්ත ආරක්ෂා කිරීමට තාක්ෂණය මඟින් ගොනු විනිවිදභාවයෙන් සංකේතනය කිරීමට හැකියාව ලැබේ.
ඔබගේ මුරපදය විද්යුත් තැපෑලේ ඇති ෆෝල්ඩරයක් ආරක්ෂා කරන්නේ කෙසේද?
ලේඛනයකට මුරපදයක් යෙදීමට පහත පියවර අනුගමනය කරන්න:
- ගොනු පටිත්ත ක්ලික් කරන්න.
- තොරතුරු ක්ලික් කරන්න.
- ලේඛනය ආරක්ෂා කරන්න ක්ලික් කරන්න, ඉන්පසු මුරපදය සමඟ සංකේතනය කරන්න ක්ලික් කරන්න.
- ලේඛන සංකේතාංකන කොටුව තුළ, මුරපදයක් ටයිප් කර OK ක්ලික් කරන්න.
- මුරපදය තහවුරු කරන්න කොටුව තුළ, මුරපදය නැවත ටයිප් කරන්න, ඉන්පසු හරි ක්ලික් කරන්න.
Windows 10 හි Word ලේඛනයක් මුරපදය ආරක්ෂා කරන්නේ කෙසේද?
පියවර
- ඔබගේ Microsoft Word ලේඛනය විවෘත කරන්න. ඔබට මුරපදයකින් ආරක්ෂා කිරීමට අවශ්ය Word ලේඛනය දෙවරක් ක්ලික් කරන්න.
- ගොනුව ක්ලික් කරන්න. එය Word කවුළුවේ ඉහළ වම් කෙළවරේ ඇති ටැබ් එකකි.
- තොරතුරු පටිත්ත ක්ලික් කරන්න.
- Protect Document ක්ලික් කරන්න.
- මුරපදය සමඟ සංකේතනය ක්ලික් කරන්න.
- මුරපදයක් යොදන්න.
- හරි ක්ලික් කරන්න.
- මුරපදය නැවත ඇතුළත් කරන්න, ඉන්පසු හරි ක්ලික් කරන්න.
මගේ ලැප්ටොප් එකේ ෆෝල්ඩරයක් අගුළු දමන්නේ කෙසේද?
ඔබට ගොනුවක් හෝ ෆෝල්ඩරයක් සංකේතනය කිරීමට අවශ්ය නම්, මෙම පියවර අනුගමනය කිරීමෙන් මෙය කළ හැක:
- ඔබට සංකේතනය කිරීමට අවශ්ය ගොනුව හෝ ෆෝල්ඩරය තෝරන්න.
- ගොනුව හෝ ෆෝල්ඩරය මත දකුණු-ක්ලික් කර ගුණාංග තෝරන්න.
- සාමාන්ය පටිත්තෙහි, උසස් බොත්තම ක්ලික් කරන්න.
- "දත්ත සුරක්ෂිත කිරීමට අන්තර්ගතය සංකේතනය කරන්න" විකල්පය සඳහා කොටුව සලකුණු කරන්න.
- අයදුම් කරන්න ක්ලික් කරන්න, පසුව හරි.
වින්ඩෝස් 10 හි ධාවකයක් මුරපදය ආරක්ෂා කරන්නේ කෙසේද?
Windows 10 හි දෘඪ තැටි මුරපදය සැකසීමට පියවර: පියවර 1: මෙම පරිගණකය විවෘත කරන්න, දෘඪ තැටියක් දකුණු-ක්ලික් කර සන්දර්භය මෙනුවේ BitLocker සක්රිය කරන්න තෝරන්න. පියවර 2: BitLocker Drive Encryption කවුළුව තුළ, ධාවකය අගුළු හැරීමට මුරපදය භාවිතා කරන්න තෝරන්න, මුරපදයක් ඇතුළත් කරන්න, මුරපදය නැවත ඇතුළත් කර ඊළඟට තට්ටු කරන්න.
Windows 10 හි මගේ පිවිසුම් මුරපදය වෙනස් කරන්නේ කෙසේද?
මුරපදයක් වෙනස් කිරීමට / සැකසීමට
- ඔබගේ තිරයේ පහළ වම්පස ඇති ආරම්භක බොත්තම ක්ලික් කරන්න.
- ලැයිස්තුවේ සිට වම් පස සිටුවම් ක්ලික් කරන්න.
- ගිණුම් තෝරන්න.
- මෙනුවෙන් පුරනය වීමේ විකල්ප තෝරන්න.
- Change your account password යටතේ Change කියන එක ක්ලික් කරන්න.
BitLocker Windows 10 කොහෙද?
Windows 10 හි BitLocker Drive Encryption ක්රියාත්මක කරන්න. Start > File Explorer > This PC ක්ලික් කරන්න. ඉන්පසු Windows 10 ස්ථාපනය කර ඇති ඔබේ පද්ධති ධාවකය දකුණු-ක්ලික් කරන්න, ඉන්පසු BitLocker සක්රිය කරන්න ක්ලික් කරන්න.
Windows 10 පෙරනිමියෙන් සංකේතනය කර තිබේද?
ඔබේ දෘඪ තැටිය සංකේතනය කරන්නේ කෙසේද. සමහර Windows 10 උපාංග පෙරනිමියෙන් සංකේතනය සක්රිය කර ඇති අතර, ඔබට මෙය Settings > System > About වෙත ගොස් "Device Encryption" වෙතට අනුචලනය කිරීමෙන් මෙය පරීක්ෂා කළ හැක.
Windows 10 එන්ක්රිප්ෂන් එකත් එක්ක එනවද?
BitLocker Drive Encryption ලබා ගත හැක්කේ Windows 10 Pro සහ Windows 10 Enterprise මත පමණි. හොඳම ප්රතිඵල සඳහා ඔබේ පරිගණකය විශ්වාසදායී වේදිකා මොඩියුලය (TPM) චිපයකින් සමන්විත විය යුතුය. සම්පූර්ණ දෘඪ තැටියක් සංකේතනය කිරීමේ ක්රියාවලිය අපහසු නැත, නමුත් එය කාලය ගත වේ.
Windows 10 හි සංකේතනය අක්රිය කරන්නේ කෙසේද?
Windows 10 හි BitLocker සංකේතනය ඉවත් කරන්නේ කෙසේද?
- බල කවචය පරිපාලක ලෙස විවෘත කරන්න, එය මත දකුණු ක්ලික් කර "පරිපාලක ලෙස ධාවනය කරන්න" තේරීමෙන්.
- ඇතුළත් කිරීමෙන් එක් එක් ධාවකයේ සංකේතාංකන තත්ත්වය පරීක්ෂා කරන්න:
- bitlocker enter අක්රිය කිරීමට (උපුටා දැක්වීම් ද තැබීමට සටහන):
- අවශ්ය ධාවකයේ සංකේතනය ඉවත් කිරීමට ඇතුලත් කරන්න:
Word ලේඛනයක් 2019 මුරපදය ආරක්ෂා කරන්නේ කෙසේද?
ලේඛනයක් විවෘත කිරීමට මුරපදයක් අවශ්ය වේ
- ඔබට ආරක්ෂා කිරීමට උදව් කිරීමට අවශ්ය ලේඛනය විවෘත කරන්න.
- වර්ඩ් මෙනුවේ මනාප ක්ලික් කරන්න.
- පුද්ගලික සැකසුම් යටතේ, ආරක්ෂාව ක්ලික් කරන්න.
- විවෘත කිරීමට මුරපදය කොටුව තුළ, මුරපදයක් ටයිප් කරන්න, ඉන්පසු OK ක්ලික් කරන්න.
- මුරපදය තහවුරු කරන්න සංවාද කොටුව තුළ, මුරපදය නැවත ටයිප් කරන්න, ඉන්පසු OK ක්ලික් කරන්න.
Word 2016 ලේඛනයක් මුරපදය ආරක්ෂා කරන්නේ කෙසේද?
Word 2016: මුරපද ආරක්ෂක ලේඛන ගොනුව
- ඔබට මුරපදය ආරක්ෂා කිරීමට අවශ්ය ලේඛනය විවෘතව ඇති අතර, "ගොනුව" > "තොරතුරු" තෝරන්න.
- "ලේඛනය ආරක්ෂා කරන්න" විකල්පය තෝරන්න (අගුලක් සහිත අයිකනය).
- "මුරපද සමඟ සංකේතනය කරන්න" තෝරන්න.
- ඔබ භාවිතා කිරීමට කැමති මුරපදය ටයිප් කරන්න, ඉන්පසු "හරි" තෝරන්න.
- මුරපදය නැවත ටයිප් කරන්න, ඉන්පසු "හරි" තෝරන්න.
මට Word ලේඛනයක් අගුළු දැමිය හැකිද?
Review පටිත්තෙහි, Protect group හි Protect Document ක්ලික් කරන්න, ඉන්පසු Restrict Formatting and Editing ක්ලික් කරන්න. Protect Document කාර්ය කවුළුවෙහි, Editing restrictions යටතේ, ලේඛන පිරික්සුම් කොටුවේ ඇති මෙම ආකාරයේ සංස්කරණයකට පමණක් ඉඩ දෙන්න යන්න තෝරන්න.
වින්ඩෝස් හි ෆෝල්ඩරයක් සඟවන්නේ කෙසේද?
වින්ඩෝස් හි ගොනු සැඟවීම පහසුය:
- ඔබට සැඟවීමට අවශ්ය ගොනු හෝ ෆෝල්ඩර තෝරන්න.
- දකුණු-ක්ලික් කර ගුණාංග තෝරන්න.
- සාමාන්ය පටිත්ත ක්ලික් කරන්න.
- Attributes කොටසේ Hidden එකට එහායින් තියෙන checkbox එක click කරන්න.
- අයදුම් කරන්න ක්ලික් කරන්න.
මුරපදයක් සහිත ගොනුවක් සංකේතනය කරන්නේ කෙසේද?
ඔබේ ලිපිගොනු සංකේතනය කරන්නේ කෙසේද?
- වින්සිප් විවෘත කර ක්රියා කවුළුවෙහි එන්ක්රිප්ට් ක්ලික් කරන්න.
- ඔබගේ ගොනු NewZip.zip කවුළුව මැදට ඇද දමා සංවාද කොටුව දිස්වන විට මුරපදයක් ඇතුළත් කරන්න. හරි ක්ලික් කරන්න.
- ක්රියා කවුළුවෙහි ඇති විකල්ප පටිත්ත ක්ලික් කර සංකේතාංකන සැකසුම් තෝරන්න. සංකේතාංකන මට්ටම සකසා සුරකින්න ක්ලික් කරන්න.
ඡායාරූපය “විකිමීඩියා කොමන්ස්” විසින් https://commons.wikimedia.org/wiki/File:ResponsiveWriting.png