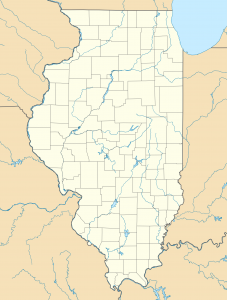වින්ඩෝස් 8 හි පද්ධති ප්රතිසාධනයක් සිදු කරන්නේ කෙසේද
- වින්ඩෝස් 8 හි පාලන පැනලය වෙත යාමෙන් පද්ධති ප්රතිසාධන තිරය අදින්න (ආරම්භක තිරයේ පාලන පැනලය ටයිප් කර අදාළ සබැඳිය ක්ලික් කරන්න).
- වම් පැති තීරුවේ ඇති පද්ධති ආරක්ෂණ විකල්පය මත ක්ලික් කරන්න.
- System Restore බොත්තම මත ක්ලික් කරන්න.
- ඔබගේ ප්රතිසාධනය මඟින් කුමන වැඩසටහන් සහ ධාවකවලට බලපාන්නේ දැයි බැලීමට පරීක්ෂා කරන්න.
Windows 8 පද්ධති ප්රතිසාධනය සඳහා කොපමණ කාලයක් ගතවේද?
වින්ඩෝස් 8 සඳහා පද්ධති ප්රතිසාධනයක් සිදු කිරීම විනාඩි 30 ත් 45 ත් අතර කාලයක් ගත විය යුතුය. ප්රතිසාධන ක්රමලේඛය සියලුම මාර්ගවල ඇති සියලුම වර්ගයේ පද්ධති ගොනු පරීක්ෂා කරන නිසා මෙය බොහෝ කාලයක් ගතවේ; වෙනත් වචන වලින් කිවහොත්, ඔබේ පරිගණකය මෙම ක්රියාවලියේදී සියල්ල නිරීක්ෂණය කරයි.
මගේ Windows 8 පරිගණකය පෙර දිනයකට ප්රතිසාධනය කරන්නේ කෙසේද?
Windows 8 හි පරිගණකය පෙර දිනයට ප්රතිස්ථාපනය කිරීමට පියවර:
- පියවර 1: Windows+F හොට්කීස් සමඟ සෙවුම් තීරුව විවෘත කරන්න, සැකසීම් තෝරන්න, හිස් කොටුවේ ප්රතිසාධන ලක්ෂ්යය ටයිප් කර ප්රතිඵලවල ඇති ප්රතිසාධන ලක්ෂ්යයක් සාදන්න ක්ලික් කරන්න.
- පියවර 2: පද්ධති ගුණාංග සංවාදය දිස්වන විට, පද්ධති ආරක්ෂණ සැකසුම් තුළ, පද්ධති ප්රතිසාධන බොත්තම තට්ටු කරන්න.
පද්ධති ප්රතිසාධනය සොයා ගන්නේ කොහෙන්ද?
පෙර ලක්ෂ්යයකට ප්රතිසාධනය කිරීමට, මෙම පියවර අනුගමනය කරන්න.
- ඔබගේ සියලුම ගොනු සුරකින්න.
- ආරම්භක බොත්තම් මෙනුවෙන්, සියලුම වැඩසටහන් → උපාංග → පද්ධති මෙවලම් → පද්ධති ප්රතිසාධනය තෝරන්න.
- Windows Vista හි, Continue බොත්තම ක්ලික් කරන්න හෝ පරිපාලකගේ මුරපදය ටයිප් කරන්න.
- ඊළඟ බොත්තම ක්ලික් කරන්න.
- නිවැරදි ප්රතිසාධන දිනය තෝරන්න.
ඇරඹුම් මෙනුවෙන් වින්ඩෝස් 8 පෙර දිනයට ප්රතිසාධනය කරන්නේ කෙසේද?
ස්ථාපන තැටිය භාවිතා කිරීම
- ඔබේ පරිගණකය නැවත ආරම්භ කරන්න.
- උසස් ඇරඹුම් විකල්ප මෙනුව වෙත ආරම්භ කිරීමට F8 යතුර ඔබාගෙන සිටින්න.
- ඔබේ පරිගණකය අලුත්වැඩියා කරන්න තෝරන්න.
- Enter කරන්න.
- ඔබගේ යතුරුපුවරු භාෂාව තෝරන්න.
- ඊළඟ ක්ලික් කරන්න.
- පරිපාලකයෙකු ලෙස ලොග් වන්න.
- System Recovery Options තිරයේ, System Restore මත ක්ලික් කරන්න.
පද්ධති ප්රතිසාධනය සඳහා කොපමණ කාලයක් ගත විය යුතුද?
පද්ධතිය ප්රතිසාධනය කිරීමට කොපමණ කාලයක් ගතවේද? එය විනාඩි 25-30 ක් පමණ ගත වේ. තවද, අවසාන සැකසුම හරහා යාමට අමතර විනාඩි 10 - 15 ක පද්ධති ප්රතිසාධන කාලය අවශ්ය වේ.
මගේ පරිගණකය කලින් තිබූ තත්වයට ප්රතිසාධනය කරන්නේ කෙසේද?
ඔබ නිර්මාණය කර ඇති ප්රතිස්ථාපන ලක්ෂ්යය හෝ ලැයිස්තුවේ ඇති ඕනෑම එකක් භාවිතා කිරීමට, Start > All Programs > Accessories > System Tools ක්ලික් කරන්න. මෙනුවෙන් "පද්ධති ප්රතිසාධනය" තෝරන්න: "මගේ පරිගණකය කලින් වේලාවට ප්රතිසාධනය කරන්න" තෝරන්න, ඉන්පසු තිරයේ පතුලේ ඇති ඊළඟ ක්ලික් කරන්න.
පද්ධති ප්රතිසාධනය සඳහා කොපමණ කාලයක් ගත විය යුතුද?
සාමාන්යයෙන්, මෙහෙයුම් පද්ධතියේ ප්රමාණය මත පදනම්ව අවසන් කිරීමට මිනිත්තු 20-45ක් ගත විය හැකි නමුත් නිසැකවම පැය කිහිපයක් නොවේ.
- ඔබ Windows 10 ධාවනය කර පද්ධති ආරක්ෂණ කවුළුව තුළ පද්ධති ප්රතිසාධනය ආරම්භ කරන්නේ නම්, ඔබ පහත තිරයේ සිරවී සිටිය හැක.
- පද්ධති ප්රතිසාධනය ආරම්භ වෙමින් පවතී”.
නැතිවූ System Restore Points නැවත ලබා ගන්නේ කෙසේද?
වින්ඩෝස් 7 සඳහා:
- ආරම්භක> පාලක පැනලය ක්ලික් කරන්න.
- පද්ධතිය ක්ලික් කරන්න.
- පද්ධති ආරක්ෂණය තෝරන්න, ඉන්පසු පද්ධති ආරක්ෂණ පටිත්ත වෙත යන්න.
- පද්ධති ප්රතිසාධනය සක්රීය කර තිබේද (සක්රිය හෝ අක්රිය කර ඇත) ඔබට පරීක්ෂා කිරීමට අවශ්ය ධාවකය තෝරා වින්යාස කරන්න ක්ලික් කරන්න.
- පද්ධති සැකසීම් ප්රතිසාධනය කිරීම සහ ගොනුවල පෙර අනුවාද විකල්පය පරීක්ෂා කර ඇති බවට වග බලා ගන්න.
How does System Restore work?
- පද්ධති ප්රතිසාධනය යනු මයික්රොසොෆ්ට් වින්ඩෝස් හි ඇති විශේෂාංගයකි හෝ වෙනත් ගැටළු.
- Restore Points.
ආරම්භ නොවන කවුළු නැවත ලබා ගන්නේ කෙසේද?
ඔබට වින්ඩෝස් ආරම්භ කළ නොහැකි බැවින්, ඔබට ආරක්ෂිත මාදිලියෙන් පද්ධති ප්රතිසාධනය ධාවනය කළ හැකිය:
- උසස් ඇරඹුම් විකල්ප මෙනුව දිස්වන තුරු පරිගණකය ආරම්භ කර F8 යතුර නැවත නැවතත් ඔබන්න.
- Command Prompt සමඟ ආරක්ෂිත මාදිලිය තෝරන්න.
- Enter කරන්න.
- වර්ගය: rstrui.exe.
- Enter කරන්න.
- ප්රතිසාධන ලක්ෂ්යයක් තෝරා ගැනීමට විශාරද උපදෙස් අනුගමනය කරන්න.
පද්ධති ප්රතිසාධනය වෙත මා ආරම්භ කරන්නේ කෙසේද?
මෙම පියවර අනුගමනය කරන්න:
- ඔබේ පරිගණකය නැවත ආරම්භ කරන්න.
- Windows 8 ලාංඡනය දිස්වීමට පෙර F7 ඔබන්න.
- Advanced Boot Options මෙනුවෙහි, Repair your computer විකල්පය තෝරන්න.
- Enter කරන්න.
- පද්ධති ප්රතිසාධන විකල්ප දැන් තිබිය යුතුය.
ආරක්ෂිත මාදිලියේ Win 8.1 ආරම්භ කරන්නේ කෙසේද?
වින්ඩෝස් 8, 8.1 සහ වින්ඩෝස් 10 හි ආරක්ෂිත මාදිලිය
- වින්ඩෝස් වෙත ආරම්භ කරන්න.
- Run විවෘත කිරීමට Windows සහ R යතුරු ඔබන්න.
- msconfig ටයිප් කරන්න.
- ඇරඹුම් පටිත්ත ක්ලික් කරන්න.
- ඇරඹුම් විකල්ප කොටසෙහි, ආරක්ෂිත ඇරඹුම් පිරික්සුම් කොටුව සහ අවම පිරික්සුම් කොටුව සලකුණු කරන්න.
- හරි ක්ලික් කරන්න.
- පරිගණකය නැවත ආරම්භ කරන්න.
පද්ධති ප්රතිසාධනය වෛරස් ඉවත් කරයිද?
පද්ධති ප්රතිසාධනය මඟින් වෛරස්, ට්රෝජන් හෝ වෙනත් අනිෂ්ට මෘදුකාංග ඉවත් කිරීම හෝ පිරිසිදු කිරීම සිදු නොවේ. ඔබට ආසාදිත පද්ධතියක් තිබේ නම්, පද්ධති ප්රතිසාධනය කරනවාට වඩා ඔබේ පරිගණකයෙන් වෛරස් ආසාදන පිරිසිදු කිරීමට සහ ඉවත් කිරීමට හොඳ ප්රති-වයිරස මෘදුකාංග කිහිපයක් ස්ථාපනය කිරීම වඩා හොඳය.
පද්ධති ප්රතිසාධනය අසාර්ථක වන්නේ ඇයි?
පද්ධති ප්රතිසාධනය සම්පූර්ණ නොකළ දෝෂය මඟ හැරීමට, ඔබට ආරක්ෂිත මාදිලියෙන් පද්ධති ප්රතිසාධනය ක්රියාත්මක කිරීමට උත්සාහ කළ හැකිය: ඔබේ පරිගණකය නැවත ආරම්භ කර Windows ලාංඡනය දිස්වීමට පෙර F8 ඔබන්න. ආරක්ෂිත මාදිලිය තෝරා Enter ඔබන්න. වින්ඩෝස් පූරණය වූ පසු, පද්ධති ප්රතිසාධනය විවෘත කර ඉදිරියට යාමට විශාරද පියවර අනුගමනය කරන්න.
පද්ධති ප්රතිසාධන ස්ථාන මකා දැමීම හරිද?
සියලුම පැරණි පද්ධති ප්රතිසාධන ලකුණු මකන්න. නමුත් ඔබට අවශ්ය නම්, ඔබට Windows 10/8/7 හි ඇති සියලුම පැරණි පද්ධති ප්රතිසාධන ස්ථාන, පද්ධති සැකසුම් සහ ගොනු වල පෙර අනුවාද සමඟින් පිරිසිදු කළ හැක. එසේ කිරීම සඳහා, පාලක පැනලය> පද්ධතිය සහ ආරක්ෂාව> පද්ධතිය විවෘත කර පද්ධති ආරක්ෂණය මත ක්ලික් කරන්න.
Windows 10 කලින් කාලයට ප්රතිසාධනය කරන්නේ කෙසේද?
- පද්ධති ප්රතිසාධනය විවෘත කරන්න. Windows 10 සෙවුම් කොටුවේ පද්ධති ප්රතිසාධනය සඳහා සොයන්න සහ ප්රතිඵල ලැයිස්තුවෙන් Create a restore point තෝරන්න.
- පද්ධති ප්රතිසාධනය සක්රීය කරන්න.
- ඔබේ පරිගණකය යථා තත්වයට පත් කරන්න.
- උසස් ආරම්භය විවෘත කරන්න.
- ආරක්ෂිත මාදිලියේ පද්ධති ප්රතිසාධනය ආරම්භ කරන්න.
- මෙම පරිගණකය යළි පිහිටුවීම විවෘත කරන්න.
- Windows 10 නැවත සකසන්න, නමුත් ඔබගේ ගොනු සුරකින්න.
- මෙම පරිගණකය ආරක්ෂිත මාදිලියෙන් නැවත සකසන්න.
මගේ පරිගණකය එහි කර්මාන්තශාලා සැකසුම් වෙත ප්රතිසාධනය කරන්නේ කෙසේද?
ඔබේ පරිගණකය නැවත සැකසීමට
- තිරයේ දකුණු කෙළවරේ සිට ස්වයිප් කරන්න, සැකසීම් තට්ටු කරන්න, ඉන්පසු පරිගණක සැකසුම් වෙනස් කරන්න තට්ටු කරන්න.
- යාවත්කාලීන සහ ප්රතිසාධනය තට්ටු කරන්න හෝ ක්ලික් කරන්න, ඉන්පසු Recovery තට්ටු කරන්න හෝ ක්ලික් කරන්න.
- සියල්ල ඉවත් කර වින්ඩෝස් නැවත ස්ථාපනය කරන්න යටතේ, ආරම්භ කරන්න තට්ටු කරන්න හෝ ක්ලික් කරන්න.
- තිරයේ ඇති උපදෙස් අනුගමනය කරන්න.
Windows 10 කලින් දිනයකට ප්රතිසාධනය කරන්නේ කෙසේද?
Windows 10 හි ආරක්ෂිත මාදිලිය සහ අනෙකුත් ආරම්භක සැකසුම් වෙත යන්න
- ආරම්භක බොත්තම තෝරන්න, පසුව සැකසීම් තෝරන්න.
- යාවත්කාලීන සහ ආරක්ෂාව > ප්රතිසාධනය තෝරන්න.
- Advanced startup යටතේ Restart now තෝරන්න.
- ඔබේ පරිගණකය තේරීමක් තේරීමක් තිරයට නැවත ආරම්භ වූ පසු, දෝශ නිරාකරණය > උසස් විකල්ප > ආරම්භක සැකසුම් > නැවත ආරම්භ කරන්න තෝරන්න.
පද්ධතිය ප්රතිසාධනය කළ විට අපට සියලු දත්ත අහිමි වේද?
ඔබේ පද්ධතියේ ස්ථාපනය කර ඇති වින්ඩෝස් පද්ධති ගොනු, වැඩසටහන් සහ රෙජිස්ට්රි සැකසුම් ප්රතිසාධනය කිරීමට System Restore භාවිතා කළ හැක. එය ඔබගේ පුද්ගලික ලිපිගොනු වලට බලපාන්නේ නැති අතර ඒවා එලෙසම පවතී. නමුත් ඔබගේ ඊමේල්, ලේඛන හෝ ඡායාරූප වැනි පුද්ගලික ලිපිගොනු නැති වුවහොත් ඒවා ප්රතිසාධනය කිරීමට පද්ධති ප්රතිසාධනය ඔබට උදව් කළ නොහැක.
System Restore Restore Drivers වේද?
ප්රතිසාධනය ඔබගේ පුද්ගලික ගොනු වලට බලපාන්නේ නැත, නමුත් එය ප්රතිසාධන ලක්ෂ්යය සිදු කිරීමෙන් පසු ස්ථාපනය කර ඇති යෙදුම්, ධාවක සහ යාවත්කාලීන ඉවත් කරයි. පාලක පැනල සෙවුම් කොටුවේ, ප්රතිසාධනය ටයිප් කරන්න. Restore system files and setting box එකේ Next තෝරන්න.
පද්ධති ප්රතිසාධනය අනිෂ්ට මෘදුකාංග ඉවත් කරයිද?
පද්ධති ප්රතිසාධනය ඇත්ත වශයෙන්ම ඔබට වෛරසයක් සඳහා කිසිසේත්ම උපකාරී නොවේ. එය වෙනත් ආකාරයේ අනිෂ්ට මෘදුකාංග සමඟ උදව් කළ හැකිය. ඔත්තු මෘදුකාංග හෝ ඇඩ්වෙයාර් වැනි වෛරස් හැර අනිෂ්ට මෘදුකාංග සමහර විට පද්ධති ප්රතිසාධනය මඟින් ඉවත් නොකළ හැකි නමුත් පද්ධති ප්රතිසාධනයක් හරහා ක්රියා කිරීමෙන් නතර විය හැක. ඔව් පද්ධති ප්රතිසාධනය ඇත්තෙන්ම වෛරසයකින් මිදිය හැක.
වින්ඩෝස් 8 හි පද්ධති ප්රතිසාධනයක් සිදු කරන්නේ කෙසේද?
වින්ඩෝස් 8 හි පද්ධති ප්රතිසාධනයක් සිදු කරන්නේ කෙසේද
- වින්ඩෝස් 8 හි පාලන පැනලය වෙත යාමෙන් පද්ධති ප්රතිසාධන තිරය අදින්න (ආරම්භක තිරයේ පාලන පැනලය ටයිප් කර අදාළ සබැඳිය ක්ලික් කරන්න). ඔබ එහි ගිය පසු, පද්ධති නිරූපකය මත ක්ලික් කරන්න.
- System Restore බොත්තම මත ක්ලික් කරන්න.
- ඔබගේ ප්රතිසාධනය මඟින් කුමන වැඩසටහන් සහ ධාවකවලට බලපාන්නේ දැයි බැලීමට පරීක්ෂා කරන්න.
f8 නොමැතිව උසස් ඇරඹුම් විකල්ප වෙත මා ලබා ගන්නේ කෙසේද?
"උසස් ඇරඹුම් විකල්ප" මෙනුව වෙත ප්රවේශ වීම
- ඔබේ පරිගණකය සම්පුර්ණයෙන්ම ක්රියා විරහිත කර එය සම්පුර්ණයෙන්ම නැවතී ඇති බවට වග බලා ගන්න.
- ඔබේ පරිගණකයේ බල බොත්තම ඔබා නිෂ්පාදකයාගේ ලාංඡනය සහිත තිරය අවසන් වන තෙක් රැඳී සිටින්න.
- ලාංඡන තිරය ඉවත් වූ වහාම, ඔබේ යතුරුපුවරුවේ F8 යතුර නැවත නැවතත් තට්ටු කිරීමට පටන් ගන්න (ඔබන්න සහ ඔබන්න එපා).
වින්ඩෝස් ප්රතිසාධනය විවෘත කරන්නේ කෙසේද?
F8 ඇරඹුම් මෙනුවෙන් Recovery Console ආරම්භ කිරීම සඳහා ගත යුතු පියවර මෙන්න:
- පරිගණකය නැවත ආරම්භ කරන්න.
- ආරම්භක පණිවිඩය දර්ශනය වූ පසු, F8 යතුර ඔබන්න.
- Repair Your Computer විකල්පය තෝරන්න.
- ඊළඟ බොත්තම ක්ලික් කරන්න.
- ඔයාගේ පරිශීලක නාමය තෝරන්න.
- ඔබගේ මුරපදය ටයිප් කර OK ක්ලික් කරන්න.
- Command Prompt විකල්පය තෝරන්න.
මම කොහොමද මගේ HP Windows 8.1 Safe Mode එකෙන් පටන් ගන්නේ?
ආරම්භක සැකසීම් වෙත ප්රවේශය නොමැතිව ආරක්ෂිත මාදිලියට ඇතුළු වීම
- ඔබේ පරිගණකය සක්රිය කර ආරම්භක මෙනුව විවෘත වන තුරු esc යතුර නැවත නැවතත් ඔබන්න.
- F11 එබීමෙන් පද්ධති ප්රතිසාධනයක් ආරම්භ කරන්න.
- විකල්පය තෝරන්න තිරය දර්ශණය වේ.
- උසස් විකල්ප ක්ලික් කරන්න.
- Command Prompt කවුළුව විවෘත කිරීමට Command Prompt ක්ලික් කරන්න.
මගේ Windows 8 ප්රතිසාධනය කරන්නේ කෙසේද?
Windows 8 ලැප්ටොප් හෝ පරිගණකය කර්මාන්තශාලා පෙරනිමි සැකසුම් වෙත ප්රතිස්ථාපනය කරන්නේ කෙසේද?
- "පරිගණක සැකසුම් වෙනස් කරන්න" ක්ලික් කරන්න.
- [සාමාන්ය] ක්ලික් කර [සියල්ල ඉවත් කර වින්ඩෝස් නැවත ස්ථාපනය කරන්න] තෝරන්න.
- මෙහෙයුම් පද්ධතිය "Windows 8.1" නම්, කරුණාකර "යාවත්කාලීන කිරීම සහ ප්රතිසාධනය" ක්ලික් කරන්න, පසුව තෝරන්න [සියල්ල ඉවත් කර වින්ඩෝස් නැවත ස්ථාපනය කරන්න].
- [ඊළඟ] ක්ලික් කරන්න.
වින්ඩෝස් 8 හි ඇරඹුම් මෙනුව වෙත මා ලබා ගන්නේ කෙසේද?
ඇරඹුම් මෙනුව වෙත පිවිසීමට:
- Windows Key-C එබීමෙන් හෝ ඔබේ තිරයේ දකුණු කෙළවරේ සිට ස්වයිප් කිරීමෙන් Charms Bar එක විවෘත කරන්න.
- සැකසීම් මත ක්ලික් කරන්න.
- Change PC Settings මත ක්ලික් කරන්න.
- General මත ක්ලික් කරන්න.
- පහළට අනුචලනය කර Advanced Startup මත ක්ලික් කරන්න, ඉන්පසු දැන් නැවත ආරම්භ කරන්න.
- Use A Device මත ක්ලික් කරන්න.
- Boot Menu මත ක්ලික් කරන්න.
ඡායාරූපය “විකිපීඩියාව” විසින් https://en.wikipedia.org/wiki/Monadnock_Building