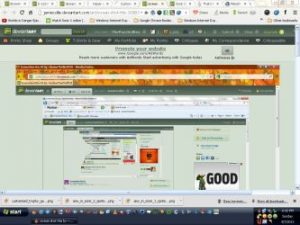පළමු ක්රමය: මුද්රණ තිරය (PrtScn) සමඟ ඉක්මන් තිරපිටපත් ගන්න
- තිරය පසුරු පුවරුවට පිටපත් කිරීමට PrtScn බොත්තම ඔබන්න.
- තිරය ගොනුවකට සුරැකීමට ඔබගේ යතුරුපුවරුවේ Windows+PrtScn බොත්තම් ඔබන්න.
- සාදන ලද Snipping මෙවලම භාවිතා කරන්න.
- Windows 10 හි Game Bar එක භාවිතා කරන්න.
පළමු ක්රමය: මුද්රණ තිරය (PrtScn) සමඟ ඉක්මන් තිරපිටපත් ගන්න
- තිරය පසුරු පුවරුවට පිටපත් කිරීමට PrtScn බොත්තම ඔබන්න.
- තිරය ගොනුවකට සුරැකීමට ඔබගේ යතුරුපුවරුවේ Windows+PrtScn බොත්තම් ඔබන්න.
- සාදන ලද Snipping මෙවලම භාවිතා කරන්න.
- Windows 10 හි Game Bar එක භාවිතා කරන්න.
Windows 10 හි Screenshots ලබා ගන්නේ කෙසේද
- ඔබගේ යතුරුපුවරුවේ මුද්රණ තිර බොත්තම තට්ටු කරන්න.
- "තීන්ත" තෝරන්න
- "අලවන්න" ක්ලික් කරන්න
- ඔබේ තිර රුව සූදානම්!
- Alt + මුද්රණ තිරය ඔබන්න.
මතුපිට විශේෂිත ක්රම
- යෙදුමක් පමණි. යතුරු සංයෝජනය: [ALT] + [FN] සහ [SPACE] දකුණු අත [ALT] + [FN] ඔබා අල්ලාගෙන පසුව [SPACE] ඔබන්න යෙදුමක් තුළ තිර රුවක් ගනී (නමුත් ඩෙස්ක්ටොප් එක නොවේ)
- දෘඪාංග යතුරු. Key Combo: Win + Volume Down.
- මතුපිට පෑන + OneNote. මතුපිට පෑන භාවිතා කරමින්, ඉහළ බොත්තම දෙවරක් ක්ලික් කරන්න.
පරිගණකයක තිර රුවක් කරන්නේ කෙසේද?
- ඔබ අල්ලා ගැනීමට කැමති කවුළුව මත ක්ලික් කරන්න.
- Ctrl යතුර ඔබාගෙන පසුව Print Screen යතුර එබීමෙන් Ctrl + Print Screen (Print Scrn) ඔබන්න.
- ඔබේ ඩෙස්ක්ටොප් එකේ පහළ වම් පැත්තේ පිහිටා ඇති ආරම්භක බොත්තම ක්ලික් කරන්න.
- සියලුම වැඩසටහන් මත ක්ලික් කරන්න.
- උපාංග මත ක්ලික් කරන්න.
- තීන්ත මත ක්ලික් කරන්න.
ඔබ w10 හි තිර රුවක් ගන්නේ කෙසේද?
ක්රීඩා තීරුව ඇමතීමට Windows යතුර + G යතුර ඔබන්න. මෙතැන් සිට, ඔබට ක්රීඩා තීරුවේ ඇති තිරපිටපත් බොත්තම ක්ලික් කිරීමට හෝ සම්පූර්ණ තිර තිර රුවක් ගැනීමට පෙරනිමි යතුරුපුවරු කෙටිමං Windows යතුර + Alt + PrtScn භාවිතා කළ හැක. ඔබගේම ක්රීඩා තීරු තිර රූ යතුරුපුවරු කෙටිමඟ සැකසීමට, සැකසීම් > ක්රීඩා > ක්රීඩා තීරුව වෙත.
Windows 10 හි මුද්රණ තිර යන්නේ කොතැනටද?
යතුරුපුවරු කෙටිමඟ භාවිතා කරන්න: Windows + PrtScn. ඔබට වෙනත් මෙවලම් භාවිතා නොකර සම්පූර්ණ තිරයේම තිර රුවක් ගෙන දෘඪ තැටියේ ගොනුවක් ලෙස සුරැකීමට අවශ්ය නම්, ඔබේ යතුරුපුවරුවේ Windows + PrtScn ඔබන්න. වින්ඩෝස් තිර රුවක් පින්තූර පුස්තකාලයේ, තිරපිටපත් ෆෝල්ඩරයේ ගබඩා කරයි.
මට වින්ඩෝස් 10 හි තිර රුවක් ගත නොහැක්කේ ඇයි?
ඔබගේ Windows 10 පරිගණකයේ, Windows යතුර + G ඔබන්න. තිර රුවක් ගැනීමට කැමරා බොත්තම ක්ලික් කරන්න. ඔබ ක්රීඩා තීරුව විවෘත කළ පසු, ඔබට මෙය Windows + Alt + Print Screen හරහාද කළ හැක. තිර රුව සුරකින ස්ථානය විස්තර කරන දැනුම්දීමක් ඔබට පෙනෙනු ඇත.
පරිගණකයේ තිරපිටපත් යන්නේ කොතැනටද?
තිර රුවක් ගැනීමට සහ රූපය කෙලින්ම ෆෝල්ඩරයකට සුරැකීමට, වින්ඩෝස් සහ මුද්රණ තිර යතුරු එකවර ඔබන්න. ෂටර ආචරණයක් අනුකරණය කරමින් ඔබේ තිරය කෙටියෙන් අඳුරු වී ඇති බව ඔබට පෙනෙනු ඇත. C:\Users[User]\My Pictures\Screenshots හි ඇති පෙරනිමි තිරපිටපත් ෆෝල්ඩරය වෙත ඔබගේ සුරැකි තිර රුව සොයා ගැනීමට.
Windows 10 හි Snipping මෙවලම කුමක්ද?
Snipping මෙවලම. Snipping Tool යනු Windows Vista සහ ඊට පසුව ඇතුළත් Microsoft Windows තිර රූ උපයෝගීතාවයකි. එයට විවෘත කවුළුවක, සෘජුකෝණාස්රාකාර ප්රදේශයක, නිදහස් ආකෘති ප්රදේශයක හෝ සම්පූර්ණ තිරයේ නිශ්චල තිරපිටපත් ගත හැක. Windows 10 නව “ප්රමාද” ශ්රිතයක් එක් කරයි, එමඟින් තිරපිටපත් කාලානුරූපව ග්රහණය කර ගැනීමට ඉඩ සලසයි.
මුද්රණ තිර බොත්තම නොමැතිව තිර රුවක් ගන්නේ කෙසේද?
ආරම්භක තිරය පෙන්වීමට "Windows" යතුර ඔබන්න, "තිරයේ යතුරුපුවරුව" ටයිප් කර පසුව උපයෝගීතාව දියත් කිරීමට ප්රතිඵල ලැයිස්තුවේ "තිරයේ යතුරු පුවරුව" ක්ලික් කරන්න. තිරය අල්ලා ගැනීමට සහ පසුරු පුවරුවේ රූපය ගබඩා කිරීමට "PrtScn" බොත්තම ඔබන්න. "Ctrl-V" එබීමෙන් රූපය රූප සංස්කාරකයකට අලවා එය සුරකින්න.
Windows 10 හි තිරපිටපත් ෆෝල්ඩරය කොහෙද?
වින්ඩෝස් හි තිරපිටපත් ෆෝල්ඩරයේ ස්ථානය කුමක්ද? Windows 10 සහ Windows 8.1 හි, ඔබ තෙවන පාර්ශවීය යෙදුම් භාවිතා නොකර ගන්නා සියලුම තිරපිටපත් එකම පෙරනිමි ෆෝල්ඩරය තුළ ගබඩා කර ඇත, එය Screenshots ලෙස හැඳින්වේ. ඔබට එය ඔබගේ පරිශීලක ෆෝල්ඩරය තුළ පින්තූර ෆෝල්ඩරය තුළ සොයාගත හැකිය.
මට තිරයක් දෙකක් තිබෙන විට එක තිරයක තිර රුවක් ගන්නේ කෙසේද?
එක් තිරයක් පමණක් පෙන්වන තිරපිටපත්:
- ඔබට තිර රුවක් අවශ්ය තිරය මත ඔබේ කර්සරය තබන්න.
- ඔබේ යතුරුපුවරුවේ CTRL + ALT + PrtScn ඔබන්න.
- තිර රුවක් Word, Paint, විද්යුත් තැපෑලක හෝ ඔබට ඇලවිය හැකි ඕනෑම දෙයක ඇලවීමට CTRL + V ඔබන්න.
මට මගේ මුද්රණ තිර සොයා ගත හැක්කේ කොතැනින්ද?
PRINT SCREEN එබීමෙන් ඔබේ සම්පූර්ණ තිරයේම රූපයක් ග්රහණය කර එය ඔබේ පරිගණකයේ මතකයේ ඇති Clipboard වෙත පිටපත් කරයි. ඔබට පසුව ලේඛනයකට, විද්යුත් තැපැල් පණිවිඩයකට හෝ වෙනත් ගොනුවක රූපය (CTRL+V) ඇලවිය හැක. PRINT SCREEN යතුර සාමාන්යයෙන් ඔබේ යතුරුපුවරුවේ ඉහළ දකුණු කෙළවරේ පිහිටා ඇත.
ඔබ Windows 10 හි ක්ලිප්බෝඩ් වෙත ප්රවේශ වන්නේ කෙසේද?
වින්ඩෝස් 10 හි ක්ලිප්බෝඩ් භාවිතා කරන්නේ කෙසේද
- යෙදුමකින් පෙළ හෝ රූපය තෝරන්න.
- තේරීම මත දකුණු-ක්ලික් කර, පිටපත් කිරීම හෝ කැපීම විකල්පය ක්ලික් කරන්න.
- ඔබට අන්තර්ගතය ඇලවීමට අවශ්ය ලේඛනය විවෘත කරන්න.
- ක්ලිප්බෝඩ් ඉතිහාසය විවෘත කිරීමට Windows යතුර + V කෙටිමඟ භාවිතා කරන්න.
- ඔබට ඇලවීමට අවශ්ය අන්තර්ගතය තෝරන්න.
Windows 10 හි snip මෙවලම කොහෙද?
ආරම්භක මෙනුවට ඇතුළු වන්න, සියලුම යෙදුම් තෝරන්න, වින්ඩෝස් උපාංග තෝරන්න සහ Snipping Tool තට්ටු කරන්න. කාර්ය තීරුවේ සෙවුම් කොටුවේ snip ටයිප් කර, ප්රතිඵලයේ ඇති Snipping Tool ක්ලික් කරන්න. Windows+R භාවිතයෙන් ධාවනය පෙන්වන්න, ස්නිපින්ටූල් ආදානය කර OK ඔබන්න. Command Prompt දියත් කරන්න, snippingtool.exe ටයිප් කර Enter ඔබන්න.
මට මගේ පරිගණකයේ තිරපිටපත් ගත නොහැක්කේ ඇයි?
ඔබට වෙනත් මෙවලම් භාවිතා නොකර සම්පූර්ණ තිරයේම තිර රුවක් ගෙන දෘඪ තැටියේ ගොනුවක් ලෙස සුරැකීමට අවශ්ය නම්, ඔබේ යතුරුපුවරුවේ Windows + PrtScn ඔබන්න. වින්ඩෝස් වලදී, ඔබට ක්රියාකාරී කවුළුවේ තිරපිටපත් ද ගත හැකිය. ඔබට ග්රහණය කිරීමට අවශ්ය කවුළුව විවෘත කර ඔබේ යතුරුපුවරුවේ Alt + PrtScn ඔබන්න.
මගේ තිර පිටපත ක්රියා නොකරන්නේ ඇයි?
ඔබගේ iPhone හෝ iPad බලහත්කාරයෙන් නැවත ආරම්භ කරන්න. අවම වශයෙන් තත්පර 10ක් සඳහා Home සහ Power බොත්තම් එකට ඔබාගෙන සිටින්න, ඔබේ උපාංගය නැවත පණගැන්වීමට බල කිරීමට ඉදිරියට යා යුතුය. මෙයින් පසු, ඔබගේ උපාංගය හොඳින් ක්රියා කළ යුතු අතර, ඔබට iPhone හි තිර රුවක් සාර්ථකව ගත හැකිය.
මුද්රණ තිරය සබල කරන්නේ කෙසේද?
Windows 10 හි තිර ස්නිපින් දියත් කිරීමට මුද්රණ තිර යතුර සබල කරන්න
- සැකසුම් යෙදුම විවෘත කරන්න.
- Ease of access -> Keyboard වෙත යන්න.
- දකුණු පසින්, මුද්රණ තිර යතුර කොටස වෙත පහළට අනුචලනය කරන්න.
- විකල්පය සක්රිය කරන්න තිර ස්නිපිං දියත් කිරීමට මුද්රණ තිර යතුර භාවිතා කරන්න.
DELL හි තිරපිටපත් යන්නේ කොතැනටද?
ඔබ ඩෙල් වින්ඩෝස් ටැබ්ලට් පරිගණකයක් භාවිතා කරන්නේ නම්, ඔබට මුළු තිරයේම තිර රුවක් ගැනීමට ඔබේ ටැබ්ලටයේ වින්ඩෝස් බොත්තම සහ ශබ්දය පහළ (-) බොත්තම එකවර එබිය හැකිය. මේ ආකාරයට ගත් තිර රුවක් පින්තූර ෆෝල්ඩරයේ (C:\Users\[ඔබේ නම]\Pictures\Screenshots) Screenshots ෆෝල්ඩරයේ ගබඩා වේ.
Dell පරිගණකයක Screenshots ගන්නේ කොහොමද?
- ඔබ අල්ලා ගැනීමට කැමති කවුළුව ක්ලික් කරන්න.
- Alt යතුර ඔබාගෙන පසුව Print Screen යතුර එබීමෙන් Alt + Print Screen (Print Scrn) ඔබන්න.
- සටහන - Alt යතුර ඔබාගෙන නොසිට Print Screen යතුර එබීමෙන් ඔබට තනි කවුළුවකට වඩා ඔබේ සම්පූර්ණ ඩෙස්ක්ටොප් එකේ තිර රුවක් ගත හැක.
ස්ක්රීන්ෂොට් වාෂ්පයෙන් යන්නේ කොතැනටද?
- ඔබ ඔබේ තිර රුවක් ගත් ක්රීඩාවට යන්න.
- Steam මෙනුව වෙත යාමට Shift යතුර සහ Tab යතුර ඔබන්න.
- තිරපිටපත් කළමනාකරු වෙත ගොස් "තැටියේ පෙන්වන්න" ක්ලික් කරන්න.
- Voilà! ඔබට අවශ්ය තැන ඔබේ තිරපිටපත් තිබේ!
Windows 10 හි Snipping මෙවලම විවෘත කිරීමට කෙටිමඟ කුමක්ද?
Windows 10 හි Snipping Tool විවෘත කරන්නේ කෙසේද ප්ලස් ඉඟි සහ උපක්රම
- පාලක පැනලය > සුචිගත කිරීමේ විකල්ප විවෘත කරන්න.
- උසස් බොත්තම ක්ලික් කරන්න, ඉන්පසු උසස් විකල්ප > නැවත ගොඩනඟන්න ක්ලික් කරන්න.
- ආරම්භක මෙනුව විවෘත කරන්න > සංචාලනය > සියලුම යෙදුම් > වින්ඩෝස් උපාංග > ස්නිපින් ටූල් වෙත යන්න.
- වින්ඩෝස් යතුර + ආර් එබීමෙන් ධාවන විධාන පෙට්ටිය විවෘත කරන්න. ටයිප් කරන්න: snippingtool සහ Enter.
Windows 10 හි Snipping මෙවලම සඳහා කෙටිමඟක් සාදා ගන්නේ කෙසේද?
Windows 10 හි Snipping Tool කෙටිමඟ නිර්මාණය කිරීමට පියවර: පියවර 1: හිස් ප්රදේශය දකුණට තට්ටු කර, සන්දර්භය මෙනුවේ New විවෘත කර උප අයිතම වලින් කෙටිමං තෝරන්න. පියවර 2: snippingtool.exe හෝ snippingtool ටයිප් කර, කෙටිමං සාදන්න කවුළුවේ Next ක්ලික් කරන්න. පියවර 3: කෙටිමඟ නිර්මාණය කිරීමට අවසන් කරන්න තෝරන්න.
Windows 10 හි පින්තූරයක් කපා ගන්නේ කෙසේද?
Snipping Tool විවෘත කරන්න
- ඔබ Snipping Tool විවෘත කළ පසු, ඔබට පින්තූරයක් අවශ්ය මෙනුව විවෘත කරන්න.
- Ctrl + PrtScn යතුරු ඔබන්න.
- ප්රකාරය තෝරන්න (පැරණි අනුවාද වල, නව බොත්තම අසල ඇති ඊතලය තෝරන්න), ඔබට අවශ්ය ස්නිප් වර්ගය තෝරන්න, ඉන්පසු ඔබට අවශ්ය තිර ග්රහණයේ ප්රදේශය තෝරන්න.
Windows 10 හි Screenshot ෆෝල්ඩරය වෙනස් කරන්නේ කෙසේද?
Windows 10 හි තිරපිටපත් සඳහා පෙරනිමි සුරැකීමේ ස්ථානය වෙනස් කරන්නේ කෙසේද
- වින්ඩෝස් එක්ස්ප්ලෝරර් විවෘත කර පින්තූර වෙත යන්න. ඔබට එහි Screenshots ෆෝල්ඩරය හමුවනු ඇත.
- Screenshots ෆෝල්ඩරය මත දකුණු ක්ලික් කර ගුණාංග වෙත යන්න.
- ස්ථාන පටිත්ත යටතේ, ඔබ පෙරනිමි සුරැකීමේ ස්ථානය සොයා ගනු ඇත. Move මත ක්ලික් කරන්න.
Windows 10 හි පටිගත කළ වීඩියෝ යන්නේ කොතැනටද?
වින්ඩෝස් 10 හි යෙදුමක වීඩියෝ පටිගත කරන්නේ කෙසේද
- ඔබට පටිගත කිරීමට අවශ්ය යෙදුම විවෘත කරන්න.
- Game Bar සංවාදය විවෘත කිරීමට Windows යතුර සහ G අකුර එකවර ඔබන්න.
- ක්රීඩා තීරුව පූරණය කිරීමට "ඔව්, මෙය ක්රීඩාවක්" සලකුණු කොටුව සලකුණු කරන්න.
- වීඩියෝ ග්රහණය කිරීම ආරම්භ කිරීමට Start Recording බොත්තම (හෝ Win + Alt + R) මත ක්ලික් කරන්න.
වින්ඩෝස් තිර පටිගත කිරීම් යන්නේ කොතැනටද?
එය පටිගත කළ විට, ඔබට සම්පූර්ණ පටිගත කිරීමේ ගොනුව File Explorer හි මෙම PC\Videos\Captures\ යටතේ සොයාගත හැකිය. තිර රූප ග්රහණයන් ද මෙම "වීඩියෝ\කැප්චර්ස්" ෆෝල්ඩරය තුළම සුරැකේ. නමුත්, ඒවා සොයා ගැනීමට ඉක්මන්ම ක්රමය Xbox යෙදුම තුළම, Game DVR කොටසේ ඇත.
ඔබ ක්රියාකාරී කවුළුවක තිර රුවක් ගන්නේ කෙසේද?
ඔබ ALT + මුද්රණ තිරය එබූ පසු, සක්රිය කවුළුවේ තිර රුවක් Windows Clipboard වෙත පිටපත් කරනු ලැබේ; ඔබට ඔබේ ප්රියතම රූප සංස්කාරකය (උදා: Microsoft Paint) විවෘත කිරීමට අවශ්ය වේ, තිර රුවක් අලවා එය සුරැකිය යුතුය - ඔබ හුදෙක් මුද්රණ තිරයක් භාවිතා කරන්නේ නම් කරන්නාක් මෙන්.
මගේ මුද්රණ තිර බොත්තම ක්රියා නොකරන්නේ ඇයි?
ඉහත උදාහරණය මුද්රණ තිර යතුර වෙනුවට Ctrl-Alt-P යතුරු පවරනු ඇත. තිර ග්රහණයක් ක්රියාත්මක කිරීමට Ctrl සහ Alt යතුරු අල්ලාගෙන පසුව P යතුර ඔබන්න.
බහු තිරපිටපත් සුරකින්නේ කෙසේද?
පළමු ක්රමය: මුද්රණ තිරය (PrtScn) සමඟ ඉක්මන් තිරපිටපත් ගන්න
- තිරය පසුරු පුවරුවට පිටපත් කිරීමට PrtScn බොත්තම ඔබන්න.
- තිරය ගොනුවකට සුරැකීමට ඔබගේ යතුරුපුවරුවේ Windows+PrtScn බොත්තම් ඔබන්න.
- සාදන ලද Snipping මෙවලම භාවිතා කරන්න.
- Windows 10 හි Game Bar එක භාවිතා කරන්න.
https://www.deviantart.com/thepuzzledboy/art/Screenshot-This-read-description-364184701