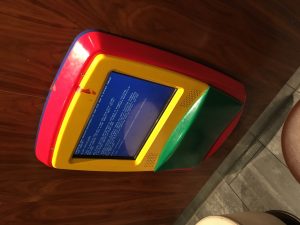ඔබට සියලුම ක්රීඩා සඳහා "ගේම් මාදිලිය" අක්රිය කිරීමට අවශ්ය නම් i.e.
ඔබට “ගේම් ප්රකාරය” පද්ධතිය පුළුල් ලෙස අක්රිය කිරීමට අවශ්ය වේ, ආරම්භක මෙනුවෙන් සිටුවම් යෙදුම විවෘත කරන්න, ක්රීඩා නිරූපකය මත ක්ලික් කරන්න, ඉන්පසු වම් පස කවුළුවෙහි ඇති ක්රීඩා ප්රකාර පටිත්ත ක්ලික් කරන්න.
දැන් ක්රීඩා මාදිලිය පද්ධතිය පුළුල් ලෙස අක්රිය කිරීමට “ක්රීඩා ප්රකාරය භාවිත කරන්න” විකල්පය අක්රිය කිරීමට සකසන්න.
වින්ඩෝස් ක්රීඩා මාදිලිය අක්රිය කරන්නේ කෙසේද?
ක්රීඩා ප්රකාරය සබල කරන්න (සහ අබල කරන්න).
- ඔබගේ ක්රීඩාව තුළ, ක්රීඩා තීරුව විවෘත කිරීමට Windows Key + G ඔබන්න.
- මෙය ඔබගේ කර්සරය මුදා හැරිය යුතුය. දැන්, පහත දැක්වෙන පරිදි තීරුවේ දකුණු පස ඇති Game Mode නිරූපකය සොයා ගන්න.
- ක්රීඩා ප්රකාරය සක්රිය හෝ අක්රිය කිරීමට ක්ලික් කරන්න.
- ක්රීඩා තීරුව සැඟවීමට ඔබේ ක්රීඩාව මත ක්ලික් කරන්න හෝ ESC ඔබන්න.
වින්ඩෝස් ක්රීඩා තීරුව අක්රිය කරන්නේ කෙසේද?
ක්රීඩා තීරුව අක්රිය කරන්නේ කෙසේද
- ආරම්භක බොත්තම දකුණු-ක්ලික් කරන්න.
- සැකසීම් ක්ලික් කරන්න.
- Gaming ක්ලික් කරන්න.
- Game Bar ක්ලික් කරන්න.
- ක්රීඩා ක්ලිප් පටිගත කිරීමට පහත ස්විචය ක්ලික් කරන්න. තිරපිටපත්, සහ එය ක්රියාවිරහිත වන පරිදි Game Bar භාවිතයෙන් විකාශනය කරන්න.
Windows 10 හි ක්රීඩා මාදිලිය අක්රිය කරන්නේ කෙසේද?
Windows 10 හි Game Mode සක්රීය කිරීමට, Settings Panel විවෘත කර ක්රීඩා අංශය වෙත යන්න. වම් පැත්තේ, ඔබට Game Mode විකල්පය පෙනෙනු ඇත. ක්රීඩා ප්රකාරය වහාම සක්රීය කිරීමට එය මත ක්ලික් කර බොත්තම ටොගල් කරන්න. Settings Panel වෙතින් Game Mode සක්රීය කිරීමෙන් පසු, ඔබ එය තනි ක්රීඩාව තුළ සක්රිය කළ යුතුය.
මම ක්රීඩාව DVR 2018 ක්රියාවිරහිත කරන්නේ කෙසේද?
ඔක්තෝබර් 2018 යාවත්කාලීන කිරීම (බිල්ඩ් 17763)
- ආරම්භක මෙනුව විවෘත කරන්න.
- සැකසීම් ක්ලික් කරන්න.
- Gaming ක්ලික් කරන්න.
- පැති තීරුවෙන් Game Bar තෝරන්න.
- ක්රීඩා ක්ලිප්, තිරපිටපත් සහ විකාශනය වාර්තා කිරීම සඳහා ක්රීඩා තීරුව භාවිතයෙන් ටොගල් කරන්න.
- පැති තීරුවෙන් ග්රහණ තෝරන්න.
- සියලු විකල්ප ක්රියාවිරහිත කිරීමට ටොගල් කරන්න.
Regedit ක්රීඩා DVR අක්රිය කරන්නේ කෙසේද?
ක්රමය 2: රෙජිස්ට්රි සංස්කාරකය භාවිතයෙන් Game Bar සහ Game DVR අබල කරන්න
- රෙජිස්ට්රි සංස්කාරකය විවෘත කර පහත යතුර වෙත යන්න:
- ක්රීඩා තීරුව අක්රිය කිරීම සඳහා, දකුණු කවුළුවේ ඇති DWORD ඇතුළත් AppCaptureEnabled මත දෙවරක් ක්ලික් කර එහි අගය දත්ත 0 ලෙස සකසන්න.
වින්ඩෝස් යතුර අක්රිය කරන්නේ කෙසේද?
වින්ඩෝස් යතුර හෝ WinKey අක්රිය කරන්න
- regedit විවෘත කරන්න.
- වින්ඩෝස් මෙනුවෙහි, දේශීය යන්ත්රය මත HKEY_LOCAL_ MACHINE ක්ලික් කරන්න.
- System\CurrentControlSet\Control ෆෝල්ඩරය ද්වි-ක්ලික් කරන්න, ඉන්පසු Keyboard Layout ෆෝල්ඩරය ක්ලික් කරන්න.
- සංස්කරණ මෙනුවෙහි, අගය එකතු කරන්න ක්ලික් කරන්න, ස්කෑන්කෝඩ් සිතියම ටයිප් කරන්න, දත්ත වර්ගය ලෙස REG_BINARY ක්ලික් කරන්න, ඉන්පසු හරි ක්ලික් කරන්න.
Gamebar සිටීමේ ලේඛකයා අබල කරන්නේ කෙසේද?
කාර්ය කළමනාකරු තෝරන්න. ක්රියාවලි යටතේ, Gamebar Presence Writer සඳහා සොයන්න, ඉන්පසු End task බොත්තම ඔබන්න.
ක්රීඩා තීරුව අක්රිය කිරීමට, මෙන්න පියවර:
- Xbox යෙදුම දියත් කරන්න, ඉන්පසු සැකසීම් වෙත යන්න.
- Game DVR ක්ලික් කරන්න.
- Game DVR භාවිතයෙන් ක්රීඩා ක්ලිප් සහ තිරපිටපත් පටිගත කිරීම අක්රිය කරන්න.
Windows 10 ක්රීඩා මාදිලිය ක්රියා කරයිද?
ක්රීඩා ප්රකාරය Windows 10 නිර්මාපක යාවත්කාලීනයේ නව අංගයක් වන අතර එය ඔබගේ පද්ධතියේ සම්පත් නාභිගත කිරීමට සහ ක්රීඩා වල ගුණාත්මක භාවය ඉහළ නැංවීමට සැලසුම් කර ඇත. පසුබිම් කාර්යයන් සීමා කිරීමෙන්, ක්රීඩා ප්රකාරය Windows 10 මත ධාවනය වන ක්රීඩා වල සුමට බව වැඩි කිරීමට උත්සාහ කරයි, එය සක්රිය වූ විට ඔබේ පද්ධතිය ක්රීඩාව දෙසට හරවා යවයි.
Windows 10 වෙතින් Xbox Live අස්ථාපනය කරන්නේ කෙසේද?
Windows 10 හි Xbox යෙදුම අස්ථාපනය කරන්නේ කෙසේද
- Windows 10 සෙවුම් තීරුව විවෘත කර PowerShell ටයිප් කරන්න.
- PowerShell යෙදුම දකුණු-ක්ලික් කර "පරිපාලක ලෙස ධාවනය කරන්න" ක්ලික් කරන්න.
- පහත විධානය ටයිප් කර Enter යතුර ඔබන්න:
- ක්රියාවලිය අවසන් වන තුරු රැඳී සිටින්න.
- PowerShell වලින් පිටවීමට exit ටයිප් කර Enter යතුර ඔබන්න.
Windows 10 ක්රීඩා මාදිලිය වෙනසක් කරයිද?
Game Mode යනු Windows 10 හි සියලුම පරිශීලකයින්ට ලබා ගත හැකි විශේෂාංගයකි. එය පද්ධති පසුබිම් ක්රියාකාරකම් වලක්වාලීමෙන් සහ වඩාත් ස්ථාවර ක්රීඩා අත්දැකීමක් ලබා දීමෙන් Windows 10 ක්රීඩකයින් සඳහා විශිෂ්ට කිරීමට පොරොන්දු වේ. ඔබගේ දෘඪාංග වින්යාසය නිහතමානී වුවද, ක්රීඩා මාදිලිය ක්රීඩා වඩාත් වාදනය කරයි.
මම Windows 10 ක්රීඩා මාදිලිය භාවිතා කළ යුතුද?
ක්රීඩා ප්රකාරය සක්රිය කිරීමට, ඔබේ ක්රීඩාව විවෘත කරන්න, ඉන්පසු Windows 10 ක්රීඩා තීරුව ගෙන ඒමට Windows යතුර + G ඔබන්න. ඔබට එය භාවිතා කිරීමට අවශ්ය සෑම ක්රීඩාවක් සඳහාම විශේෂාංගය හස්තීයව සබල කිරීමට අවශ්ය වුවද, ක්රීඩා ප්රකාරය ක්රියාත්මක වීමට ඔබේ ක්රීඩාව නැවත ආරම්භ කිරීමට අවශ්ය නැත.
මගේ පරිගණකය ධාවන ක්රීඩා වඩා හොඳ කරන්නේ කෙසේද?
ක්රීඩා කාර්ය සාධනය වැඩි දියුණු කිරීම සඳහා ඔබේ පරිගණකයේ හෝ ලැප්ටොප් පරිගණකයේ FPS වැඩි කරන්නේ කෙසේද:
- ඔබගේ ග්රැෆික් ධාවක යාවත්කාලීන කරන්න.
- ඔබේ GPU එකට සුළු අධි ඔරලෝසුවක් දෙන්න.
- ප්රශස්තිකරණ මෙවලමක් සමඟ ඔබේ පරිගණකය වැඩි කරන්න.
- ඔබගේ ග්රැෆික් කාඩ්පත නව මාදිලියකට උත්ශ්රේණි කරන්න.
- එම පැරණි HDD මාරු කර ඔබම SSD එකක් ලබා ගන්න.
- Superfetch සහ Prefetch අක්රිය කරන්න.
මයික්රොසොෆ්ට් ක්රීඩා මාදිලිය යනු කුමක්ද?
මයික්රොසොෆ්ට් වින්ඩෝස් 10 වෙත “ගේම් ප්රකාරය” එක් කරයි, එය වීඩියෝ ක්රීඩා කිරීමට පද්ධතිය ප්රශස්ත කරයි. මයික්රොසොෆ්ට් අද නිකුත් කරන ලද වීඩියෝවකට අනුව පද්ධතියක් ක්රීඩා ප්රකාරයට ගිය විට, එය “CPU සහ GPU සම්පත් ඔබේ ක්රීඩාවට ප්රමුඛත්වය දෙනු ඇත”. මාදිලියේ ඉලක්කය සෑම ක්රීඩාවකම රාමු අනුපාතය වැඩි දියුණු කිරීම විය යුතුය.
මම Nvidia උඩැතිරිය අක්රිය කරන්නේ කෙසේද?
1) GeForce Experience යෙදුමෙන්, ඉහළ දකුණු කෙළවරේ ඇති සැකසීම් නිරූපකය ක්ලික් කරන්න: 2) සාමාන්ය පුවරුවේ සිට, පහත තිර පිටුවේ පෙන්වා ඇති පරිදි SHARE සැකසීම අක්රිය කිරීමට ටොගල් කරන්න. සටහන: ඔබට GeForce අත්දැකීම් බෙදාගැනීම නැවත භාවිතා කිරීමට අවශ්ය නම්, SHARE ටොගලය නැවත ක්රියාත්මක කිරීමට මාරු කරන්න.
මට Windows 10 වෙතින් Xbox ඉවත් කළ හැකිද?
ශුභාරංචිය නම් ඔබට සරල පවර්ෂෙල් විධානයක් භාවිතයෙන් පෙර-ස්ථාපිත Windows 10 යෙදුම් බොහොමයක් අතින් අස්ථාපනය කළ හැකි අතර Xbox යෙදුම ඒවායින් එකකි. ඔබගේ Windows 10 පරිගණක වලින් Xbox යෙදුම ඉවත් කිරීමට පහත පියවර අනුගමනය කරන්න: 1 - සෙවුම් කොටුවක් විවෘත කිරීමට Windows+S යතුරු සංයෝජනය ඔබන්න.
ක්රීඩා DVR සහ විකාශන පරිශීලක සේවාව අක්රිය කරන්නේ කෙසේද?
ඔබට අවශ්ය වන්නේ Game DVR සහ Game Bar අක්රිය කිරීමයි. පළමුව, Settings > Gaming > Game DVR වෙත ගොස් "මම ක්රීඩාවක් කරන අතරතුර පසුබිමේ පටිගත කරන්න" විකල්පය අක්රිය කරන්න. මීළඟට, සැකසීම් > ක්රීඩා > ක්රීඩා තීරුව වෙත ගොස් “ගේම් තීරුව භාවිතයෙන් ක්රීඩා ක්ලිප්, තිර දර්ශන සහ විකාශනය පටිගත කරන්න” විකල්පය අක්රිය කරන්න.
Windows 10 හි ප්රවාහය අක්රිය කරන්නේ කෙසේද?
Windows 10 හි මාධ්ය ප්රවාහය සක්රිය හෝ අක්රිය කරන්න
- Windows 10 හි මාධ්ය ප්රවාහය සක්රිය හෝ අක්රිය කරන්නේ කෙසේද යන්න පිළිබඳ වීඩියෝ මාර්ගෝපදේශය:
- පියවර 1: ප්රවේශ පාලන පැනලය.
- පියවර 2: ඉහළ දකුණේ සෙවුම් කොටුවේ මාධ්ය ටයිප් කර ප්රතිඵලයෙන් මාධ්ය ප්රවාහ විකල්ප විවෘත කරන්න.
- පියවර 3: මාධ්ය ප්රවාහය සක්රිය කරන්න ක්ලික් කරන්න.
- පියවර 1: පාලන පැනලය තුළ, සෙවීමෙන් මාධ්ය ප්රවාහ විකල්ප විවෘත කරන්න.
මම Windows G දැනුම්දීම් අක්රිය කරන්නේ කෙසේද?
ආරම්භක මෙනුව විවෘත කර එය දියත් කිරීමට සැකසීම් නිරූපකය ක්ලික් කරන්න. සැකසීම් යෙදුම තුළ පද්ධතිය > දැනුම්දීම් සහ ක්රියා වෙත සංචාලනය කරන්න. දැනුම්දීම් කොටස වෙත පහළට අනුචලනය කර "ඔබ Windows භාවිතා කරන විට ඉඟි, උපක්රම සහ යෝජනා ලබා ගන්න" විකල්පය අබල කරන්න. ඒක තමයි.
මම Caps Lock යතුර අක්රිය කරන්නේ කෙසේද?
Windows 7 හි Caps Lock යතුර අක්රිය කරන්නේ කෙසේද?
- Windows Start Menu Orb ක්ලික් කර සෙවුම් කොටුවට regedit ටයිප් කරන්න.
- පහත රෙජිස්ට්රි යතුර වෙත බ්රවුස් කරන්න: HKEY_LOCAL_MACHINE\SYSTEM\CurrentControlSet\Control\Keyboard Layout.
- යතුරුපුවරු පිරිසැලසුම් යතුර දකුණු-ක්ලික් කර නව > ද්විමය අගය තෝරන්න.
- ඔබගේ නව ස්කෑන්කෝඩ් සිතියම් ද්විමය දකුණු-ක්ලික් කර වෙනස් කරන්න තෝරන්න.
මගේ සරල අක්රීය යතුර භාවිතා කරන්නේ කෙසේද?
සරල අක්රීය යතුර යනු විශේෂිත යතුරු හෝ යතුරු සංයෝජන (Ctrl+Alt+G ආදිය) අක්රිය කිරීම සඳහා නිදහස් මෙවලමකි. යතුරක් නියම කිරීම පහසුය. කොටුවක් මත ක්ලික් කරන්න, යතුර හෝ යතුරු සංයෝජනය ඔබන්න, ඉන්පසු Add Key > OK > OK ඔබන්න. අපි Microsoft Word හි Ctrl+F අක්රිය කිරීමට උත්සාහ කළ අතර එය වහාම ක්රියාත්මක විය.
මම යතුරු පුවරුව අක්රිය කරන්නේ කෙසේද?
ඔබේ ලැප්ටොප් යතුරුපුවරුව අක්රිය කිරීමට ක්රම 4ක්
- ඔබගේ ලැප්ටොප් පරිගණකයේ ආරම්භක මෙනුව වෙත යන්න.
- "උපාංග කළමනාකරු" ටයිප් කර enter ඔබන්න.
- උපාංග කළමනාකරු මත ක්ලික් කරන්න.
- උපාංග කළමනාකරු තුළ යතුරු පුවරුව සොයා ගන්න.
- යතුරුපුවරු ධාවකය අක්රිය කිරීමට පතන මෙනුවකට ප්රවේශ වීමට “+” ලකුණ මත ක්ලික් කරන්න.
- මෙය ස්ථිර කිරීමට හෝ අස්ථාපනය කිරීමට සාමාන්යයෙන් නැවත ආරම්භ කිරීමක් අවශ්ය වේ.
ක්රීඩා තීරුව අස්ථාපනය කරන්නේ කෙසේද?
ඔබට මෙම විශේෂාංගය අක්රිය කිරීමට අවශ්ය නම් පහත පියවර අනුගමනය කරන්න:
- ඔබගේ තිරයේ පහළ වම්පස ඇති ආරම්භක බොත්තම මත දකුණු ක්ලික් කරන්න.
- සැකසීම් වෙත යන්න, ඉන්පසු ක්රීඩා කරන්න.
- වම් පස ඇති Game Bar එක තෝරන්න.
- පහත ඇති ස්විචය ඔබන්න
මම වින්ඩෝස් 10 ඉවත් කරන්නේ කෙසේද?
මෙය සිදු කිරීම සඳහා, ආරම්භක මෙනුව විවෘත කර 'සැකසීම්' තෝරන්න, ඉන්පසු 'යාවත්කාලීන සහ ආරක්ෂාව' තෝරන්න. එතැන් සිට, 'ප්රතිසාධනය' තෝරන්න, එවිට ඔබට ඔබගේ පෙර මෙහෙයුම් පද්ධතිය මත පදනම්ව 'Windows 7 වෙත ආපසු යන්න' හෝ 'Windows 8.1 වෙත ආපසු යන්න' යන දෙකම පෙනෙනු ඇත. 'ආරම්භ කරන්න' බොත්තම ක්ලික් කරන්න, එවිට ක්රියාවලිය ආරම්භ වනු ඇත.
මගේ ක්රීඩා තීරුව විවෘත කරන්නේ කෙසේද?
ක්ලිප් සහ තිරපිටපත් පටිගත කිරීම සඳහා ක්රීඩාවක් ක්රීඩා කරන අතරතුර ඔබට භාවිතා කළ හැකි විවිධ කෙටිමං තිබේ.
- වින්ඩෝස් ලාංඡන යතුර + G: ක්රීඩා තීරුව විවෘත කරන්න.
- වින්ඩෝස් ලාංඡන යතුර + Alt + G: අවසන් තත්පර 30 වාර්තා කරන්න (ඔබට ක්රීඩා තීරුව > සැකසීම් තුළ වාර්තා කළ කාලය වෙනස් කළ හැක)
- වින්ඩෝස් ලාංඡන යතුර + Alt + R: පටිගත කිරීම ආරම්භ කිරීම/නැවැත්වීම.
Windows 10 හි ඇති යෙදුම් අස්ථාපනය කරන්නේ කෙසේද?
Windows 10 හි බිල්ට් යෙදුම් අස්ථාපනය කරන්නේ කෙසේද
- Cortana සෙවුම් ක්ෂේත්රය ක්ලික් කරන්න.
- ක්ෂේත්රයට 'Powershell' ටයිප් කරන්න.
- 'Windows PowerShell' දකුණු-ක්ලික් කරන්න.
- පරිපාලක ලෙස ධාවනය තෝරන්න.
- ඔව් ක්ලික් කරන්න.
- ඔබ අස්ථාපනය කිරීමට බලාපොරොත්තු වන වැඩසටහන සඳහා පහත ලැයිස්තුවෙන් විධානයක් ඇතුළත් කරන්න.
- Enter ක්ලික් කරන්න.
Windows 10 සම්පූර්ණයෙන්ම ඉවත් කරන්නේ කෙසේද?
සම්පූර්ණ උපස්ථ විකල්පය භාවිතයෙන් Windows 10 අස්ථාපනය කරන්නේ කෙසේද
- ආරම්භක මෙනුව මත දකුණු-ක්ලික් කර පාලක පැනලය තෝරන්න.
- පද්ධතිය සහ ආරක්ෂාව ක්ලික් කරන්න.
- Backup and Restore (Windows 7) ක්ලික් කරන්න.
- වම් කවුළුවෙහි, පද්ධති අලුත්වැඩියා තැටියක් සාදන්න ක්ලික් කරන්න.
- අලුත්වැඩියා තැටිය සෑදීමට තිරයේ උපදෙස් අනුගමනය කරන්න.
වින්ඩෝස් වෙළඳසැල අක්රිය කරන්නේ කෙසේද?
විසඳා ඇත: Windows 10 හි STORE යෙදුම අක්රිය කරන්නේ කෙසේද
- START ක්ලික් කරන්න, GPEDIT.MSC ටයිප් කර Enter යතුර ඔබන්න.
- පරිශීලක වින්යාසය පුළුල් කරන්න > පරිපාලන සැකිලි > වින්ඩෝස් සංරචක > ගබඩාව.
- වෙළඳසැලේ යෙදුම ක්රියාවිරහිත කරන්න සකසන්න.
ඡායාරූපය “විකිමීඩියා කොමන්ස්” විසින් https://commons.wikimedia.org/wiki/File:BSoD_at_McDonald%27s_1.jpg