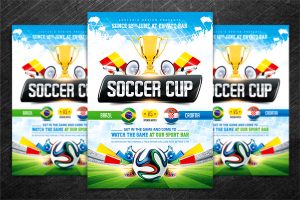ක්රීඩා තීරුව අක්රිය කරන්නේ කෙසේද
- ආරම්භක බොත්තම දකුණු-ක්ලික් කරන්න.
- සැකසීම් ක්ලික් කරන්න.
- Gaming ක්ලික් කරන්න.
- Game Bar ක්ලික් කරන්න.
- ක්රීඩා ක්ලිප් පටිගත කිරීමට පහත ස්විචය ක්ලික් කරන්න. තිරපිටපත්, සහ එය ක්රියාවිරහිත වන පරිදි Game Bar භාවිතයෙන් විකාශනය කරන්න.
Windows 10 ක්රීඩා තීරුව අක්රිය කරන්නේ කෙසේද?
Windows 10 හි Game Bar අක්රිය කරන්නේ කෙසේද
- ඔබගේ තිරයේ පහළ වම්පස ඇති ආරම්භක බොත්තම මත දකුණු ක්ලික් කරන්න.
- සැකසීම් වෙත යන්න, ඉන්පසු ක්රීඩා කරන්න.
- වම් පස ඇති Game Bar එක තෝරන්න.
- පහත ඇති ස්විචය ඔබන්න
වින්ඩෝස් ක්රීඩා මාදිලිය අක්රිය කරන්නේ කෙසේද?
ක්රීඩා ප්රකාරය සබල කරන්න (සහ අබල කරන්න).
- ඔබගේ ක්රීඩාව තුළ, ක්රීඩා තීරුව විවෘත කිරීමට Windows Key + G ඔබන්න.
- මෙය ඔබගේ කර්සරය මුදා හැරිය යුතුය. දැන්, පහත දැක්වෙන පරිදි තීරුවේ දකුණු පස ඇති Game Mode නිරූපකය සොයා ගන්න.
- ක්රීඩා ප්රකාරය සක්රිය හෝ අක්රිය කිරීමට ක්ලික් කරන්න.
- ක්රීඩා තීරුව සැඟවීමට ඔබේ ක්රීඩාව මත ක්ලික් කරන්න හෝ ESC ඔබන්න.
මම ක්රීඩාව DVR 2018 ක්රියාවිරහිත කරන්නේ කෙසේද?
ඔක්තෝබර් 2018 යාවත්කාලීන කිරීම (බිල්ඩ් 17763)
- ආරම්භක මෙනුව විවෘත කරන්න.
- සැකසීම් ක්ලික් කරන්න.
- Gaming ක්ලික් කරන්න.
- පැති තීරුවෙන් Game Bar තෝරන්න.
- ක්රීඩා ක්ලිප්, තිරපිටපත් සහ විකාශනය වාර්තා කිරීම සඳහා ක්රීඩා තීරුව භාවිතයෙන් ටොගල් කරන්න.
- පැති තීරුවෙන් ග්රහණ තෝරන්න.
- සියලු විකල්ප ක්රියාවිරහිත කිරීමට ටොගල් කරන්න.
Windows 10 හි ක්රීඩා තීරුව විවෘත කරන්නේ කෙසේද?
Windows 10 හි ක්රීඩා තීරුව සමඟ ඇති ගැටළු නිරාකරණය කරන්න. ඔබ Windows logo යතුර + G එබූ විට කිසිවක් සිදු නොවන්නේ නම්, ඔබගේ ක්රීඩා තීරු සැකසුම් පරීක්ෂා කරන්න. ආරම්භක මෙනුව විවෘත කර, සැකසීම් > ක්රීඩා තෝරන්න සහ ක්රීඩා තීරුව භාවිතයෙන් ක්රීඩා ක්ලිප්, තිරපිටපත් සහ විකාශනය වාර්තා කිරීම ක්රියාත්මක බව සහතික කර ගන්න.
ක්රීඩා තීරුවේ සිටීමේ ලේඛකයා අබල කරන්නේ කෙසේද?
ඔබ ක්රීඩාවක් කරන අතර ඔබට Gamebar Presence Writer අක්රිය කිරීමට අවශ්ය නම්, පහත පියවර අනුගමනය කරන්න: ආරම්භය ක්ලික් කරන්න, ඉන්පසු සෙවුම් කොටුවේ Task Manager ටයිප් කරන්න.
ක්රීඩා තීරුව අක්රිය කිරීමට, මෙන්න පියවර:
- Xbox යෙදුම දියත් කරන්න, ඉන්පසු සැකසීම් වෙත යන්න.
- Game DVR ක්ලික් කරන්න.
- Game DVR භාවිතයෙන් ක්රීඩා ක්ලිප් සහ තිරපිටපත් පටිගත කිරීම අක්රිය කරන්න.
මම GameDVR අක්රිය කරන්නේ කෙසේද?
Windows 10 පසුගිය සතියේ ස්වයංක්රීය සක්රීය GameDVR – මෙන්න එය ක්රියා විරහිත කර ඔබගේ රාමු සුරකින ආකාරය
- Xbox යෙදුම විවෘත කරන්න, ඔබට එය ආරම්භක මෙනු සෙවුම හරහා ප්රවේශ විය හැක.
- පුරනය වන්න - ඔබ සාමාන්ය වින්ඩෝස් වෙත පුරනය වන්නේ නම් මෙය ස්වයංක්රීය විය යුතුය.
- පහළ වම්පස ඇති දැති රෝදය සිටුවම් මෙනුවට ප්රවේශ වේ.
- ඉහළින් GameDVR වෙත ගොස් එය අක්රිය කරන්න.
ක්රීඩා සඳහා Windows 10 හි අක්රිය කළ යුත්තේ කුමක්ද?
ඔබගේ Windows 10 පරිගණකය ක්රීඩා කිරීම සඳහා ප්රශස්ත කිරීමට ක්රම කිහිපයක් මෙන්න.
- සූදු මාදිලිය සමඟ Windows 10 ප්රශස්ත කරන්න.
- Nagle's Algorithm අක්රිය කරන්න.
- ස්වයංක්රීය යාවත්කාලීන කිරීම අක්රීය කර නැවත ආරම්භ කරන්න.
- ස්වයංක්රීය යාවත්කාලීන ක්රීඩා වලින් වාෂ්ප වීම වළක්වන්න.
- Windows 10 දෘශ්ය ප්රයෝග සකසන්න.
- Windows 10 Gaming වැඩිදියුණු කිරීමට Max Power Plan.
- ඔබගේ රියදුරන් යාවත්කාලීනව තබා ගන්න.
Windows 10 හි Windows Live අක්රිය කරන්නේ කෙසේද?
Windows 10 සජීවී ටයිල් සම්පූර්ණයෙන්ම අක්රිය කරන්නේ කෙසේද
- ආරම්භක මෙනුව විවෘත කරන්න.
- gpedit.msc ලෙස ටයිප් කර enter ඔබන්න.
- දේශීය පරිගණක ප්රතිපත්තිය > පරිශීලක වින්යාසය > පරිපාලන සැකිලි > ආරම්භක මෙනුව සහ කාර්ය තීරුව > දැනුම්දීම් වෙත සංචාලනය කරන්න.
- දකුණු පස ඇති Turn off tile notifications entry එක දෙවරක් ක්ලික් කර විවෘත වන කවුළුවේ enabled යන්න තෝරන්න.
- හරි ක්ලික් කර සංස්කාරකය වසා දමන්න.
මගේ පරිගණකයේ ක්රීඩා DVR අක්රිය කරන්නේ කෙසේද?
ක්රීඩා තීරුව අක්රිය කරන්නේ කෙසේද
- ආරම්භක බොත්තම දකුණු-ක්ලික් කරන්න.
- සැකසීම් ක්ලික් කරන්න.
- Gaming ක්ලික් කරන්න.
- Game Bar ක්ලික් කරන්න.
- ක්රීඩා ක්ලිප් පටිගත කිරීමට පහත ස්විචය ක්ලික් කරන්න. තිරපිටපත්, සහ එය ක්රියාවිරහිත වන පරිදි Game Bar භාවිතයෙන් විකාශනය කරන්න.
Regedit ක්රීඩා DVR අක්රිය කරන්නේ කෙසේද?
ක්රමය 2: රෙජිස්ට්රි සංස්කාරකය භාවිතයෙන් Game Bar සහ Game DVR අබල කරන්න
- රෙජිස්ට්රි සංස්කාරකය විවෘත කර පහත යතුර වෙත යන්න:
- ක්රීඩා තීරුව අක්රිය කිරීම සඳහා, දකුණු කවුළුවේ ඇති DWORD ඇතුළත් AppCaptureEnabled මත දෙවරක් ක්ලික් කර එහි අගය දත්ත 0 ලෙස සකසන්න.
මට Windows 10 වෙතින් Xbox ඉවත් කළ හැකිද?
ශුභාරංචිය නම් ඔබට සරල පවර්ෂෙල් විධානයක් භාවිතයෙන් පෙර-ස්ථාපිත Windows 10 යෙදුම් බොහොමයක් අතින් අස්ථාපනය කළ හැකි අතර Xbox යෙදුම ඒවායින් එකකි. ඔබගේ Windows 10 පරිගණක වලින් Xbox යෙදුම ඉවත් කිරීමට පහත පියවර අනුගමනය කරන්න: 1 - සෙවුම් කොටුවක් විවෘත කිරීමට Windows+S යතුරු සංයෝජනය ඔබන්න.
Windows 10 ක්රීඩා මාදිලිය ක්රියා කරයිද?
ක්රීඩා ප්රකාරය Windows 10 නිර්මාපක යාවත්කාලීනයේ නව අංගයක් වන අතර එය ඔබගේ පද්ධතියේ සම්පත් නාභිගත කිරීමට සහ ක්රීඩා වල ගුණාත්මක භාවය ඉහළ නැංවීමට සැලසුම් කර ඇත. පසුබිම් කාර්යයන් සීමා කිරීමෙන්, ක්රීඩා ප්රකාරය Windows 10 මත ධාවනය වන ක්රීඩා වල සුමට බව වැඩි කිරීමට උත්සාහ කරයි, එය සක්රිය වූ විට ඔබේ පද්ධතිය ක්රීඩාව දෙසට හරවා යවයි.
Windows 10 හි ක්රීඩා DVR අක්රිය කරන්නේ කෙසේද?
Game DVR අබල කිරීමට, සැකසීම් > ක්රීඩා > Game DVR වෙත යන්න. මෙහි "මම ක්රීඩාවක් කරන අතරතුර පසුබිමේ පටිගත කරන්න" විකල්පය "Off" ලෙස සකසා ඇති බව සහතික කර ගන්න. ඔබට තවමත් ක්රීඩා තීරුවෙන් අතින් පටිගත කිරීමක් ආරම්භ කිරීමට හැකි වනු ඇත, නමුත් Windows 10 පසුබිමේ කිසිවක් ස්වයංක්රීයව පටිගත නොකරනු ඇත.
වින්ඩෝස් ගේම් බාර් එකක් විවෘත කරන්නේ කෙසේද?
ඔබ ඔබේ පරිගණකයේ ක්රීඩාවක් කරන විට, ඔබට ක්ලිප් සහ තිරපිටපත් පටිගත කිරීමට භාවිතා කළ හැකි කෙටිමං මෙන්න.
- වින්ඩෝස් ලාංඡන යතුර + G: ක්රීඩා තීරුව විවෘත කරන්න.
- වින්ඩෝස් ලාංඡන යතුර + Alt + G: අවසන් තත්පර 30 වාර්තා කරන්න (ඔබට ක්රීඩා තීරුව > සැකසීම් තුළ වාර්තා කළ කාලය වෙනස් කළ හැක)
- වින්ඩෝස් ලාංඡන යතුර + Alt + R: පටිගත කිරීම ආරම්භ කිරීම/නැවැත්වීම.
මම මගේ ක්රීඩා තීරුව අතින් විවෘත කරන්නේ කෙසේද?
ආරම්භක බොත්තම ඔබන්න, පසුව සැකසීම් තෝරන්න. ක්රීඩා > ක්රීඩා තීරුව වෙත ගොස්, ඉන්පසු ඔබ කැමති යතුරුපුවරු කෙටිමං ඇතුළු කරන්න. ක්රීඩා තීරුව මගේ ක්රීඩාව අමතක කරන්නේ කෙසේද? ඔබට ක්රීඩාවක් හෝ යෙදුමක් සමඟ ක්රීඩා තීරුව භාවිතා කිරීමට අවශ්ය නැතිනම්, ක්රීඩාව දියත් කරන්න, ක්රීඩා තීරුව විවෘත කරන්න, ක්රීඩා තීරු සැකසුම් තෝරන්න, සහ මෙය ක්රීඩාවක් බව මතක තබා ගන්න සලකුණු කොටුව හිස් කරන්න.
මගේ ක්රීඩා තීරුව විවෘත කරන්නේ කෙසේද?
ක්ලිප් සහ තිරපිටපත් පටිගත කිරීම සඳහා ක්රීඩාවක් ක්රීඩා කරන අතරතුර ඔබට භාවිතා කළ හැකි විවිධ කෙටිමං තිබේ.
- වින්ඩෝස් ලාංඡන යතුර + G: ක්රීඩා තීරුව විවෘත කරන්න.
- වින්ඩෝස් ලාංඡන යතුර + Alt + G: අවසන් තත්පර 30 වාර්තා කරන්න (ඔබට ක්රීඩා තීරුව > සැකසීම් තුළ වාර්තා කළ කාලය වෙනස් කළ හැක)
- වින්ඩෝස් ලාංඡන යතුර + Alt + R: පටිගත කිරීම ආරම්භ කිරීම/නැවැත්වීම.
Windows 10 වෙතින් Xbox Live අස්ථාපනය කරන්නේ කෙසේද?
Windows 10 හි Xbox යෙදුම අස්ථාපනය කරන්නේ කෙසේද
- Windows 10 සෙවුම් තීරුව විවෘත කර PowerShell ටයිප් කරන්න.
- PowerShell යෙදුම දකුණු-ක්ලික් කර "පරිපාලක ලෙස ධාවනය කරන්න" ක්ලික් කරන්න.
- පහත විධානය ටයිප් කර Enter යතුර ඔබන්න:
- ක්රියාවලිය අවසන් වන තුරු රැඳී සිටින්න.
- PowerShell වලින් පිටවීමට exit ටයිප් කර Enter යතුර ඔබන්න.
Windows 10 උදව්වෙන් මිදෙන්නෙ කොහොමද?
Windows 10 හි Get Help අස්ථාපනය කිරීමට, පහත දේ කරන්න.
- PowerShell පරිපාලක ලෙස විවෘත කරන්න.
- පහත විධානය ටයිප් කරන්න හෝ පිටපත් කරන්න: Get-AppxPackage *Microsoft.GetHelp* -AllUsers | ඉවත් කරන්න-AppxPackage.
- Enter යතුර ඔබන්න. යෙදුම ඉවත් කරනු ලැබේ!
Windows 10 වෙතින් ක්රීඩා අස්ථාපනය කරන්නේ කෙසේද?
මෙම පියවර අනුගමනය කරන්න:
- ඔබගේ උපාංගයේ හෝ යතුරුපුවරුවේ වින්ඩෝස් බොත්තම ඔබන්න, නැතහොත් ප්රධාන තිරයේ පහළ වම් කෙළවරේ ඇති වින්ඩෝස් අයිකනය තෝරන්න.
- සියලුම යෙදුම් තෝරන්න, ඉන්පසු ලැයිස්තුවේ ඔබේ ක්රීඩාව සොයා ගන්න.
- ක්රීඩා ටයිල් එක මත දකුණු-ක්ලික් කරන්න, ඉන්පසු අස්ථාපනය කරන්න තෝරන්න.
- ක්රීඩාව අස්ථාපනය කිරීමට පියවර අනුගමනය කරන්න.
මම Nvidia share අක්රිය කරන්නේ කෙසේද?
1) GeForce Experience යෙදුමෙන්, ඉහළ දකුණු කෙළවරේ ඇති සැකසීම් නිරූපකය ක්ලික් කරන්න: 2) සාමාන්ය පුවරුවේ සිට, පහත තිර පිටුවේ පෙන්වා ඇති පරිදි SHARE සැකසීම අක්රිය කිරීමට ටොගල් කරන්න. සටහන: ඔබට GeForce අත්දැකීම් බෙදාගැනීම නැවත භාවිතා කිරීමට අවශ්ය නම්, SHARE ටොගලය නැවත ක්රියාත්මක කිරීමට මාරු කරන්න.
මයික්රොසොෆ්ට් ක්රීඩා මාදිලිය යනු කුමක්ද?
මයික්රොසොෆ්ට් වින්ඩෝස් 10 වෙත “ගේම් ප්රකාරය” එක් කරයි, එය වීඩියෝ ක්රීඩා කිරීමට පද්ධතිය ප්රශස්ත කරයි. මයික්රොසොෆ්ට් අද නිකුත් කරන ලද වීඩියෝවකට අනුව පද්ධතියක් ක්රීඩා ප්රකාරයට ගිය විට, එය “CPU සහ GPU සම්පත් ඔබේ ක්රීඩාවට ප්රමුඛත්වය දෙනු ඇත”. මාදිලියේ ඉලක්කය සෑම ක්රීඩාවකම රාමු අනුපාතය වැඩි දියුණු කිරීම විය යුතුය.
ඡායාරූපය "ෆ්ලිකර්" විසින් https://www.flickr.com/photos/75587743@N05/13402623513