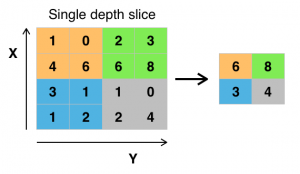පද්ධති මානකරන උපයෝගිතා (Windows 7)
- Win-r ඔබන්න. "විවෘත:" ක්ෂේත්රයේ, msconfig ටයිප් කර Enter යතුර ඔබන්න.
- ආරම්භක පටිත්ත ක්ලික් කරන්න.
- ආරම්භයේදී ඔබට දියත් කිරීමට අවශ්ය නැති අයිතම සලකුණු නොකරන්න. සටහන:
- ඔබ ඔබේ තේරීම් සිදු කර අවසන් වූ පසු, හරි ක්ලික් කරන්න.
- දිස්වන කොටුවේ, ඔබේ පරිගණකය නැවත ආරම්භ කිරීමට Restart ක්ලික් කරන්න.
වින්ඩෝස් 7 හි ආරම්භක වැඩසටහන් සීමා කරන්නේ කෙසේද?
වින්ඩෝස් 7 සහ විස්ටා හි ආරම්භක වැඩසටහන් අක්රිය කරන්නේ කෙසේද
- Start Menu Orb ක්ලික් කර සෙවුම් කොටුවේ MSConfig ටයිප් කර Enter ඔබන්න හෝ msconfig.exe වැඩසටහන් සබැඳිය ක්ලික් කරන්න.
- පද්ධති වින්යාස කිරීමේ මෙවලම තුළ සිට, ආරම්භක පටිත්ත ක්ලික් කරන්න, ඉන්පසු වින්ඩෝස් ආරම්භ වන විට ආරම්භ වීම වැළැක්වීමට ඔබ කැමති වැඩසටහන් කොටු සලකුණු නොකරන්න.
Windows 7 හි ආරම්භක ෆෝල්ඩරය විවෘත කරන්නේ කෙසේද?
ඔබගේ පුද්ගලික ආරම්භක ෆෝල්ඩරය C:\පරිශීලකයින්\ විය යුතුය \AppData\Roaming\Microsoft\Windows\Start Menu\Programs\Startup. සියලුම පරිශීලකයන්ගේ ආරම්භක ෆෝල්ඩරය C:\ProgramData\Microsoft\Windows\Start Menu\Programs\Startup විය යුතුය. ෆෝල්ඩර නොමැති නම් ඔබට ඒවා සෑදිය හැක.
Windows 10 හි ආරම්භක වැඩසටහන් අක්රිය කරන්නේ කෙසේද?
Windows 8, 8.1, සහ 10 ආරම්භක යෙදුම් අක්රිය කිරීම ඇත්තෙන්ම සරල කරයි. ඔබ කළ යුත්තේ කාර්ය තීරුව මත දකුණු-ක්ලික් කිරීමෙන් හෝ CTRL + SHIFT + ESC කෙටිමං යතුර භාවිතයෙන්, “වැඩිදුර විස්තර” ක්ලික් කිරීමෙන්, ආරම්භක පටිත්ත වෙත මාරු වීමෙන් පසුව, අක්රිය බොත්තම භාවිතා කිරීමෙන් කාර්ය කළමනාකරු විවෘත කිරීමයි.
වින්ඩෝස් 10 ආරම්භයේදී ක්රියාත්මක වන වැඩසටහන් වෙනස් කරන්නේ කෙසේද?
Windows 10 හි ආරම්භයේදී ස්වයංක්රීයව ක්රියාත්මක වන යෙදුම් ඔබට වෙනස් කළ හැකි ක්රම දෙකක් මෙන්න:
- ආරම්භක බොත්තම තෝරන්න, පසුව Settings > Apps > Startup තෝරන්න.
- ඔබට සැකසීම් තුළ ආරම්භක විකල්පය නොපෙනේ නම්, ආරම්භක බොත්තම දකුණු-ක්ලික් කරන්න, කාර්ය කළමනාකරු තෝරන්න, ඉන්පසු ආරම්භක පටිත්ත තෝරන්න.
වින්ඩෝස් 7 ආරම්භයේදී ක්රියාත්මක වන වැඩසටහන් වෙනස් කරන්නේ කෙසේද?
පද්ධති මානකරන උපයෝගිතා (Windows 7)
- Win-r ඔබන්න. "විවෘත:" ක්ෂේත්රයේ, msconfig ටයිප් කර Enter යතුර ඔබන්න.
- ආරම්භක පටිත්ත ක්ලික් කරන්න.
- ආරම්භයේදී ඔබට දියත් කිරීමට අවශ්ය නැති අයිතම සලකුණු නොකරන්න. සටහන:
- ඔබ ඔබේ තේරීම් සිදු කර අවසන් වූ පසු, හරි ක්ලික් කරන්න.
- දිස්වන කොටුවේ, ඔබේ පරිගණකය නැවත ආරම්භ කිරීමට Restart ක්ලික් කරන්න.
ආරම්භයේදී වැඩසටහන් ක්රියාත්මක වීම වළක්වා ගන්නේ කෙසේද?
ක්රමය 1: වැඩසටහනක් කෙලින්ම වින්යාස කරන්න
- වැඩසටහන විවෘත කරන්න.
- සැකසුම් පැනලය සොයා ගන්න.
- ආරම්භයේදී වැඩසටහන ක්රියාත්මක වීම අක්රිය කිරීමේ විකල්පය සොයා ගන්න.
- ආරම්භක මෙනුව විවෘත කර සෙවුම් කොටුවේ msconfig ටයිප් කරන්න.
- msconfig සෙවුම් ප්රතිඵලය ක්ලික් කරන්න.
- ආරම්භක පටිත්ත ක්ලික් කරන්න.
වින්ඩෝස් ආරම්භක ෆෝල්ඩරය වෙත මා ලබා ගන්නේ කෙසේද?
මෙම ෆෝල්ඩරය විවෘත කිරීමට, ධාවන පෙට්ටිය ගෙන, shell:common startup ටයිප් කර Enter යතුර ඔබන්න. නැතිනම් ඉක්මනින් ෆෝල්ඩරය විවෘත කිරීමට WinKey ඔබා shell:common startup ලෙස ටයිප් කර Enter ඔබන්න. ඔබට මෙම ෆෝල්ඩරය තුළ වින්ඩෝස් සමඟ ආරම්භ කිරීමට අවශ්ය වැඩසටහන් කෙටිමං එක් කළ හැක.
වින්ඩෝස් 7 හි ආරම්භයේදී වැඩසටහනක් ධාවනය කරන්නේ කෙසේද?
වින්ඩෝස් 7
- Start > All Programs > Microsoft Office ක්ලික් කරන්න.
- ඔබට ස්වයංක්රීයව ආරම්භ කිරීමට අවශ්ය වැඩසටහනේ අයිකනය දකුණු-ක්ලික් කරන්න, ඉන්පසු පිටපත් කරන්න ක්ලික් කරන්න (හෝ Ctrl + C ඔබන්න).
- සියලුම වැඩසටහන් ලැයිස්තුවේ, ආරම්භක ෆෝල්ඩරය දකුණු-ක්ලික් කරන්න, ඉන්පසු ගවේෂණය ක්ලික් කරන්න.
වින්ඩෝස් 7 හි ආරම්භක ස්කයිප් විවෘත කිරීම නවත්වන්නේ කෙසේද?
මුලින්ම ස්කයිප් තුළ සිට, ලොග් වී සිටින අතරතුර, මෙවලම් > විකල්ප > සාමාන්ය සැකසුම් වෙත ගොස් 'Start Skype when I start Windows' යන්න සලකුණු නොකරන්න. ඔබ දැනටමත් ආරම්භක ෆෝල්ඩරයේ ඇතුළත් කිරීමට සහභාගී වී ඇත, එය වාර්තා කිරීම සඳහා ආරම්භක මෙනුවේ සියලුම වැඩසටහන් ලැයිස්තුවේ ඇත.
වින්ඩෝස් 10 ආරම්භයේදී ක්රියාත්මක වන වැඩසටහන් ගණන සීමා කරන්නේ කෙසේද?
ඔබට Task Manager හි ආරම්භක වැඩසටහන් වෙනස් කළ හැක. එය දියත් කිරීමට, එකවර Ctrl + Shift + Esc ඔබන්න. එසේත් නැතිනම්, ඩෙස්ක්ටොප් එකේ පතුලේ ඇති කාර්ය තීරුව මත දකුණු-ක්ලික් කර දිස්වන මෙනුවෙන් Task Manager තෝරන්න. Windows 10 හි තවත් ක්රමයක් නම් ආරම්භක මෙනු නිරූපකය මත දකුණු-ක්ලික් කර Task Manager තෝරා ගැනීමයි.
ආරම්භයේදී bittorrent විවෘත වීම නවත්වන්නේ කෙසේද?
uTorrent විවෘත කර මෙනු තීරුවෙන් Options \ Preferences වෙත ගොස් සාමාන්ය කොටස යටතේ ඇති Start uTorrent on system startup අසල ඇති කොටුව සලකුණු නොකරන්න, ඉන්පසු මනාපයන් වැසීමට Ok ක්ලික් කරන්න.
වින්ඩෝස් 10 හි ආරම්භක ෆෝල්ඩරයක් තිබේද?
Windows 10 ආරම්භක ෆෝල්ඩරය වෙත කෙටි මග. Windows 10 හි සියලුම පරිශීලක ආරම්භක ෆෝල්ඩරයට ඉක්මනින් ප්රවේශ වීමට, ධාවන සංවාද කොටුව විවෘත කරන්න (Windows Key + R), shell:common startup ටයිප් කර OK ක්ලික් කරන්න. සියලුම පරිශීලකයන්ගේ ආරම්භක ෆෝල්ඩරය දර්ශනය කරමින් නව ගොනු ගවේෂක කවුළුවක් විවෘත වේ.
වින්ඩෝස් 7 හි ආරම්භක ෆෝල්ඩරය කොහෙද?
ඔබගේ පුද්ගලික ආරම්භක ෆෝල්ඩරය C:\පරිශීලකයින්\ විය යුතුය \AppData\Roaming\Microsoft\Windows\Start Menu\Programs\Startup. සියලුම පරිශීලකයන්ගේ ආරම්භක ෆෝල්ඩරය C:\ProgramData\Microsoft\Windows\Start Menu\Programs\Startup විය යුතුය. ෆෝල්ඩර නොමැති නම් ඔබට ඒවා සෑදිය හැක.
CMD සමඟ මගේ ආරම්භක වැඩසටහන් වෙනස් කරන්නේ කෙසේද?
එසේ කිරීමට, විධාන විමසුම් කවුළුවක් විවෘත කරන්න. wmic ටයිප් කර Enter ඔබන්න. ඊළඟට, startup ටයිප් කර Enter ඔබන්න. ඔබේ වින්ඩෝස් සමඟ ආරම්භ වන වැඩසටහන් ලැයිස්තුවක් ඔබට පෙනෙනු ඇත.
වින්ඩෝස් 7 ආරම්භයට වැඩසටහනක් එකතු කරන්නේ කෙසේද?
වින්ඩෝස් ආරම්භක ෆෝල්ඩරයට වැඩසටහන් එකතු කරන්නේ කෙසේද
- ආරම්භක බොත්තම ක්ලික් කරන්න, සියලුම වැඩසටහන් ක්ලික් කරන්න, ආරම්භක ෆෝල්ඩරය දකුණු-ක්ලික් කරන්න, ඉන්පසු විවෘත ක්ලික් කරන්න.
- ඔබට කෙටිමඟක් සෑදීමට අවශ්ය අයිතමය අඩංගු ස්ථානය විවෘත කරන්න.
- අයිතමය මත දකුණු-ක්ලික් කරන්න, ඉන්පසු කෙටිමං සාදන්න ක්ලික් කරන්න.
- ආරම්භක ෆෝල්ඩරය වෙත කෙටිමඟ ඇද දමන්න.
වින්ඩෝස් 7 වේගයෙන් ධාවනය කරන්නේ කෙසේද?
වේගවත් කාර්ය සාධනයක් සඳහා Windows 7 ප්රශස්ත කිරීමට ඔබට උපකාර කිරීමට උපදෙස් කිහිපයක් මෙන්න.
- කාර්ය සාධන දෝශ නිරාකරණය උත්සාහ කරන්න.
- ඔබ කිසිදා භාවිතා නොකරන වැඩසටහන් මකන්න.
- ආරම්භයේදී ක්රියාත්මක වන වැඩසටහන් ගණන සීමා කරන්න.
- ඔබේ දෘඪ තැටිය පිරිසිදු කරන්න.
- එකවර වැඩසටහන් කිහිපයක් ධාවනය කරන්න.
- දෘශ්ය ප්රයෝග අක්රිය කරන්න.
- නිතිපතා නැවත ආරම්භ කරන්න.
- අතථ්ය මතකයේ ප්රමාණය වෙනස් කරන්න.
Windows 7 හි ක්රියාත්මක වන වැඩසටහන් මොනවාදැයි ඔබ දකින්නේ කෙසේද?
#1: “Ctrl + Alt + Delete” ඔබා ඉන්පසු “Task Manager” තෝරන්න. විකල්පයක් ලෙස ඔබට කාර්ය කළමනාකරු කෙලින්ම විවෘත කිරීමට “Ctrl + Shift + Esc” එබිය හැකිය. #2: ඔබේ පරිගණකයේ ක්රියාත්මක වන ක්රියාවලි ලැයිස්තුවක් බැලීමට, "ක්රියාවලි" ක්ලික් කරන්න. සැඟවුණු සහ දෘශ්ය වැඩසටහන් ලැයිස්තුව බැලීමට පහළට අනුචලනය කරන්න.
මට අක්රිය කළ හැක්කේ කුමන Windows 7 සේවාවන්ද?
[මාර්ගෝපදේශය] කුමන Windows 7 සේවා අක්රිය කිරීමට ආරක්ෂිතද?
- ඩෙස්ක්ටොප් එකේ පරිගණක නිරූපකය මත දකුණු-ක්ලික් කර කළමනාකරණය තෝරන්න, එය නව කවුළුවක් විවෘත කරනු ඇත.
- දැන් ඔබට අනවශ්ය සේවාවන් DISABLED හෝ MANUAL ලෙස සැකසිය හැක. ඕනෑම සේවාවක් මත දෙවරක් ක්ලික් කර ආරම්භක වර්ගයේ ලැයිස්තු කොටුවේ අපේක්ෂිත විකල්පය තෝරන්න.
වැඩසටහනක් අස්ථාපනය නොකර අක්රිය කරන්නේ කෙසේද?
අමතර මෘදුකාංග අවශ්ය නොවන එකක් වනු ඇත
- ආරම්භය විවෘත කරන්න.
- "msconfig" ටයිප් කර Enter ඔබන්න.
- සේවා පටිත්ත වෙත ගොස් Bluestacks සම්බන්ධ සේවාවන් කිසිවක් සලකුණු නොකරන්න. මෙම සේවාවන් සොයා ගැනීම පහසු කිරීම සඳහා නිෂ්පාදකයා විසින් වර්ග කරන්න.
- ඕනෑම Bluestacks සම්බන්ධ ආරම්භක යෙදුම් අක්රිය කිරීමට ආරම්භක පටිත්ත වෙත යන්න.
ආරම්භක වැඩසටහන් මොනවාද?
ආරම්භක වැඩසටහනක් යනු පද්ධතිය ආරම්භ වූ පසු ස්වයංක්රීයව ක්රියාත්මක වන වැඩසටහනක් හෝ යෙදුමකි. ආරම්භක වැඩසටහන් සාමාන්යයෙන් පසුබිමේ ක්රියාත්මක වන සේවාවන් වේ. වින්ඩෝස් හි සේවාවන් Unix සහ Unix වැනි මෙහෙයුම් පද්ධතිවල ඩීමන් වලට සමාන වේ.
Windows 7 හි වැඩසටහනක් අක්රිය කරන්නේ කෙසේද?
"පද්ධති ආරක්ෂාව" සහ "පරිපාලන මෙවලම්" ක්ලික් කරන්න. "පද්ධති වින්යාසය" මත දෙවරක් ක්ලික් කරන්න, ඉන්පසු පද්ධති වින්යාස කිරීමේ කවුළුවේ "ආරම්භක" ටැබය ක්ලික් කරන්න. ඔබගේ ආරම්භක ලැයිස්තුවෙන් එය ඉවත් කිරීමට යෙදුමක් අසල ඇති කොටුවක් සලකුණු නොකරන්න. පසුබිමේ ධාවනය වන යෙදුම නොමැතිව Windows 7 ධාවනය කිරීමට ඔබේ පරිගණකය නැවත ආරම්භ කරන්න.
පසුබිම් windows 7 හි Skype ධාවනය වීම නවත්වන්නේ කෙසේද?
Skype ඔබේ පරිගණකයේ ඇරඹුම් ක්රියාවලියේ කොටසක් වීම නැවැත්වීමට තවත් ක්රමයක් මෙන්න:
- Windows logo key + R -> Run box එකට msconfig.exe ටයිප් කරන්න -> Enter.
- පද්ධති වින්යාසය -> ආරම්භක පටිත්ත වෙත යන්න -> වින්ඩෝස් ආරම්භක යෙදුම් ලැයිස්තුව සොයන්න -> ස්කයිප් සඳහා සොයන්න -> එය සලකුණු නොකරන්න -> අයදුම් කරන්න -> හරි.
- ඔබේ පරිගණකය නැවත ආරම්භ කරන්න.
ආරම්භයේදී ස්කයිප් අක්රිය කරන්නේ කෙසේද?
ස්වයංක්රීය ආරම්භය සක්රිය හෝ අක්රිය කරන්න (වින්ඩෝස් සඳහා ව්යාපාර සඳහා ස්කයිප්)
- ව්යාපාර සඳහා ස්කයිප් ධාවනය කරන්න.
- විකල්ප සංවාද කොටුව විවෘත කිරීමට ගියර් නිරූපකය ක්ලික් කරන්න.
- වම් පස ඇති ලැයිස්තුවේ, පුද්ගලික ක්ලික් කරන්න.
- දකුණු පසින්, මගේ ගිණුම යටතේ, මම වින්ඩෝස් වෙත ලොග් වූ විට යෙදුම ස්වයංක්රීයව ආරම්භ කිරීම සඳහා පිරික්සුම් කොටුවක් ඔබට පෙනෙනු ඇත.
- හරි ක්ලික් කරන්න.
ස්කයිප් ස්වයංක්රීයව ආරම්භ වීම නවත්වන්නේ කෙසේද?
ස්කයිප් ස්වයංක්රීයව ආරම්භ වීම නැවැත්වීමේ විකල්පය ඇත්තේ වින්ඩෝස්, මැක් සහ ලිනක්ස් හි ස්කයිප් හි පමණි.
- ඔබගේ පැතිකඩ පින්තූරය ක්ලික් කරන්න.
- සැකසීම් ක්ලික් කරන්න.
- General ක්ලික් කරන්න.
- ආරම්භය සහ වසන්න යටතේ, ස්වයංක්රීයව ස්කයිප් අක්රිය කිරීමට ටොගල් කරන්න.
මම අක්රිය කළ යුතු ආරම්භක වැඩසටහන් මොනවාද?
වින්ඩෝස් 7 සහ විස්ටා හි ආරම්භක වැඩසටහන් අක්රිය කරන්නේ කෙසේද
- Start Menu Orb ක්ලික් කර සෙවුම් කොටුවේ MSConfig ටයිප් කර Enter ඔබන්න හෝ msconfig.exe වැඩසටහන් සබැඳිය ක්ලික් කරන්න.
- පද්ධති වින්යාස කිරීමේ මෙවලම තුළ සිට, ආරම්භක පටිත්ත ක්ලික් කරන්න, ඉන්පසු වින්ඩෝස් ආරම්භ වන විට ආරම්භ වීම වැළැක්වීමට ඔබ කැමති වැඩසටහන් කොටු සලකුණු නොකරන්න.
ආරම්භයේදී විධාන විමසුම අක්රිය කරන්නේ කෙසේද?
ආරම්භයේ එක් එක් ආරම්භක අයිතමය තෝරා "අක්රීය කරන්න" ක්ලික් කරන්න > "කාර්ය කළමනාකරු" වසන්න; 5. System Configuration > Restart PC හි Startup ටැබය මත "OK" ක්ලික් කරන්න. එසේ කිරීමෙන්, ඔබේ පරිගණකය නැවත සාමාන්ය පරිදි ක්රියා කිරීමට හැකි වනු ඇති අතර, කිසිදු CMD කවුළුවක් තවදුරටත් උත්පතන නොවන බව ඔබට පෙනෙනු ඇත.
Windows 10 හි ආරම්භයේ සිට වැඩසටහනක් ඉවත් කරන්නේ කෙසේද?
පියවර 1 කාර්ය තීරුවේ හිස් ප්රදේශයක් මත දකුණු-ක්ලික් කර Task Manager තෝරන්න. පියවර 2 Task Manager පැමිණෙන විට, Startup ටැබ් එක ක්ලික් කර ආරම්භයේදී ක්රියාත්මක වීමට සබල කර ඇති වැඩසටහන් ලැයිස්තුව බලන්න. ඉන්පසු ඒවා ක්රියාත්මක වීම නැවැත්වීමට, වැඩසටහන මත දකුණු-ක්ලික් කර Disable තෝරන්න.
ඡායාරූපය “විකිපීඩියාව” විසින් https://en.wikipedia.org/wiki/Convolutional_neural_network