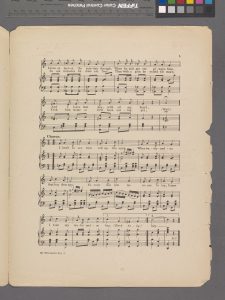කථකයා ආරම්භ කරන්න හෝ නවත්වන්න
- Windows 10 හි, ඔබේ යතුරුපුවරුවේ Windows logo යතුර + Ctrl + Enter ඔබන්න.
- පුරනය වීමේ තිරයේ, පහළ-දකුණු කෙළවරේ ඇති ප්රවේශයේ පහසුව බොත්තම තෝරන්න, සහ Narrator යටතේ ටොගල් කරන්න.
- Settings > Ease of Access > Narrator වෙත ගොස්, Use Narrator යටතේ ටොගලය සක්රිය කරන්න.
මම Microsoft narrator අක්රිය කරන්නේ කෙසේද?
පාලන පැනලය වෙත යන්න -> ප්රවේශයේ පහසුව -> ප්රවේශයේ පහසුව මධ්යස්ථානය -> සියලු සැකසුම් ගවේෂණය කරන්න -> සංදර්ශකය නොමැතිව පරිගණකය භාවිතා කරන්න. Turn on Narrator මගින් checkbox එක ඉවත් කර Save ක්ලික් කරන්න. එය නිවා දැමිය යුතුය.
මම ආඛ්යානය ස්ථිරවම අක්රිය කරන්නේ කෙසේද?
Windows Narrator අක්රිය කිරීම
- ආරම්භක මෙනුව ක්ලික් කරන්න, සහ පාලන පැනලය තෝරන්න.
- ප්රවේශයේ පහසුව ප්රවර්ගය ක්ලික් කරන්න.
- පහසු ප්රවේශ මධ්යස්ථානය තෝරන්න.
- Explore All Settings ප්රදේශයේ, Use the Computer without a Display ක්ලික් කරන්න.
- “Turn On Narrator” නමැති පිරික්සුම් කොටුව සලකුණු නොකරන්න, ඉන්පසු OK බොත්තම ක්ලික් කරන්න.
මම කථක කෙටිමඟ අක්රිය කරන්නේ කෙසේද?
ආඛ්යානය විවෘත කරන්න (පාලක පැනලය > ප්රවේශ වීමේ පහසුව මධ්යස්ථානය > ආරම්භක කථකයා වෙත යන්න, හෝ කරදරකාරී කෙටිමඟ භාවිතා කරන්න), කථක කවුළුව තෝරන්න (එය පසුබිමේ ධාවනය වේ), සාමාන්ය සැකසුම් වෙත ගොස් කෙටිමං යතුර අක්රිය කරන්න, සුරකින්න ක්ලික් කර පිටවීම ක්ලික් කරන්න කථකයා.
HP මත කථකයා අක්රිය කරන්නේ කෙසේද?
කරුණාකර උත්සාහ කරන්න:
- "ආරම්භය"> "සැකසීම්" තෝරන්න.
- "ප්රවේශ වීමේ පහසුව" විවෘත කරන්න.
- "කතන්දරකාරයා" තෝරන්න.
- “ආඛ්යානය” “අක්රිය” වෙත ටොගල් කරන්න.
Windows 10 හි Narrator ස්ථිරවම අක්රිය කරන්නේ කෙසේද?
දිගු ක්රමය
- "ආරම්භය"> "සැකසීම්" (ගියර් නිරූපකය) තෝරන්න.
- "ප්රවේශ වීමේ පහසුව" විවෘත කරන්න.
- "කතන්දරකාරයා" තෝරන්න.
- “ආඛ්යානය” “අක්රිය” වෙත ටොගල් කරන්න. ඔබට ආරම්භයේදී හඬ අවශ්ය නැතිනම් “ස්වයංක්රීයව ආඛ්යානය කරන්න” “අක්රිය” වෙත ටොගල් කරන්න.
Windows 10 කථකයා යනු කුමක්ද?
එය දෘශ්යාබාධිතයන් සඳහා නිර්මාණය කර ඇත, නමුත් තිරය හෝ පෙළ ශබ්ද නඟා කියවීමට කැමති ඕනෑම කෙනෙකුට එය භාවිතා කළ හැක. එය Windows 10 හි ක්රියා කරන ආකාරය බලමු. Start බොත්තම > Settings > Ease of Access > Narrator මත ක්ලික් කරන්න. කථක කවුළුව දිස්වේ.
මම Narrator හොට්කී අක්රිය කරන්නේ කෙසේද?
පියවර 1: Exit Narrator කවුළුව විවෘත කිරීමට Caps Lock+Esc හි සංයුක්ත යතුර ඔබන්න. මාර්ගය 2: කතන්දර සැකසුම් තුළ Windows 8 Narrator අක්රිය කරන්න. පියවර 3: Exit Narrator කවුළුවේ ඔව් ක්ලික් කරන්න.
මගේ රූපවාහිනියේ කථකයා අක්රිය කරන්නේ කෙසේද?
විස්තරාත්මක ශ්රව්ය අක්රිය කරන්න
- ඔබගේ උපාංගයේ මුල් තිරයෙන් සිටුවම් තෝරන්න.
- ජෙනරාල් තෝරන්න.
- ප්රවේශ්යතාවය තෝරන්න.
- ශ්රව්ය විස්තර තෝරන්න.
- ටොගල් ස්විචය අක්රිය වෙත සකසන්න.
- Netflix යෙදුම වෙත ආපසු ගොස් චිත්රපටයක් හෝ රූපවාහිනී වැඩසටහනක් වාදනය කිරීම ආරම්භ කරන්න.
මම Xbox කථකයා අක්රිය කරන්නේ කෙසේද?
Xbox One මත Narrator ක්රියාත්මක කරන්න
- ඔබ පාලකයක් භාවිතා කරන්නේ නම්, එය කම්පනය වන තෙක් Xbox බොත්තම ඔබාගෙන සිටින්න, ඉන්පසු මෙනු බොත්තම ඔබන්න.
- මාර්ගෝපදේශය විවෘත කිරීමට Xbox බොත්තම ඔබන්න, ඉන්පසු එය සක්රිය හෝ අක්රිය කිරීමට System > Settings > Ease of Access > Narrator තෝරන්න.
- ඔබ යතුරු පුවරුවක් භාවිතා කරන්නේ නම්, Windows logo යතුර + Ctrl + Enter ඔබන්න.
Windows 10 හි Narrator අක්රිය කරන්නේ කෙසේද?
කථකයා ආරම්භ කරන්න හෝ නවත්වන්න
- Windows 10 හි, ඔබේ යතුරුපුවරුවේ Windows logo යතුර + Ctrl + Enter ඔබන්න.
- පුරනය වීමේ තිරයේ, පහළ-දකුණු කෙළවරේ ඇති ප්රවේශයේ පහසුව බොත්තම තෝරන්න, සහ Narrator යටතේ ටොගල් කරන්න.
- Settings > Ease of Access > Narrator වෙත ගොස්, Use Narrator යටතේ ටොගලය සක්රිය කරන්න.
මගේ අගුළු තිරයේ කථකයා අක්රිය කරන්නේ කෙසේද?
කථකයා (පිටවීම) අක්රිය කිරීමට Caps lock + Esc යතුරු ඔබන්න. 1. සැකසීම් විවෘත කර, පහසු ප්රවේශ නිරූපකය මත ක්ලික්/තට්ටු කරන්න. ඔබට Win+Ctrl+N යතුරු එබීම සඳහා සෘජුවම Narrator සිටුවම් වෙත විවෘත කළ හැක.
මගේ දුරකථනයේ කථකයා අක්රිය කරන්නේ කෙසේද?
කථකයා අක්රිය කිරීමට ක්රම දෙකක් තිබේ:
- තත්පර තුනක් සඳහා Volume Up බොත්තම ඔබා අල්ලාගෙන සිටින අතර ඒ සමඟම Start බොත්තම ඔබන්න.
- සැකසීම් වෙත යන්න -> ප්රවේශයේ පහසුව -> කථකයා අක්රීය කරන්න.
මගේ ලැප්ටොප් එකේ හඬ පාලනය අක්රිය කරන්නේ කෙසේද?
ඔබේ පරිගණකයේ හඬ කථකයා අක්රිය කිරීමට මෙම පියවර අනුගමනය කරන්න:
- පාලක පැනලය විවෘත කරන්න.
- ඉන්පසුව Ease of Access තෝරන්න.
- ප්රවේශ පහසු මධ්යස්ථානය යටතේ, දෘශ්ය සංදර්ශකය ප්රශස්ත කිරීම මත ක්ලික් කරන්න.
- හඬ නඟා කියවන පෙළ සහ විස්තර ඇසීම සඳහා විකල්පවලට පහළින්, කථකයා සක්රිය කිරීම සඳහා කොටුව සලකුණු නොකරන්න.
අසමගියකදී කථකයා අක්රිය කරන්නේ කෙසේද?
ඔබට Settings > Text & Images > Disable වෙත යාමෙන් Text-to-Speech අබල කළ හැක "/tts විධානය නැවත ධාවනයට සහ භාවිතයට ඉඩ දෙන්න." ඔබ හෝ වෙනත් අයෙකු එය භාවිතා කරන්නේ නම් /tts හි කිසිදු අවස්ථාවක් වාදනය නොවන පරිදි මෙය දැන් එය කරයි.
මගේ ඇන්ඩ්රොයිඩ් දුරකථනයේ කථකයා අක්රිය කරන්නේ කෙසේද?
විකල්ප 2: ඔබගේ උපාංග සැකසීම් තුළ TalkBack අක්රිය කරන්න
- ඔබගේ උපාංගයේ සැකසුම් යෙදුම විවෘත කරන්න.
- ප්රවේශ්යතාව විවෘත කරන්න, ඉන්පසු TalkBack.
- TalkBack ක්රියාවිරහිත කරන්න.
Windows 10 හි නිල් පෙට්ටිය ඉවත් කරන්නේ කෙසේද?
5 පිළිතුරු. ඔබ තෝරන ඕනෑම දෙයක් වටා නිල් පැහැති කොටුවක් දිස්වීම නිසා මෙහි පැමිණෙන්නේ නම් (එනම් මවුස් ක්ලික් කිරීම හෝ ටැබ් වෙත): මෙය ආඛ්යානය ක්රියාත්මක වීම නිසාය. එය අක්රිය කිරීමට Caps Lock යතුර ඔබාගෙන Esc යතුර ඔබන්න.
මම කථකයා ආරම්භ කරන්නේ කෙසේද?
එනම්, එය ක්ෂණිකව විවෘත කිරීම සඳහා එකවර වින්ඩෝස් යතුර සහ Enter ඔබන්න. ධාවන සංවාදය සංදර්ශන කිරීමට Windows+R භාවිතා කරන්න, ආඛ්යානය ටයිප් කර එය ක්රියාත්මක කිරීමට OK ක්ලික් කරන්න. කාර්ය තීරුවේ සෙවුම් බොත්තම තට්ටු කර, හිස් කොටුවේ කථකයා ඇතුළු කර ප්රතිඵලවල ආඛ්යානය ක්ලික් කරන්න. 4 මාර්ගය: විධාන විමසුම හරහා ආඛ්යානය ක්රියාත්මක කරන්න.
ඩබල් ටැප් මාදිලියේ පහළට අනුචලනය කරන්නේ කෙසේද?
එය ක්රියාවිරහිත කිරීමට ස්ලයිඩරය සක්රිය / අක්රිය කිරීමට දෙවරක් තට්ටු කරන්න. ස්පර්ශ තේරීම: ඔබ තිර අයිකන සහ විකල්ප සක්රිය කිරීමට හෝ තේරීමට තිරය දෙවරක් තට්ටු කළ යුතුය. අනුචලනය: ලැයිස්තුවක් හරහා සැරිසැරීමට ඔබ ඇඟිලි දෙකකින් තිරය ස්පර්ශ කර ඉහළට හෝ පහළට ලිස්සා යා යුතුය.
මම Microsoft Narrator භාවිතා කරන්නේ කෙසේද?
වින්ඩෝස් 7
- Narrator විවෘත කිරීමට Start බොත්තම ක්ලික් කරන්න. , සහ පසුව, සෙවුම් කොටුවේ, Narrator ටයිප් කරන්න. ප්රතිඵල ලැයිස්තුවේ, Narrator ක්ලික් කරන්න.
- ඔබට කථකයා කියවීමට අවශ්ය පෙළ සඳහන් කිරීමට පහත වගුවේ ඇති යතුරුපුවරු කෙටිමං භාවිතා කරන්න: මෙම යතුරුපුවරු කෙටිමඟ භාවිතා කරන්න. මෙය කිරීමට. Ctrl + Shift + ඇතුල් කරන්න.
වින්ඩෝස් හි කථකයා යනු කුමක්ද?
ආඛ්යානය යනු මයික්රොසොෆ්ට් වින්ඩෝස් හි ඇතුළත් සැහැල්ලු රාජකාරි තිර කියවනයකි. කථකයා වින්ඩෝස් සඳහා වඩාත් මූලික යෙදුම් ගණනාවක සංවාද කොටු සහ කවුළු පාලන කියවයි.
කථක යතුර කුමක්ද?
Caps lock සහ Insert යතුරු දෙකම පෙරනිමියෙන් ඔබගේ Narrator යතුර ලෙස ක්රියා කරයි. Narrator යතුර භාවිතා කරන ඕනෑම විධානයක ඔබට මෙම යතුරු දෙකෙන් එකක් භාවිතා කළ හැකිය. ආඛ්යාන යතුර විධානයන්හි සරලව “ආඛ්යානකයා” ලෙස හැඳින්වේ. ඔබට ආඛ්යාන සැකසුම් තුළ ඔබේ ආඛ්යාන යතුර වෙනස් කළ හැක.
මම මගේ Sony TV හි කථකයා අක්රිය කරන්නේ කෙසේද?
ඔබේ Sony TV හි Voice Guide ආඛ්යානය සක්රිය කරන්නේ කෙසේද
- ප්රවේශ්යතා සැකසීම් විවෘත කරන්න. මුල් තිරයෙන් සිටුවම් මෙනුව ඇතුල් කරන්න.
- ශ්රව්ය විස්තරය සොයන්න. ප්රවේශ්යතා මෙනුවෙහි ශ්රව්ය විස්තරය වෙත ගොස්, සක්රිය හෝ අක්රිය කරන්න.
- අතිරේක හ voice සේවා අක්රිය කරන්න.
මගේ රූපවාහිනියේ විවරණ ඉවත් කරන්නේ කෙසේද?
ශ්රව්ය විස්තරය අක්රිය කිරීම සහ ක්රියාත්මක කිරීම
- Freesat ග්රාහකයන්: සමහර පෙට්ටිවල, Menu > Settings > Language උත්සාහ කරන්න. "සක්රීය කරන්න" හෝ "අක්රිය කරන්න" විකල්පය සමඟ ඔබට "ශ්රව්ය විස්තරය" විකල්පය එහි සොයාගත හැකිය.
- Sky+ HD පෙට්ටිය: සේවා ඔබන්න, "විකල්ප" වෙත අනුචලනය කරන්න. "උපසිරැසි" තෝරන්න.
- මූලික ස්කයි පෙට්ටිය / පැරණි ස්කයි+ පෙට්ටිය: "සේවා" ඔබන්න.
මගේ LG TV හි කථකයා අක්රිය කරන්නේ කෙසේද?
මෙම මෙනුව තුළ, ඔබට විශේෂාංගය සක්රිය සහ අක්රිය කළ හැකිය, නැතහොත් නිශ්චිත සැකසුම් සකස් කළ හැකිය. 3. ශ්රව්ය මාර්ගෝපදේශය සක්රිය හෝ අක්රිය කරන්න. ශ්රව්ය මාර්ගෝපදේශ සැකසීම් තුළ ඇති ටොගල් ස්විචය භාවිතයෙන්, ඔබට ඔබේ LG TV සඳහා තිරයේ ආඛ්යානය සබල හෝ අක්රිය කළ හැක.
Xbox one හි කතා කරන අය ඔබ අක්රිය කරන්නේ කෙසේද?
එය සක්රීය කරන්නේ කෙසේද යන්න මෙන්න.
- ඔබගේ පාලකයේ ඇති Xbox බොත්තම මත වරක් තට්ටු කිරීමෙන් මාර්ගෝපදේශ මෙනුව වෙත ප්රවේශ වන්න.
- ජොයිස්ටික් සහ A බොත්තම භාවිතයෙන් සාද මෙනුව වෙත සංචාලනය කරන්න.
- සාදයක සිටින විට, නව සක්රීය පාර්ශ්ව උඩැතිරි ස්විචයේ “A” ඔබන්න.
- විනිවිදභාවය සහ පිහිටීම වින්යාස කරන්න. (
- තිරයේ හඬ ප්රතිචාර දර්ශක භුක්ති විඳින්න!
Windows 10 හි Xbox අක්රිය කරන්නේ කෙසේද?
එය සාමාන්ය ක්රමයට අක්රිය කිරීමට ඔබට Microsoft ගිණුමක් අවශ්ය වනු ඇත, එය පහත පරිදි වේ:
- Xbox යෙදුම විවෘත කරන්න, ඔබට එය ආරම්භක මෙනු සෙවුම හරහා ප්රවේශ විය හැක.
- පුරනය වන්න - ඔබ සාමාන්ය වින්ඩෝස් වෙත පුරනය වන්නේ නම් මෙය ස්වයංක්රීය විය යුතුය.
- පහළ වම්පස ඇති දැති රෝදය සිටුවම් මෙනුවට ප්රවේශ වේ.
- ඉහළින් GameDVR වෙත ගොස් එය අක්රිය කරන්න.
මගේ Xbox තනිවම ක්රියාත්මක වන්නේ ඇයි?
ඔබගේ Xbox One ස්වයංක්රීයව ක්රියාත්මක වන්නේ නම් පහත සැකසුම් සහ මූලද්රව්ය පරීක්ෂා කරන්න: Xbox One හි භෞතික බල බොත්තමක් නොමැති බැවින්, එහි ධාරිත්රක බොත්තම ස්පර්ශ කළ විට ක්රියාරම්භ කරයි. අපිරිසිදුකම, ඔබේ සුරතලාගේ වලිගය හෝ ස්ථිතික විසර්ජනයක් පවා පද්ධතිය නොසැලකිලිමත් ලෙස ක්රියාත්මක කළ හැකිය.
ඡායාරූපය “විකිමීඩියා කොමන්ස්” විසින් https://commons.wikimedia.org/wiki/File:My_watermelon_boy_(NYPL_Hades-609710-1973579).jpg