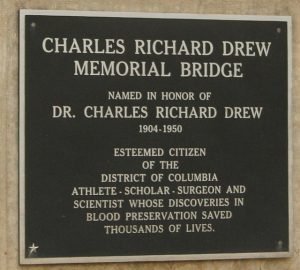Windows 10 හි ධාවක සම්පූර්ණයෙන්ම ඉවත් කරන්නේ / අස්ථාපනය කරන්නේ කෙසේද
- Windows 10 භාවිතා කරන්නන් බොහෝ විට වින්ඩෝස් ධාවක ඉවත් කිරීමේ ගැටලුවට මුහුණ දෙයි.
- Win + R වින්ඩෝස් කෙටිමං යතුරු සමඟ ධාවනය විවෘත කරන්න.
- පාලනයට ටයිප් කර Enter යතුර ඔබන්න.
- පාලක පැනලයේ, වැඩසටහන් සහ විශේෂාංග වෙත යන්න.
- ධාවකය මත දකුණු-ක්ලික් කර අස්ථාපනය කරන්න තෝරන්න.
- Windows 10 හි Win + X කෙටිමං යතුරු භාවිතා කරන්න.
- උපාංග කළමනාකරු තෝරන්න.
- පාලන පැනලය තුළ, AMD උත්ප්රේරක ස්ථාපන කළමනාකරු තෝරන්න.
- වෙනස් කරන්න ක්ලික් කරන්න.
- AMD උත්ප්රේරක ස්ථාපන කළමනාකරු - InstallShield Wizard විසින් විමසූ විට, ඊළඟ ක්ලික් කරන්න.
- AMD Catalyst Install Manger - InstallShield Wizard මඟින් විමසූ විට, Express Uninstall ALL AMD මෘදුකාංග තෝරන්න.
රියදුරු ආපසු හැරීම/ඉවත් කිරීමේ උපදෙස්
- ආරම්භය ක්ලික් කරන්න.
- පාලක පැනලය ක්ලික් කරන්න.
- කාර්ය සාධනය සහ නඩත්තුව ක්ලික් කරන්න, ඉන්පසු පද්ධතිය (ප්රවර්ග දර්ශනයෙන්) හෝ පද්ධතිය (සම්භාව්ය දසුනෙන්)
- Hardware Tab එක තෝරන්න.
- උපාංග කළමනාකරු ක්ලික් කරන්න.
- Display Adapters මත දෙවරක් ක්ලික් කරන්න.
- ඔබගේ NVIDIA GPU මත දෙවරක් ක්ලික් කරන්න.
- Driver Tab එක තෝරන්න.
උපාංග කළමනාකරු භාවිතයෙන් උපාංගයක් අස්ථාපනය කිරීමට, මෙම පියවර අනුගමනය කරන්න:
- පාලක පැනලය ආරම්භ කරන්න, දෘඪාංග සහ ශබ්දය ක්ලික් කරන්න, ඉන්පසු උපාංග කළමනාකරු ක්ලික් කරන්න.
- ඔබට අස්ථාපනය කිරීමට අවශ්ය උපාංගයේ වර්ගය නිරූපණය කරන නෝඩය පුළුල් කරන්න, උපාංග ප්රවේශය දකුණු-ක්ලික් කර අස්ථාපනය කරන්න ක්ලික් කරන්න.
වින්ඩෝස් 8
- වැඩසටහනක් අස්ථාපනය කරන්න වෙත යන්න: ආරම්භක තිරය > මූසිකය සහ යතුරුපුවරු සැකසුම් මත දකුණු-ක්ලික් කරන්න > අස්ථාපනය කරන්න.
- ලැයිස්තුවෙන් "Logitech SetPoint" තෝරන්න.
- අස්ථාපනය කරන්න ක්ලික් කරන්න.
- ඔබේ පද්ධතියෙන් SetPoint ඉවත් කිරීමට තිරයේ ඇති උපදෙස් අනුගමනය කරන්න. සටහන: SetPoint අස්ථාපනය කිරීම අවසන් කිරීමට ඔබට ඔබේ පරිගණකය නැවත ආරම්භ කිරීමට අවශ්ය විය හැක.
Windows 8 හෝ Windows 10 ධාවනය වන පරිගණකයකින් ස්ථාපිත Wacom ධාවකයක් ඉවත් කිරීමට, පහත පියවර භාවිතා කරන්න:
- පරිගණකයෙන් ටැබ්ලටය විසන්ධි කරන්න.
- උපයෝගිතා මෙනුව (තිරයේ පහළ වම්පස) ගෙන ඒමට X යතුර සමඟින්, ඔබේ යතුරුපුවරුවේ Windows යතුර ඔබන්න.
- මෙම මෙනුවේ වැඩසටහන් සහ විශේෂාංග තෝරන්න.
Windows Vista හෝ Windows 7 ධාවනය වන පරිගණකයකින් ස්ථාපිත Wacom ධාවකයක් ඉවත් කිරීමට, පහත පියවර භාවිතා කරන්න:
- පරිගණකයෙන් ටැබ්ලටය විසන්ධි කරන්න.
- ඔබේ ආරම්භක මෙනුව විවෘත කරන්න, ඉන්පසු පාලක පැනලය.
- විවෘත වැඩසටහන් සහ විශේෂාංග.
- ධාවක අස්ථාපනය කරන්න, එය ලැයිස්තුගත කළ හැකිය (ආකෘතිය සහ අනුවාදය අනුව):
පද්ධති මෙනුව විවෘත කිරීමට "Windows-X" ඔබන්න, ඉන්පසු "උපාංග කළමනාකරු" ක්ලික් කරන්න. එහි ධාවක ලැයිස්තුව පුළුල් කිරීමට උපාංගයක් අසල ඇති ඊතලය ක්ලික් කරන්න, ඉන්පසු ධාවකයක් දකුණු-ක්ලික් කර රියදුරු ඉවත් කිරීමට ලැබෙන පතන මෙනුවේ "අස්ථාපනය කරන්න" තෝරන්න.
How do I delete old drivers?
පැරණි ධාවක අස්ථාපනය කිරීමට, "Win + X" ඔබා විකල්ප ලැයිස්තුවෙන් "උපාංග කළමනාකරු" තෝරන්න. ඔබ Windows Vista හෝ 7 භාවිතා කරන්නේ නම්, ඔබට ආරම්භක මෙනුවේ උපාංග කළමනාකරු සෙවිය හැක. 2. "දර්ශනය" වෙත ගොස් සියලු සැඟවුණු සහ පැරණි ධාවක හෙළි කිරීමට "සැඟවුණු උපාංග පෙන්වන්න" විකල්පය තෝරන්න.
ධාවක සම්පූර්ණයෙන්ම අස්ථාපනය කරන්නේ කෙසේද?
එහි ධාවකය සම්පූර්ණයෙන්ම ඉවත් කිරීමට, Driver පටිත්ත වෙත ගොස් "උපාංගය අස්ථාපනය කරන්න" ක්ලික් කරන්න හෝ තට්ටු කරන්න. “මෙම උපාංගය සඳහා ධාවක මෘදුකාංගය මකන්න” යනුවෙන් සඳහන් වන කොටුව සලකුණු කිරීමට වග බලා ගන්න. ඉන්පසු, අස්ථාපනය කරන්න ක්ලික් කරන්න හෝ තට්ටු කරන්න.
Windows 10 සම්පූර්ණයෙන්ම ඉවත් කරන්නේ කෙසේද?
ඔබට Windows 10 අස්ථාපනය කළ හැකිදැයි පරීක්ෂා කරන්න. ඔබට Windows 10 අස්ථාපනය කළ හැකිදැයි බැලීමට, Start > Settings > Update & Security වෙත යන්න, ඉන්පසු කවුළුවේ වම්පස ඇති Recovery තෝරන්න.
වින්ඩෝස් 10 හි ධාවක අස්ථාපනය කර නැවත ස්ථාපනය කරන්නේ කෙසේද?
Windows 10 හි ධාවක යාවත්කාලීන කරන්න
- කාර්ය තීරුවේ සෙවුම් කොටුව තුළ, උපාංග කළමනාකරු ඇතුළත් කරන්න, ඉන්පසු උපාංග කළමනාකරු තෝරන්න.
- උපාංගයේ නම දකුණු-ක්ලික් කරන්න (හෝ ඔබා අල්ලාගෙන), සහ අස්ථාපනය කරන්න තෝරන්න.
- ඔබේ පරිගණකය නැවත ආරම්භ කරන්න.
- වින්ඩෝස් ධාවකය නැවත ස්ථාපනය කිරීමට උත්සාහ කරයි.
Windows 10 හි භාවිතයට නොගත් ධාවක ඉවත් කරන්නේ කෙසේද?
ඔබගේ Windows පරිගණකයෙන් පැරණි සහ භාවිතයට නොගත් ධාවක ඉවත් කිරීමට, පළමුව Start Menu විවෘත කර පරිගණකය මත දකුණු-ක්ලික් කර Properties තෝරන්න. වම් පැත්තේ පැනලයෙන්, උසස් පද්ධති සැකසුම් මත ක්ලික් කර පරිසර විචල්ය මත ක්ලික් කරන්න. විකල්පයක් ලෙස, සරලව Control Panel විවෘත කර Environment Variables ටයිප් කරන්න.
මම උපාංග ධාවක පැකේජ මකා දැමිය යුතුද?
Device driver packages: Windows keeps old versions of device drivers, whether they were installed from Windows Update or elsewhere. This option will delete those old device driver versions and keep only the most recent one. You can remove these files if your PC and its devices seem to be working properly.
Windows 10 හි .SYS ගොනු මකා දමන්නේ කෙසේද?
වින්ඩෝස් 10 හි අගුළු දැමූ ගොනුවක් මකා දැමිය යුතු ආකාරය
- ඔබට මකා දැමීමට අවශ්ය ෆෝල්ඩරය සොයා ගන්න.
- මයික්රොසොෆ්ට් වෙබ් අඩවියෙන් ක්රියාවලි එක්ස්ප්ලෝරර් බාගෙන, උත්පතන කවුළුවේ හරි ඔබන්න.
- ගොනුව උකහා ගැනීමට processexp64 මත දෙවරක් ක්ලික් කරන්න.
- Extract All තෝරන්න.
- විවෘත ක්ලික් කරන්න.
- යෙදුම විවෘත කිරීමට procexp64 යෙදුම දෙවරක් ක්ලික් කරන්න.
- ධාවනය තෝරන්න.
Can I uninstall drivers in safe mode?
Expand the “Display Adapters” list and select the ATI graphics card. Click the “Action” menu at the top of the window, followed by “Uninstall.” Allow your operating system to delete your card’s device drivers and restart your computer to complete the process.
Windows 10 හි WIFI ධාවකයක් ඉවත් කරන්නේ කෙසේද?
ජාල ඇඩැප්ටර ධාවකයක් අස්ථාපනය කිරීමට, පහත සඳහන් දේ කරන්න:
- Power User මෙනුව විවෘත කිරීමට සහ Device Manager තෝරා ගැනීමට Windows key + X යතුරුපුවරු කෙටිමඟ භාවිතා කරන්න.
- ජාල ඇඩැප්ටර පුළුල් කරන්න.
- ඔබගේ ඇඩප්ටරයේ නම තෝරන්න, එය දකුණු-ක්ලික් කරන්න, සහ අස්ථාපනය කරන්න තෝරන්න.
- මෙම උපාංගය සඳහා ධාවක මෘදුකාංගය මකන්න සලකුණු කොටුව මත ක්ලික් කරන්න.
වසරකට පසු Windows 10 අස්ථාපනය කරන්නේ කෙසේද?
ප්රතිසාධන විකල්පය භාවිතයෙන් Windows 10 අස්ථාපනය කරන්නේ කෙසේද
- සැකසුම් යෙදුම විවෘත කිරීමට Windows යතුර + I යතුරුපුවරු කෙටිමඟ භාවිතා කරන්න.
- යාවත්කාලීන සහ ආරක්ෂාව ක්ලික් කරන්න.
- Recovery ක්ලික් කරන්න.
- ඔබ තවමත් Windows 10 වෙත උත්ශ්රේණි කළ පසු පළමු මාසය තුළ සිටින්නේ නම්, ඔබට “Windows 7 වෙත ආපසු යන්න” හෝ “Windows 8 වෙත ආපසු යන්න” කොටස පෙනෙනු ඇත.
Windows 10 වෙතින් ගිණුමක් ඉවත් කරන්නේ කෙසේද?
පරිශීලකයා දේශීය ගිණුමක් හෝ Microsoft ගිණුමක් භාවිතා කරන්නේ නම්, ඔබට Windows 10 හි පුද්ගලයෙකුගේ ගිණුම සහ දත්ත ඉවත් කළ හැකිය, පහත පියවර භාවිතා කරන්න:
- විවෘත සැකසුම්.
- ගිණුම් මත ක්ලික් කරන්න.
- පවුල සහ අනෙකුත් පුද්ගලයින් මත ක්ලික් කරන්න.
- ගිණුම තෝරන්න. Windows 10 ගිණුම් සැකසුම් මකා දමන්න.
- ගිණුම සහ දත්ත මකන්න බොත්තම ක්ලික් කරන්න.
Windows 10 හි යමක් අස්ථාපනය කරන්නේ කෙසේද?
Windows 10 හි ඕනෑම වැඩසටහනක් අස්ථාපනය කරන්නේ කෙසේද යන්න මෙන්න, එය කුමන ආකාරයේ යෙදුමක්දැයි ඔබ නොදන්නේ ය.
- ආරම්භක මෙනුව විවෘත කරන්න.
- සැකසීම් ක්ලික් කරන්න.
- සැකසීම් මෙනුවේ පද්ධතිය ක්ලික් කරන්න.
- වම් කවුළුවෙන් යෙදුම් සහ විශේෂාංග තෝරන්න.
- ඔබට අස්ථාපනය කිරීමට අවශ්ය යෙදුමක් තෝරන්න.
- දිස්වන Uninstall බොත්තම ක්ලික් කරන්න.
වින්ඩෝස් 10 ධාවක ස්ථිරවම ඉවත් කරන්නේ කෙසේද?
Windows 10 හි ධාවක සම්පූර්ණයෙන්ම ඉවත් කරන්නේ / අස්ථාපනය කරන්නේ කෙසේද
- Windows 10 භාවිතා කරන්නන් බොහෝ විට වින්ඩෝස් ධාවක ඉවත් කිරීමේ ගැටලුවට මුහුණ දෙයි.
- Win + R වින්ඩෝස් කෙටිමං යතුරු සමඟ ධාවනය විවෘත කරන්න.
- පාලනයට ටයිප් කර Enter යතුර ඔබන්න.
- පාලක පැනලයේ, වැඩසටහන් සහ විශේෂාංග වෙත යන්න.
- ධාවකය මත දකුණු-ක්ලික් කර අස්ථාපනය කරන්න තෝරන්න.
- Windows 10 හි Win + X කෙටිමං යතුරු භාවිතා කරන්න.
- උපාංග කළමනාකරු තෝරන්න.
වින්ඩෝස් 10 මවුස් ඩ්රයිවර්ස් අස්ථාපනය කරන්නේ කෙසේද?
නිවැරදි කරන්න: Windows 10 හි Mouse හෝ touchpad ක්රියා නොකරයි
- Windows key + X ඔබා Device Manager වෙත යන්න.
- උපාංග කළමනාකරු කවුළුව තුළ ඔබේ ස්පර්ශක ධාවක සොයා ගන්න.
- ඒවා දකුණු-ක්ලික් කරන්න, සහ අස්ථාපනය කරන්න තෝරන්න.
- පද්ධතියෙන් ධාවක පැකේජය මකා දැමීමේ විකල්පය තෝරන්න.
- උපාංග කළමනාකරුගේ ක්රියා මෙනුව වෙත ගොස් ඔබගේ ධාවක නැවත ස්ථාපනය කිරීමට දෘඪාංග වෙනස්කම් සඳහා ස්කෑන් කරන්න තෝරන්න.
Windows 10 හි පැරණි මුද්රණ ධාවක මකා දමන්නේ කෙසේද?
To delete a printer driver, use these steps:
- ආරම්භය විවෘත කරන්න.
- Search for Control Panel and click the top result to open the experience.
- System සහ Security මත ක්ලික් කරන්න.
- පරිපාලන මෙවලම් මත ක්ලික් කරන්න.
- Double-click the Print Management option.
- Expand the Custom Filters branch.
- Click on All Drivers.
How do I uninstall old graphics drivers Windows 10?
Part 1: Uninstall your graphics driver
- On your keyboard, press the Windows logo key and R at the same time, then type devmgmt.msc into the box and press Enter.
- Locate and double-click on Display adapters (aka.
- උත්පතන කවුළුව තුළ අස්ථාපනය කරන්න ක්ලික් කරන්න.
- වෙනස්කම් ක්රියාත්මක වීමට ඔබේ පරිගණකය නැවත ආරම්භ කරන්න.
How do I uninstall a scanner driver?
Uninstall the scanner driver (For Windows)
- Click Start => (Settings) => Control Panel => Add or Remove programs.
- Click the Remove or Change/Remove tab.
- Click on DSmobile XXX (XXX = your model name). Click Remove.
- තිරයේ උපදෙස් අනුගමනය කරන්න.
Can I delete Windows driver package?
ධාවක පැකේජය ධාවක ගබඩාවෙන් ඉවත් කළ පසු, එය උපාංගයක ස්ථාපනය කිරීමට තවදුරටත් නොමැත. ධාවක ගබඩාවෙන් ධාවක පැකේජයක් මකා දැමීමට පෙර, එය භාවිතා කරන සියලුම උපාංග අස්ථාපනය කිරීමට වග බලා ගන්න. වැදගත් ඔබ රියදුරු ගබඩාවෙන් ධාවක පැකේජය අතින් මකා නොදැමිය යුතුය.
කුණු ගොනු මකා දැමීම ආරක්ෂිතද?
ඔබගේ Windows පරිගණකයේ ඇති අනවශ්ය ලිපිගොනු ඉවත් කිරීම සඳහා, මෙහෙයුම් පද්ධතියේ ඇතුළත් තැටි පිරිසිදු කිරීමේ මෙවලම භාවිතා කරන්න. තාවකාලික ලිපිගොනු, ප්රතිචක්රීකරණ බඳුනේ ගොනු සහ තවත් බොහෝ දේ වැනි ඔබට තවදුරටත් අවශ්ය නොවන සියලුම දත්ත මකා දැමීමට ඔබට එහිදී හැකියාව ඇත. එය මත ක්ලික් කරන්න, ඔබ සියලු අනවශ්ය ගොනු මකා දමනු ඇත.
Windows 10 වෙතින් මට ආරක්ෂිතව මකා දැමිය හැක්කේ කුමක්ද?
වින්ඩෝස් 8 හි ධාවන ඉඩ ඉවත් කිරීමට ඉක්මන් ක්රම 10 ක්
- ප්රතිචක්රීකරණ බඳුන හිස් කරන්න. ඔබේ පරිගණකයෙන් ලිපිගොනු සහ ඡායාරූප වැනි අයිතම මකා දැමූ විට ඒවා වහාම මැකෙන්නේ නැත.
- තැටි පිරිසිදු කිරීම.
- තාවකාලික සහ බාගත කළ ගොනු මකන්න.
- ආචයන සංවේදනය සක්රිය කරන්න.
- ගොනු වෙනත් ධාවකයකට සුරකින්න.
- ශිශිර අක්රීය කරන්න.
- යෙදුම් අස්ථාපනය කරන්න.
- වලාකුළෙහි ගොනු ගබඩා කරන්න - සහ වලාකුළෙහි පමණි.
තාවකාලික ගොනු මැකීමට ආරක්ෂිතද?
සාමාන්යයෙන්, Temp ෆෝල්ඩරයේ ඇති ඕනෑම දෙයක් මකා දැමීම ආරක්ෂිතයි. සමහර විට, ඔබට “ගොනුව භාවිතයේ පවතින නිසා මකා දැමිය නොහැක” පණිවිඩයක් ලැබෙනු ඇත, නමුත් ඔබට එම ගොනු මඟ හැරිය හැක. ආරක්ෂාව සඳහා, ඔබ පරිගණකය නැවත පණගැන්වීමෙන් පසුව ඔබේ Temp බහලුම මකා දමන්න.
මම Huion ධාවක අස්ථාපනය කරන්නේ කෙසේද?
Start Menu ක්ලික් කරන්න > Control Panel විකල්පය තෝරන්න > වැඩසටහනක් අස්ථාපනය කරන්න (වැඩසටහන් සහ විශේෂාංග) > දැනට ස්ථාපනය කර ඇති වැඩසටහන් ලැයිස්තුවේ Huion Driver සොයන්න > යෙදුම මකා දැමීමට අස්ථාපනය කරන්න හෝ වෙනස් කරන්න ක්ලික් කරන්න.
මම පැරණි ග්රැෆික් ධාවක අස්ථාපනය කළ යුතුද?
එබැවින් පැරණි ධාවක අස්ථාපනය කරන්න, පරිගණකය වසා දමන්න, කාඩ්පත් හුවමාරු කර නැවත ආරම්භ කරන්න. ඔබට ධාවක අස්ථාපනය කිරීමට අවශ්ය නැති අතර බොහෝ අවස්ථාවලදී ඔබට උපාංග මෘදුකාංගය අස්ථාපනය කිරීමට සිදුවේ. නමුත් ඔබට එය කළ හැකිය නව වීඩියෝ කාඩ්පත පළමුව ස්ථාපනය කිරීම හෝ පළමුව එය අස්ථාපනය කිරීම.
මගේ ශ්රව්ය ධාවකය Windows 10 නැවත ස්ථාපනය කරන්නේ කෙසේද?
Windows 10 හි ශ්රව්ය ගැටළු විසඳීමට, ආරම්භය විවෘත කර උපාංග කළමනාකරු ඇතුළු කරන්න. එය විවෘත කර උපාංග ලැයිස්තුවකින්, ඔබේ ශබ්ද කාඩ්පත සොයා, එය විවෘත කර රියදුරු ටැබය මත ක්ලික් කරන්න. දැන්, යාවත්කාලීන ධාවක විකල්පය තෝරන්න. Windows හට අන්තර්ජාලය දෙස බැලීමට සහ නවතම ශබ්ද ධාවක සමඟින් ඔබේ පරිගණකය යාවත්කාලීන කිරීමට හැකි විය යුතුය.
වින්ඩෝස් යාවත්කාලීන ධාවකයක් අස්ථාපනය කරන්නේ කෙසේද?
සැකසීම් යෙදුමෙන් යාවත්කාලීනයක් අස්ථාපනය කරන්න. වින්ඩෝස් යාවත්කාලීන අස්ථාපනය කිරීමේ විකල්පය (ධාවක යාවත්කාලීන නොවේ) සැකසීම් යෙදුම තුළ තැන්පත් කර ඇත. සැකසීම් > යාවත්කාලීන සහ ආරක්ෂාව > වින්ඩෝස් යාවත්කාලීන > යාවත්කාලීන ඉතිහාසය වෙත යන්න. මෙහි "අස්ථාපනය කරන්න යාවත්කාලීන" සබැඳිය ක්ලික් කරන්න.
පැරණි ග්රැෆික් ධාවක අස්ථාපනය කරන්නේ කෙසේද?
පියවර
- Start මත ක්ලික් කරන්න. මෙනුවක් එයි.
- මෙම මෙනුවේ, "පාලක පැනලය" ක්ලික් කරන්න.
- "පද්ධතිය" යනුවෙන් දැක්වෙන අයිකනය සොයාගෙන එය ක්ලික් කරන්න.
- "දෘඪාංග" ටැබය මත ක්ලික් කරන්න.
- උපාංග කළමනාකරු" ටැබය මත ක්ලික් කරන්න.
- "Display Adapter" වෙත පහළට අනුචලනය කර එය මත ක්ලික් කරන්න. මෙනුවක් උත්පතන වනු ඇත.
- මෙම මෙනුවේ, "ධාවක" ටැබය ක්ලික් කරන්න.
- “අස්ථාපනය කරන්න” ක්ලික් කරන්න.
How do I delete INF files?
Go to command prompt and type your USB drive letter. Type dir /w/a and press enter, this will display a list of the files in in your flash drive. Remove the files: Ravmon.exe, ntdelect.com, New Folder.exe, kavo.exe svchost.exe, autorun.inf If you find them. To delete the virus just type del and the filename example.
ඡායාරූපය "ෆ්ලිකර්" විසින් https://www.flickr.com/photos/bootbearwdc/1947573470