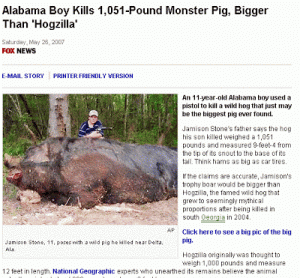මෙන්න මෙහෙමයි:
- Windows Key + Q එබීමෙන් වින්ඩෝස් සෙවුම විවෘත කරන්න.
- "මුද්රණ යන්ත්රය" ටයිප් කරන්න.
- මුද්රණ යන්ත්ර සහ ස්කෑනර් තෝරන්න.
- මුද්රණ යන්ත්රයක් හෝ ස්කෑනරයක් එක් කරන්න ඔබන්න.
- මට අවශ්ය මුද්රණ යන්ත්රය ලැයිස්තුගත කර නැත තෝරන්න.
- බ්ලූටූත්, රැහැන් රහිත හෝ ජාල සොයා ගත හැකි මුද්රණ යන්ත්රයක් එක් කරන්න තෝරන්න.
- සම්බන්ධිත මුද්රකය තෝරන්න.
මගේ ජාලයේ මුද්රණ යන්ත්රයකට සම්බන්ධ වන්නේ කෙසේද?
වින්ඩෝස් විස්ටා සහ 7 හි ජාල මුද්රණ යන්ත්රය සම්බන්ධ කරන්න
- ඔබේ මුද්රණ යන්ත්රය සක්රිය කර එය ජාලයට සම්බන්ධ වී ඇති බවට වග බලා ගන්න.
- පාලක පැනලය විවෘත කරන්න.
- දෘඪාංග සහ ශබ්දය මත ක්ලික් කරන්න.
- මුද්රණ යන්ත්රයක් එක් කරන්න නිරූපකය මත දෙවරක් ක්ලික් කරන්න.
- ජාලයක්, රැහැන් රහිත හෝ බ්ලූටූත් මුද්රණ යන්ත්රයක් එක් කරන්න තෝරන්න සහ ඊළඟ ක්ලික් කරන්න.
USB මුද්රණ යන්ත්රයක් ජාලයකට සම්බන්ධ කරන්නේ කෙසේද?
පියවර
- ඔබගේ රවුටරයේ USB පෝට් එකක් සොයා ගන්න. සියලුම රවුටර USB සම්බන්ධතාවයකට සහය නොදක්වයි.
- ඔබේ රවුටරයේ USB පෝට් එකට මුද්රණ යන්ත්රය සම්බන්ධ කරන්න.
- මුද්රණ යන්ත්රය ක්රියාත්මක කර තත්පර 60ක් රැඳී සිටින්න.
- ඔබගේ රවුටරයේ මුද්රණ බෙදාගැනීම සබල කරන්න.
- ආරම්භය ක්ලික් කරන්න.
- මුද්රණ යන්ත්ර ටයිප් කරන්න.
- මුද්රණ යන්ත්ර සහ ස්කෑනර් ක්ලික් කරන්න.
- මුද්රණ යන්ත්රයක් හෝ ස්කෑනරයක් එක් කරන්න ක්ලික් කරන්න.
මගේ රැහැන් රහිත මුද්රණ යන්ත්රය මුද්රණය නොකරන්නේ ඇයි?
පළමුව, ඔබේ පරිගණකය, මුද්රණ යන්ත්රය සහ රැහැන් රහිත රවුටරය නැවත ආරම්භ කිරීමට උත්සාහ කරන්න. ඔබේ මුද්රණ යන්ත්රය ඔබේ ජාලයට සම්බන්ධ වී ඇත්දැයි පරීක්ෂා කිරීමට: මුද්රණ පාලක පැනලයෙන් රැහැන් රහිත ජාල පරීක්ෂණ වාර්තාවක් මුද්රණය කරන්න. බොහෝ මුද්රණ යන්ත්රවල රැහැන් රහිත බොත්තම එබීමෙන් මෙම වාර්තාව මුද්රණය කිරීමට සෘජු ප්රවේශය ලබා දේ.
මගේ HP මුද්රණ යන්ත්රය ජාලයට සම්බන්ධ කරන්නේ කෙසේද?
HP OfficeJet රැහැන් රහිත මුද්රණ යන්ත්රයක් රැහැන් රහිත ජාලයකට සම්බන්ධ කිරීම
- ඔබගේ රැහැන් රහිත මුද්රණ යන්ත්රය ක්රියාත්මක කරන්න.
- ස්පර්ශ තිරය මත, දකුණු ඊතල යතුර ඔබා පිහිටුවීම ඔබන්න.
- සැකසුම් මෙනුවෙන් ජාලය තෝරන්න.
- ජාල මෙනුවෙන් රැහැන් රහිත සැකසුම් විශාරද තෝරන්න, එය පරාසයේ රැහැන් රහිත රවුටර සොයනු ඇත.
- ලැයිස්තුවෙන් ඔබගේ ජාලය (SSID) තෝරන්න.
ජාල මුද්රණ යන්ත්රයට සම්බන්ධ විය නොහැකිද?
ඔබේ මුද්රණ යන්ත්රය සම්බන්ධ කරමින්
- Windows Key + Q එබීමෙන් වින්ඩෝස් සෙවුම විවෘත කරන්න.
- "මුද්රණ යන්ත්රය" ටයිප් කරන්න.
- මුද්රණ යන්ත්ර සහ ස්කෑනර් තෝරන්න.
- මුද්රණ යන්ත්රය ක්රියාත්මක කරන්න.
- එය ඔබගේ Wi-Fi ජාලයට සම්බන්ධ කිරීමට අත්පොත බලන්න.
- මුද්රණ යන්ත්රයක් හෝ ස්කෑනරයක් එක් කරන්න ඔබන්න.
- ප්රතිඵල වලින් මුද්රණ යන්ත්රය තෝරන්න.
- උපාංගය එක් කරන්න ක්ලික් කරන්න.
USB මුද්රණ යන්ත්රයක් වෙනත් පරිගණකයකට සම්බන්ධ කරන්නේ කෙසේද?
ඔබ ජාලයේ බෙදා ගන්නා මුද්රණ යන්ත්රයක් වෙනත් පරිගණකයක ස්ථාපනය කිරීමට, පහත දේ කරන්න:
- විවෘත සැකසුම්.
- උපාංග මත ක්ලික් කරන්න.
- මුද්රණ යන්ත්රය සහ ස්කෑනර් එකතු කරන්න බොත්තම ක්ලික් කරන්න.
- මට අවශ්ය මුද්රණ යන්ත්රය ලැයිස්තුගත කර නොමැත ක්ලික් කරන්න.
- නමෙන් හවුල් මුද්රණ යන්ත්රයක් තෝරන්න විකල්පය පරීක්ෂා කරන්න.
- මුද්රණ යන්ත්රයට ජාල මාර්ගය ටයිප් කරන්න.
- ඊළඟ ක්ලික් කරන්න.
වින්ඩෝස් 10 වෙත USB මුද්රණ යන්ත්රයක් එකතු කරන්නේ කෙසේද?
දේශීය මුද්රණ යන්ත්රයක් එක් කරන්න
- USB කේබලය භාවිතයෙන් ඔබේ පරිගණකයට මුද්රණ යන්ත්රය සම්බන්ධ කර එය ක්රියාත්මක කරන්න.
- ආරම්භක මෙනුවෙන් සිටුවම් යෙදුම විවෘත කරන්න.
- උපාංග ක්ලික් කරන්න.
- මුද්රණ යන්ත්රයක් හෝ ස්කෑනරයක් එක් කරන්න ක්ලික් කරන්න.
- Windows විසින් ඔබේ මුද්රණ යන්ත්රය හඳුනා ගන්නේ නම්, මුද්රණ යන්ත්රයේ නම මත ක්ලික් කර ස්ථාපනය අවසන් කිරීමට තිරයේ ඇති උපදෙස් අනුගමනය කරන්න.
ජාලයකින් තොරව පරිගණක දෙකක් එක මුද්රණ යන්ත්රයකට සම්බන්ධ කරන්නේ කෙසේද?
පරිගණක දෙකක් සහ රවුටරයක් නොමැති මුද්රණ යන්ත්රයක් භාවිතා කිරීමට, පරිගණකයෙන් පරිගණකයට ජාලයක් සාදන්න. ජාල කේබලය හෝ හරස්වර්ග ජාල කේබලය පළමු පරිගණකයේ එක් ජාල වරායකට සම්බන්ධ කරන්න. කේබලයේ අනෙක් කෙළවර ඔබේ දෙවන පරිගණකයේ ජාල පෝට් එකකට සම්බන්ධ කරන්න.
මගේ රැහැන් රහිත මුද්රණ යන්ත්රය හඳුනා ගැනීමට මගේ ලැප්ටොප් පරිගණකය ලබා ගන්නේ කෙසේද?
ජාල මුද්රකය (වින්ඩෝස්) වෙත සම්බන්ධ කරන්න.
- පාලක පැනලය විවෘත කරන්න. ඔබට එය ආරම්භක මෙනුවෙන් ප්රවේශ විය හැක.
- "උපාංග සහ මුද්රණ යන්ත්ර" හෝ "උපාංග සහ මුද්රණ යන්ත්ර බලන්න" තෝරන්න.
- මුද්රණ යන්ත්රයක් එකතු කරන්න ක්ලික් කරන්න.
- "ජාලයක්, රැහැන් රහිත හෝ බ්ලූටූත් මුද්රණ යන්ත්රයක් එක් කරන්න" තෝරන්න.
- පවතින මුද්රණ යන්ත්ර ලැයිස්තුවෙන් ඔබේ ජාල මුද්රණ යන්ත්රය තෝරන්න.
මගේ රැහැන් රහිත මුද්රණ යන්ත්රය නැවත සම්බන්ධ කරන්නේ කෙසේද?
පියවර
- ඔබේ පරිගණකය සහ ජාලය ගැළපෙන බවට වග බලා ගන්න.
- මෘදුකාංග ගොනුව මත දෙවරක් ක්ලික් කරන්න.
- ඔබේ මුද්රණ යන්ත්රය ක්රියාත්මක කරන්න.
- ඔබ "ජාල" කොටසට ළඟා වන තෙක් තිරයේ උපදෙස් අනුගමනය කරන්න.
- ජාලය තෝරන්න (ඊතර්නෙට්/රැහැන් රහිත).
- ඔව් ක්ලික් කරන්න, මගේ රැහැන් රහිත සැකසුම් මුද්රණ යන්ත්රයට යවන්න.
- ඔබගේ මුද්රණ යන්ත්රය සම්බන්ධ වන තෙක් රැඳී සිටින්න.
රැහැන් රහිත මුද්රණ යන්ත්රයකට සම්බන්ධ වන්නේ කෙසේද?
ජාලයක්, රැහැන් රහිත හෝ බ්ලූටූත් මුද්රණ යන්ත්රයක් ස්ථාපනය කිරීමට
- ආරම්භක බොත්තම ක්ලික් කරන්න, ඉන්පසු, ආරම්භක මෙනුවේ, උපාංග සහ මුද්රණ යන්ත්ර ක්ලික් කරන්න.
- මුද්රණ යන්ත්රයක් එකතු කරන්න ක්ලික් කරන්න.
- Add Printer විශාරදයේ, Add a network, wireless or Bluetooth printer ක්ලික් කරන්න.
- පවතින මුද්රණ යන්ත්ර ලැයිස්තුවේ, ඔබට භාවිතා කිරීමට අවශ්ය එක තෝරන්න, ඉන්පසු ඊළඟ ක්ලික් කරන්න.
“වයිසර්ස් පෙදෙස” විසින් ලියන ලද ලිපියේ ඡායාරූපය http://thewhizzer.blogspot.com/2007/05/