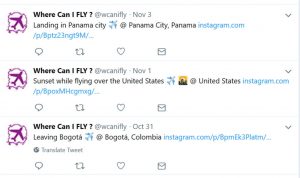පද්ධති තොරතුරු හරහා සම්පූර්ණ පරිගණක පිරිවිතර බලන්නේ කෙසේද
- ධාවන පෙට්ටිය කැඳවීමට වින්ඩෝස් ලාංඡන යතුර සහ I යතුර එකවර ඔබන්න.
- msinfo32 ටයිප් කර Enter යතුර ඔබන්න. එවිට පද්ධති තොරතුරු කවුළුව දිස්වනු ඇත:
මගේ පරිගණක පිරිවිතර සොයා ගන්නේ කෙසේද?
My Computer මත දකුණු-ක්ලික් කර Properties තෝරන්න (Windows XP හි මෙය පද්ධති ගුණාංග ලෙස හැඳින්වේ). ගුණාංග කවුළුව තුළ පද්ධතිය සොයන්න (XP හි පරිගණකය). ඔබ භාවිතා කරන Windows අනුවාදය කුමක් වුවත්, ඔබට දැන් ඔබේ පරිගණකයේ හෝ ලැප්ටොප් පරිගණකයේ ප්රොසෙසරය, මතකය සහ මෙහෙයුම් පද්ධතිය දැක ගත හැකි වනු ඇත.
Windows 10 ගැළපුම සඳහා මගේ පරිගණකය පරීක්ෂා කරන්නේ කෙසේද?
පියවර 1: Get Windows 10 අයිකනය (කාර්ය තීරුවේ දකුණු පැත්තේ) දකුණු-ක්ලික් කර "ඔබගේ උත්ශ්රේණිගත කිරීමේ තත්ත්වය පරීක්ෂා කරන්න" ක්ලික් කරන්න. පියවර 2: Get Windows 10 යෙදුම තුළ, පේළි තුනක තොගයක් මෙන් පෙනෙන හැම්බර්ගර් මෙනුව ක්ලික් කරන්න (පහත තිර රුවෙහි 1 ලෙස ලේබල් කර ඇත) ඉන්පසු "ඔබේ පරිගණකය පරීක්ෂා කරන්න" (2) ක්ලික් කරන්න.
වින්ඩෝස් 10 හි මගේ RAM පරීක්ෂා කරන්නේ කෙසේද?
වින්ඩෝස් 8 සහ 10 හි කොපමණ RAM ස්ථාපනය කර තිබේද යන්න සොයා බලන්න
- ආරම්භක තිරයෙන් හෝ ආරම්භක මෙනුවෙන් ram ලෙස ටයිප් කරන්න.
- වින්ඩෝස් මෙම විකල්පය වෙත "RAM තොරතුරු බලන්න" ඊතලය සඳහා විකල්පයක් ලබා දිය යුතු අතර Enter ඔබන්න හෝ මූසිකය සමඟ එය ක්ලික් කරන්න. දිස්වන කවුළුව තුළ, ඔබේ පරිගණකයේ ස්ථාපිත මතකය (RAM) කොපමණ දැයි ඔබ බැලිය යුතුය.
මගේ ලැප්ටොප් පිරිවිතර Windows 10 සොයා ගන්නේ කෙසේද?
ධාවන පෙට්ටිය විවෘත කිරීමට Windows+R ඔබන්න. "විවෘත" ක්ෂේත්රයේ "msinfo32" ටයිප් කරන්න, ඉන්පසු Enter ඔබන්න. ඔබ වහාම පද්ධති තොරතුරු පැනලය දැකිය යුතුය.
මා සතුව Windows 10 ඇති GPU මොනවාදැයි සොයා ගන්නේ කෙසේද?
මෙම තොරතුරු ලබා ගැනීමට ඔබට Microsoft හි DirectX රෝග විනිශ්චය මෙවලම ද ධාවනය කළ හැක:
- ආරම්භක මෙනුවෙන්, ධාවන සංවාද කොටුව විවෘත කරන්න.
- dxdiag ටයිප් කරන්න.
- චිත්රක කාඩ්පත් තොරතුරු සොයා ගැනීමට විවෘත වන සංවාද පටිත්ත මත ක්ලික් කරන්න.
Windows 10 හි රෝග විනිශ්චය ක්රියාත්මක කරන්නේ කෙසේද?
මතක රෝග විනිශ්චය මෙවලම
- පියවර 1: ධාවන සංවාද කොටුව විවෘත කිරීමට 'Win + R' යතුරු ඔබන්න.
- පියවර 2: එය ක්රියාත්මක කිරීමට 'mdsched.exe' ටයිප් කර Enter ඔබන්න.
- පියවර 3: පරිගණකය නැවත ආරම්භ කිරීමට සහ ගැටළු සඳහා පරීක්ෂා කිරීමට හෝ ඔබ පරිගණකය නැවත ආරම්භ කරන විට ගැටළු පරීක්ෂා කිරීමට තෝරාගන්න.
මගේ පරිගණකය Windows 10 සඳහා සූදානම්ද?
ඔබට Windows 10 ධාවනය කිරීමට අවශ්ය බව Microsoft පවසන දේ මෙන්න: ප්රොසෙසරය: 1 gigahertz (GHz) හෝ වේගවත්. RAM: 1 ගිගාබයිට් (GB) (32-bit) හෝ 2 GB (64-bit) ග්රැෆික් කාඩ්පත: WDDM ධාවකය සමඟ Microsoft DirectX 9 චිත්රක උපාංගය.
මගේ පරිගණකයට Windows 10 ධාවනය කළ හැකිද?
ඔබේ පරිගණකය වින්ඩෝස් 10 ධාවනය කළ හැකිදැයි පරීක්ෂා කරන්නේ කෙසේද?
- Windows 7 SP1 හෝ Windows 8.1.
- 1GHz ප්රොසෙසරයක් හෝ ඊට වඩා වේගවත්.
- 1-බිට් සඳහා 32 GB RAM හෝ 2-bit සඳහා 64 GB RAM.
- 16-bit සඳහා 32 GB දෘඪ තැටි ඉඩක් හෝ 20-bit සඳහා 64 GB.
- DirectX 9 හෝ ඊට පසු WDDM 1.0 චිත්රක කාඩ්පත සමඟ.
- 1024×600 සංදර්ශකය.
මට Windows 10 මගේ පරිගණකයට දැමිය හැකිද?
ඔබ දැනටමත් Windows 10 හෝ 7 ස්ථාපනය කර ඇත්නම් ඔබේ පරිගණකයේ Windows 8.1 ස්ථාපනය කිරීමට Microsoft හි උත්ශ්රේණි කිරීමේ මෙවලම භාවිතා කළ හැක. "දැන් බාගැනීමේ මෙවලම" ක්ලික් කරන්න, එය ක්රියාත්මක කරන්න, සහ "මෙම පරිගණකය උත්ශ්රේණි කරන්න" තෝරන්න.
මගේ RAM වින්ඩෝස් 10 DDR යනු කුමක්දැයි මා දන්නේ කෙසේද?
Windows 10 හි ඔබ සතුව ඇති DDR මතක වර්ගය පැවසීමට, ඔබට අවශ්ය වන්නේ ගොඩනඟන ලද Task Manager යෙදුම පමණි. ඔබට එය පහත පරිදි භාවිතා කළ හැකිය. ටැබ් දෘශ්යමාන කර ගැනීමට "විස්තර" දසුන වෙත මාරු වන්න. කාර්ය සාධනය නම් ටැබයට ගොස් වම් පස ඇති මතක අයිතමය ක්ලික් කරන්න.
මගේ RAM වේගය Windows 10 පරීක්ෂා කරන්නේ කෙසේද?
Windows 10 හි RAM තත්ත්වය පරීක්ෂා කරන්නේ කෙසේදැයි දැන ගැනීමට, පහත උපදෙස් අනුගමනය කරන්න.
- ඔබගේ යතුරුපුවරුවේ, Windows Key+S ඔබන්න.
- "පාලක පැනලය" ටයිප් කරන්න (උපුටා දැක්වීම් නොමැත), ඉන්පසු Enter ඔබන්න.
- කවුළුවේ ඉහළ වම් කෙළවරට ගොස් 'View by' ක්ලික් කරන්න.
- පතන ලැයිස්තුවෙන් ප්රවර්ගය තෝරන්න.
- පද්ධතිය සහ ආරක්ෂාව ක්ලික් කරන්න, ඉන්පසු පද්ධතිය තෝරන්න.
Windows 10 හි මගේ RAM භාවිතය පරීක්ෂා කරන්නේ කෙසේද?
ක්රමය 1 වින්ඩෝස් මත RAM භාවිතය පරීක්ෂා කිරීම
- Alt + Ctrl ඔබාගෙන Delete ඔබන්න. එසේ කිරීමෙන් ඔබේ Windows පරිගණකයේ කාර්ය කළමනාකරු මෙනුව විවෘත වේ.
- කාර්ය කළමනාකරු ක්ලික් කරන්න. එය මෙම පිටුවේ ඇති අවසාන විකල්පයයි.
- කාර්ය සාධන පටිත්ත ක්ලික් කරන්න. ඔබට එය "කාර්ය කළමනාකරු" කවුළුවේ ඉහළින් පෙනෙනු ඇත.
- මතක පටිත්ත ක්ලික් කරන්න.
Windows 10 හි මගේ ග්රැෆික් කාඩ්පත් පිරිවිතර සොයා ගන්නේ කෙසේද?
A. Windows 10 පරිගණකයක, සොයා ගැනීමට එක් ක්රමයක් වන්නේ ඩෙස්ක්ටොප් ප්රදේශය මත දකුණු-ක්ලික් කර දර්ශන සැකසුම් තේරීමයි. සංදර්ශක සැකසුම් කොටුව තුළ, උසස් සංදර්ශක සැකසුම් තෝරන්න, ඉන්පසු Display Adapter properties විකල්පය තෝරන්න.
Windows 10 හි මගේ පරිගණක ආකෘතිය සහ අනුක්රමික අංකය සොයා ගන්නේ කෙසේද?
Command prompt හි PC/Laptop අනුක්රමික අංකය සොයන්න
- පහත විධානය ඇතුල් කරන්න. "wmic bios වලට අනුක්රමික අංකය ලැබේ"
- ඔබට දැන් ඔබගේ පරිගණකයේ/ලැප්ටොප් පරිගණකයේ අනුක්රමික අංකය දැකිය හැක.
8gb RAM ප්රමාණවත්ද?
8GB යනු ආරම්භ කිරීමට හොඳ ස්ථානයකි. බොහෝ පරිශීලකයින් අඩුවෙන් හොඳ වනු ඇත, 4GB සහ 8GB අතර මිල වෙනස අඩුවෙන් තෝරා ගැනීම වටී. 16GB දක්වා උත්ශ්රේණි කිරීම උද්යෝගිමත් අය, දෘඪ ක්රීඩකයින් සහ සාමාන්ය වැඩපොළ පරිශීලකයන් සඳහා නිර්දේශ කෙරේ.
Windows 10 හි මගේ GPU පරීක්ෂා කරන්නේ කෙසේද?
Windows 10 හි GPU භාවිතය පරීක්ෂා කරන්නේ කෙසේද?
- පළමුව, සෙවුම් තීරුවේ dxdiag ටයිප් කර enter ක්ලික් කරන්න.
- දැන් විවෘත කර ඇති DirectX මෙවලමෙහි, සංදර්ශක ටැබය මත ක්ලික් කර Drivers යටතේ, Driver Model සඳහා බලා සිටින්න.
- දැන්, පහත කාර්ය තීරුව මත දකුණු-ක්ලික් කර කාර්ය කළමනාකරු තේරීමෙන් Task Manager විවෘත කරන්න.
මගේ GPU සෞඛ්යය Windows 10 පරීක්ෂා කරන්නේ කෙසේද?
GPU කාර්ය සාධනය ඔබේ පරිගණකයේ දිස්වේදැයි පරීක්ෂා කරන්නේ කෙසේද?
- Run විධානය විවෘත කිරීමට Windows key + R යතුරුපුවරු කෙටිමඟ භාවිතා කරන්න.
- DirectX Diagnostic Tool විවෘත කිරීමට පහත විධානය ටයිප් කර Enter යතුර ඔබන්න: dxdiag.exe.
- Display ටැබ් එක ක්ලික් කරන්න.
- දකුණු පසින්, "රියදුරන්" යටතේ රියදුරු ආකෘති තොරතුරු පරීක්ෂා කරන්න.
මා සතුව වින්ඩෝස් 10 මොනිටරය කුමක්දැයි ඔබ සොයා ගන්නේ කෙසේද?
සංදර්ශක පටිත්ත තෝරන්න සහ පහළින් හෝ දකුණේ උසස් සංදර්ශක සැකසුම් විකල්පය සොයන්න. එය ක්ලික් කර පසුව එන තිරයේ, Choose display dropdown එක විවෘත කරන්න. මෙම ලැයිස්තුවෙන් ඔබගේ ද්විතියික සංදර්ශකය/බාහිර මොනිටරය තෝරන්න. මොනිටරය එහි නිෂ්පාදනය සහ මාදිලි අංකය සමඟ පෙන්වනු ඇත.
Windows 10 හි බැටරි රෝග විනිශ්චය ක්රියාත්මක කරන්නේ කෙසේද?
POWERCFG විධානය භාවිතයෙන් Windows 10 බැටරි වාර්තාව උත්පාදනය කරන්න:
- ඉහත පරිදි පරිපාලක මාදිලියේ CMD විවෘත කරන්න.
- විධානය ටයිප් කරන්න: powercfg /batteryreport. Enter ඔබන්න.
- බැටරි වාර්තාව බැලීමට, Windows+R ඔබා පහත ස්ථානය ටයිප් කරන්න: C:\WINDOWS\system32\battery-report.html. හරි ක්ලික් කරන්න. මෙම ගොනුව ඔබගේ වෙබ් බ්රවුසරයේ විවෘත වේ.
මගේ පරිගණකයේ රෝග විනිශ්චය ක්රියාත්මක කරන්නේ කෙසේද?
Windows Memory Diagnostic මෙවලම දියත් කිරීමට, ආරම්භක මෙනුව විවෘත කරන්න, "Windows Memory Diagnostic" ටයිප් කර Enter ඔබන්න. ඔබට Windows Key + R ඔබා, දිස්වන ධාවන සංවාදයට “mdsched.exe” ටයිප් කර Enter යතුර ඔබන්න. පරීක්ෂණය සිදු කිරීම සඳහා ඔබ ඔබේ පරිගණකය නැවත ආරම්භ කිරීමට අවශ්ය වනු ඇත.
Windows 10 හි Dxdiag ධාවනය කරන්නේ කෙසේද?
ඩෙස්ක්ටොප් එකේ පහළ වම් සෙවුම් කොටුවේ dxdiag ටයිප් කර ලැයිස්තුවේ ඉහළින් ඇති dxdiag ක්ලික් කරන්න. පියවර 2: dxdiag.exe ආදානය කර යතුරුපුවරුවේ Enter ඔබන්න. Windows+R භාවිතයෙන් Run dialog එක පෙන්වන්න, dxdiag ටයිප් කර OK තට්ටු කරන්න. පියවර 1: ආරම්භක මෙනුව හරහා Windows PowerShell විවෘත කරන්න.
වින්ඩෝස් 10 ට 2 ජීබී රැම් ධාවනය කළ හැකිද?
මයික්රොසොෆ්ට් ආයතනයට අනුව ඔබේ පරිගණකයේ වින්ඩෝස් 10 වෙත උසස් කිරීමට අවශ්ය නම් ඔබට අවශ්ය අවම දෘඩාංග මෙන්න: RAM: 1-bit සඳහා 32 GB හෝ 2-bit සඳහා 64 GB. සකසනය: 1 GHz හෝ වේගවත් සකසනය. දෘ Hard තැටියේ ඉඩ: 16-බිට් මෙහෙයුම් පද්ධතිය සඳහා 32 GB, 20-බිට් මෙහෙයුම් පද්ධතිය සඳහා 64 GB.
මම පැරණි ලැප්ටොප් මත Windows 10 ස්ථාපනය කළ යුතුද?
ඉහත පින්තූරයේ දැක්වෙන්නේ Windows 10 ධාවනය වන පරිගණකයකි. කෙසේ වෙතත් එය ඕනෑම පරිගණකයක් නොවේ, Microsoft හි නවතම OS න්යායාත්මකව ක්රියාත්මක කළ හැකි පැරණිම CPU වන අවුරුදු 12 පැරණි ප්රොසෙසරයක් එහි අඩංගු වේ. ඊට පෙර ඕනෑම දෙයක් දෝෂ පණිවිඩ විසි කරයි. Windows 10 පිළිබඳ අපගේ සමාලෝචනය ඔබට මෙතැනින් කියවිය හැකිය.
පැරණි පරිගණක වල Windows 10 වලට වඩා Windows 7 වේගවත්ද?
Windows 7 පැරණි ලැප්ටොප් පරිගණකවල නිසි ලෙස නඩත්තු කරන්නේ නම් එය වේගයෙන් ක්රියාත්මක වනු ඇත, මන්ද එහි කේතය සහ bloat සහ Telemetry ඉතා අඩුය. Windows 10 වේගවත් ආරම්භයක් වැනි සමහර ප්රශස්තකරණයන් ඇතුළත් වන නමුත් පැරණි පරිගණක 7 හි මගේ අත්දැකීම අනුව සෑම විටම වේගයෙන් ක්රියාත්මක වේ.
"Ybierling" විසින් ලිපියේ ඡායාරූපය https://www.ybierling.com/en/blog-web-twittermetatagshtml