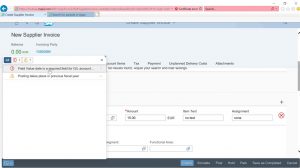පහළ වම් කෙළවරේ ඇති ආරම්භක බොත්තම ක්ලික් කිරීමෙන් වින්ඩෝස් යාවත්කාලීනය විවෘත කරන්න.
සෙවුම් කොටුවේ, යාවත්කාලීන ටයිප් කරන්න, ඉන්පසු, ප්රතිඵල ලැයිස්තුවේ, වින්ඩෝස් යාවත්කාලීන හෝ යාවත්කාලීන සඳහා පරීක්ෂා කරන්න ක්ලික් කරන්න.
යාවත්කාලීන සඳහා පරීක්ෂා කරන්න බොත්තම ක්ලික් කර වින්ඩෝස් ඔබේ පරිගණකය සඳහා නවතම යාවත්කාලීන සොයන තෙක් රැඳී සිටින්න.
මගේ Windows 10 යාවත්කාලීන දැයි දැන ගන්නේ කෙසේද?
Windows 10 හි යාවත්කාලීන සඳහා පරීක්ෂා කරන්න. ආරම්භක මෙනුව විවෘත කර Settings > Update & Security settings > Windows Update මත ක්ලික් කරන්න. මෙන්න, යාවත්කාලීන සඳහා පරීක්ෂා කරන්න බොත්තම ඔබන්න. කිසියම් යාවත්කාලීනයක් තිබේ නම්, ඒවා ඔබට පිරිනමනු ලැබේ.
මට වින්ඩෝස් යාවත්කාලීන තිබේදැයි දැන ගන්නේ කෙසේද?
වින්ඩෝස් යාවත්කාලීන සිදුවන්නේ දැයි පරීක්ෂා කරන්නේ කෙසේද?
- START බොත්තම ක්ලික් කරන්න, සැකසීම් තෝරන්න, ඉන්පසු යාවත්කාලීන සහ ආරක්ෂාව.
- වම් පස ඇති මෙනුවේ, Windows Update ක්ලික් කර, ඔබේ පරිගණකය අවසන් වරට යාවත්කාලීන කරන ලද්දේ කවදාද යන්න සම්බන්ධයෙන් යාවත්කාලීන තත්ත්වය යටතේ එය පවසන දේ බලන්න.
- ඔබට නවතම යාවත්කාලීනය ඇති බව සහතික කර ගැනීමට, ඔබට යාවත්කාලීන සඳහා පරීක්ෂා කරන්න බොත්තම ක්ලික් කළ හැක.
Windows 10 යාවත්කාලීන කිරීම සඳහා මා පරීක්ෂා කරන්නේ කෙසේද?
Windows 10 හි මෙහෙයුම් පද්ධති තොරතුරු සඳහා පරීක්ෂා කරන්න
- ආරම්භක බොත්තම තෝරන්න, පසුව සැකසීම් > පද්ධතිය > ගැන තෝරන්න.
- උපාංග පිරිවිතර යටතේ, ඔබ Windows හි 32-bit හෝ 64-bit අනුවාදයක් ධාවනය කරන්නේ දැයි ඔබට දැක ගත හැක.
වින්ඩෝස් යාවත්කාලීන ස්ථාපනය කර ඇත්දැයි දැන ගන්නේ කෙසේද?
ආරම්භක තිර තිරය වෙත ගොස් windows update ටයිප් කරන්න. යාවත්කාලීන සඳහා පරීක්ෂා කරන්න තෝරන්න. Windows Update ඔබගේ පරිගණකය යාවත්කාලීන බව පවසන්නේ නම්, ඔබගේ පරිගණකය සඳහා දැනට පවතින සියලුම යාවත්කාලීන කිරීම් ඔබගේ පරිගණකයේ ඇත. නැතිනම් Check for Updates බොත්තම ක්ලික් කරන්න.
Windows 10 යාවත්කාලීන කිරීම 2018 සඳහා කොපමණ කාලයක් ගතවේද?
“Microsoft විසින් Windows 10 PC සඳහා ප්රධාන විශේෂාංග යාවත්කාලීන ස්ථාපනය කිරීමට ගතවන කාලය පසුබිමේ තවත් කාර්යයන් සිදු කරමින් කප්පාදු කර ඇත. Windows 10 වෙත මීළඟ ප්රධාන විශේෂාංග යාවත්කාලීන කිරීම, 2018 අප්රේල් මාසයේදී, ස්ථාපනය කිරීමට සාමාන්යයෙන් මිනිත්තු 30ක් ගතවේ, පසුගිය වසරේ Fall Creators යාවත්කාලීනයට වඩා විනාඩි 21ක් අඩුවෙන්.”
වින්ඩෝස් යාවත්කාලීන ප්රගතිය පරීක්ෂා කරන්නේ කෙසේද?
Windows 10 හි, Windows Update සැකසීම් තුළ දක්නට ලැබේ. පළමුව, ආරම්භක මෙනුව මත තට්ටු කරන්න හෝ ක්ලික් කරන්න, ඉන්පසු සැකසීම්. එහි ගිය පසු, යාවත්කාලීන සහ ආරක්ෂාව තෝරන්න, ඉන්පසු වම් පසින් වින්ඩෝස් යාවත්කාලීන කරන්න. යාවත්කාලීන සඳහා පරීක්ෂා කරන්න බොත්තම තට්ටු කිරීමෙන් හෝ ක්ලික් කිරීමෙන් නව Windows 10 යාවත්කාලීන සඳහා පරීක්ෂා කරන්න.
මගේ Windows බලපත්රය වලංගු දැයි පරීක්ෂා කරන්නේ කෙසේද?
(2) විධානය ටයිප් කරන්න: slmgr /xpr, එය ක්රියාත්මක කිරීමට Enter ඔබන්න. ඉන්පසු ඔබ උත්පතන කොටුවේ Windows 10 සක්රිය කිරීමේ තත්ත්වය සහ කල් ඉකුත්වන දිනය දකිනු ඇත.
ධාවක යාවත්කාලීන සඳහා මා පරීක්ෂා කරන්නේ කෙසේද?
උපාංග කළමනාකරු භාවිතයෙන් ධාවක යාවත්කාලීන කරන්නේ කෙසේද
- ආරම්භය විවෘත කරන්න.
- උපාංග කළමනාකරු සඳහා සොයන්න, අත්දැකීම විවෘත කිරීමට ඉහළ ප්රතිඵලය ක්ලික් කරන්න.
- ඔබට යාවත්කාලීන කිරීමට අවශ්ය දෘඩාංග සමඟ ප්රවර්ගය පුළුල් කරන්න.
- උපාංගය මත දකුණු-ක්ලික් කරන්න, සහ යාවත්කාලීන ධාවකය තෝරන්න.
- යාවත්කාලීන ධාවක මෘදුකාංග විකල්පය සඳහා ස්වයංක්රීයව සෙවීම ක්ලික් කරන්න.
මගේ Windows බලපත්ර තත්ත්වය පරීක්ෂා කරන්නේ කෙසේද?
3. Command Prompt භාවිතා කිරීම
- වින්ඩෝස් යතුර මත තට්ටු කරන්න, cmd.exe ටයිප් කර enter ඔබන්න.
- slmgr /xpr ටයිප් කර enter ඔබන්න.
- මෙහෙයුම් පද්ධතියේ සක්රිය තත්ත්වය අවධාරණය කරන කුඩා කවුළුවක් තිරය මත දිස්වේ.
- "යන්ත්රය ස්ථිරවම සක්රිය කර ඇත" යනුවෙන් ප්රේරකය සඳහන් කරන්නේ නම්, එය සාර්ථකව ක්රියාත්මක විය.
CMD හි වින්ඩෝස් අනුවාදය පරීක්ෂා කරන්නේ කෙසේද?
විකල්ප 4: Command Prompt භාවිතා කිරීම
- ධාවන සංවාද කොටුව දියත් කිරීමට Windows Key+R ඔබන්න.
- "cmd" ටයිප් කරන්න (උපුටා දැක්වීම් නැත), ඉන්පසු හරි ක්ලික් කරන්න. මෙය Command Prompt විවෘත කළ යුතුය.
- Command Prompt තුළ ඔබ දකින පළමු පේළිය ඔබේ Windows OS අනුවාදයයි.
- ඔබට ඔබේ මෙහෙයුම් පද්ධතියේ ගොඩනැගීමේ වර්ගය දැන ගැනීමට අවශ්ය නම්, පහත රේඛාව ක්රියාත්මක කරන්න:
මගේ Windows අනුවාදය යාවත්කාලීන කරන්නේ කෙසේද?
Windows 10 ඔක්තෝබර් 2018 යාවත්කාලීනය ලබා ගන්න
- ඔබට දැන් යාවත්කාලීනය ස්ථාපනය කිරීමට අවශ්ය නම්, තෝරන්න ආරම්භය > සැකසීම් > යාවත්කාලීන සහ ආරක්ෂාව > වින්ඩෝස් යාවත්කාලීන , ඉන්පසු තෝරන්න යාවත්කාලීන සඳහා පරීක්ෂා කරන්න.
- 1809 අනුවාදය යාවත්කාලීන සඳහා පරීක්ෂා කිරීම හරහා ස්වයංක්රීයව ලබා නොදෙන්නේ නම්, ඔබට එය යාවත්කාලීන සහකාර හරහා අතින් ලබා ගත හැක.
මගේ Windows 10 බලපත්රය පරීක්ෂා කරන්නේ කෙසේද?
කවුළුවේ වම් පැත්තේ, සක්රිය කිරීම ක්ලික් කරන්න හෝ තට්ටු කරන්න. ඉන්පසුව, දකුණු පැත්තේ බලන්න, ඔබ ඔබේ Windows 10 පරිගණකයේ හෝ උපාංගයේ සක්රිය කිරීමේ තත්ත්වය දැකිය යුතුය. අපගේ නඩුවේදී, Windows 10 අපගේ Microsoft ගිණුමට සම්බන්ධ ඩිජිටල් බලපත්රයක් සමඟ සක්රිය කර ඇත.
KB ස්ථාපනය කර ඇත්දැයි පරීක්ෂා කරන්නේ කෙසේද?
නිශ්චිත KB වින්ඩෝස් යාවත්කාලීනයක් ඔබේ පරිගණකයට යොදවා ඇත්දැයි තීරණය කරන්නේ කෙසේද?
- මුලින්ම Windows Update tool එක භාවිතා කරන්න.
- දෙවන මාර්ගය - DISM.exe භාවිතා කරන්න.
- dism / online / get-packages ටයිප් කරන්න.
- dism /online /get-packages | ටයිප් කරන්න findstr KB2894856 (KB යනු සිද්ධි සංවේදී)
- තුන්වන මාර්ගය - SYSTEMINFO.exe භාවිතා කරන්න.
- SYSTEMINFO.exe ටයිප් කරන්න.
මගේ Windows 7 යාවත්කාලීන දැයි දැන ගන්නේ කෙසේද?
පියවර
- ආරම්භය විවෘත කරන්න. මෙනු.
- පාලක පැනලය විවෘත කරන්න. ආරම්භයේ දකුණු තීරුවේ ඇති පාලන පැනලය ක්ලික් කරන්න.
- "පද්ධති සහ ආරක්ෂාව" වෙත යන්න. හරිත ශීර්ෂය මත ක්ලික් කරන්න.
- වින්ඩෝස් යාවත්කාලීන විවෘත කරන්න. ලැයිස්තුවේ මැද සිට "වින්ඩෝස් යාවත්කාලීන" තෝරන්න.
- යාවත්කාලීන සඳහා පරීක්ෂා කරන්න. ප්රධාන තිරයේ ඇති යාවත්කාලීන සඳහා පරීක්ෂා කරන්න බොත්තම ක්ලික් කරන්න.
ස්ථාපිත වින්ඩෝස් යාවත්කාලීන සොයා ගන්නේ කෙසේද?
ඒවා බැලීමට, ආරම්භක බොත්තම ක්ලික් කර "ස්ථාපිත යාවත්කාලීන බලන්න" ටයිප් කරන්න. එය ඔබට වැඩසටහන් සහ විශේෂාංග පාලන පැනලය විවෘත කිරීමට ඉඩ සලසයි. ඉහළ දකුණු කෙළවරේ සෙවුම් පෙට්ටියක් ඇත, නමුත් KB අංකය සමහර විට යාවත්කාලීනයේ නමේ ලැයිස්තුගත කර නොමැත, එබැවින් ඔබට එය කෙසේ හෝ ඇසට ගැනීමට අවශ්ය විය හැකිය.
Windows 10 යාවත්කාලීන ස්ථාපනය කිරීමට කොපමණ කාලයක් ගතවේද?
සාරාංශය/ Tl;DR / ඉක්මන් පිළිතුර. Windows 10 බාගත කිරීමේ කාලය ඔබගේ අන්තර්ජාල වේගය සහ ඔබ එය බාගත කරන ආකාරය මත රඳා පවතී. අන්තර්ජාල වේගය අනුව පැය එක සිට විස්සක් දක්වා. Windows 10 ස්ථාපන කාලය ඔබගේ උපාංග වින්යාසය මත පදනම්ව මිනිත්තු 15 සිට පැය තුනක් දක්වා ඕනෑම තැනක ගත හැක.
මයික්රොසොෆ්ට් යාවත්කාලීන කිරීම මෙතරම් කාලයක් ගත වන්නේ ඇයි?
ඒ සඳහා ගතවන කාලය විවිධ සාධක මගින් බලපෑ හැකිය. ඔබ අඩු වේග අන්තර්ජාල සම්බන්ධතාවයක් සමඟ වැඩ කරන්නේ නම්, ගිගාබයිට් එකක් හෝ දෙකක් බාගත කිරීම - විශේෂයෙන් රැහැන් රහිත සම්බන්ධතාවයක් හරහා - පැය කිහිපයක් ගත විය හැකිය. එබැවින්, ඔබ ෆයිබර් අන්තර්ජාලය භුක්ති විඳින අතර ඔබගේ යාවත්කාලීනය තවමත් සදහටම පවතී.
වින්ඩෝස් යාවත්කාලීන කිරීමට කොපමණ කාලයක් ගත විය යුතුද?
ඝන තත්වයේ ආචයනය සහිත නවීන පරිගණකයක, යාවත්කාලීනයේ දෘශ්ය කොටස විනාඩි 10 ත් 30 ත් අතර කාලයක් ගත විය යුතුය; වින්ඩෝස් සාම්ප්රදායික දෘඪ තැටියක ස්ථාපනය කර ඇත්නම්, ක්රියාවලිය වැඩි කාලයක් ගතවනු ඇත. ඔබට අනාගතයේ දින පහක් දක්වා ස්ථාපන කාලය උපලේඛනගත කළ හැකි නමුත් ඔබට එය දින නියමයක් නොමැතිව කල් දැමිය නොහැක.
වින්ඩෝස් යාවත්කාලීන ඉතිහාසය පරීක්ෂා කරන්නේ කෙසේද?
වින්ඩෝස් යාවත්කාලීන ඉතිහාසය බැලීමට:
- Start > Control panel > Windows Update මත ක්ලික් කරන්න.
- "යාවත්කාලීන ඉතිහාසය බලන්න" සබැඳිය ක්ලික් කරන්න.
මගේ මෙහෙයුම් පද්ධතිය උත්ශ්රේණි කරන්නේ කෙසේද?
ඔබගේ Windows 7, 8, 8.1, සහ 10 මෙහෙයුම් පද්ධතිය යාවත්කාලීන කිරීමට:
- පහළ වම් කෙළවරේ ඇති ආරම්භක බොත්තම ක්ලික් කිරීමෙන් වින්ඩෝස් යාවත්කාලීනය විවෘත කරන්න.
- යාවත්කාලීන සඳහා පරීක්ෂා කරන්න බොත්තම ක්ලික් කර වින්ඩෝස් ඔබේ පරිගණකය සඳහා නවතම යාවත්කාලීන සොයන තෙක් රැඳී සිටින්න.
වින්ඩෝස් හි නවතම අනුවාදය කුමක්ද?
Windows 10 යනු මයික්රොසොෆ්ට් හි වින්ඩෝස් මෙහෙයුම් පද්ධතියේ නවතම අනුවාදය වන බව සමාගම අද නිවේදනය කරන අතර එය 2015 මැද භාගයේදී ප්රසිද්ධියේ නිකුත් කිරීමට නියමිත බව ද වර්ජ් වාර්තා කරයි. මයික්රොසොෆ්ට් වින්ඩෝස් 9 සම්පූර්ණයෙන්ම මඟහරින බව පෙනේ; OS හි නවතම අනුවාදය වන්නේ 8.1 Windows 2012 අනුගමනය කළ Windows 8 වේ.
යල් පැන ගිය රියදුරන් සඳහා මා පරීක්ෂා කරන්නේ කෙසේද?
සෙවීම වෙත ගොස්, devicemng ටයිප් කර, උපාංග කළමනාකරු විවෘත කරන්න. උපාංග කළමනාකරු තුළ ලැයිස්තුගත කර ඇති ඔබගේ සියලුම දෘඩාංග ලැයිස්තුව දැන් ඔබට පෙනෙනු ඇත. ඕනෑම සංරචකයක් සඳහා ධාවක යාවත්කාලීන පරීක්ෂා කිරීමට, එය මත දකුණු-ක්ලික් කර, යාවත්කාලීන ධාවක මෘදුකාංග වෙත යන්න.
මගේ රියදුරන් යාවත්කාලීන දැයි පරීක්ෂා කරන්නේ කෙසේද?
පාලක පැනලය විවෘත කර "දෘඪාංග සහ ශබ්ද" තෝරන්න, ඉන්පසු "උපාංග ධාවක" තෝරන්න. ධාවක යාවත්කාලීන කිරීමට අවශ්ය උපාංග තෝරන්න. "ක්රියාව" තෝරන්න, ඉන්පසු "ධාවක මෘදුකාංග යාවත්කාලීන කරන්න". පද්ධතිය ඔබගේ වත්මන් ධාවක සඳහා පරිලෝකනය කර යාවත්කාලීන අනුවාදයක් තිබේදැයි පරීක්ෂා කරනු ඇත.
මගේ ධාවක වින්ඩෝස් 10 යාවත්කාලීනද?
Windows 10 හි ධාවක යාවත්කාලීන කරන්න
- කාර්ය තීරුවේ සෙවුම් කොටුව තුළ, උපාංග කළමනාකරු ඇතුළත් කරන්න, ඉන්පසු උපාංග කළමනාකරු තෝරන්න.
- උපාංගවල නම් බැලීමට ප්රවර්ගයක් තෝරන්න, ඉන්පසු ඔබ යාවත්කාලීන කිරීමට කැමති එක දකුණු-ක්ලික් කරන්න (හෝ ඔබා අල්ලාගෙන සිටින්න).
- යාවත්කාලීන ධාවකය තෝරන්න.
- යාවත්කාලීන ධාවක මෘදුකාංග සඳහා ස්වයංක්රීයව සොයන්න තෝරන්න.
මගේ Windows බලපත්රය කල් ඉකුත් වූ විට කුමක් සිදුවේද?
මයික්රොසොෆ්ට් ආයතනයට අනුව, මෙහෙයුම් පද්ධතියේ බලපත්රය කල් ඉකුත් වූ පසු පහත දේ සිදුවනු ඇත: මෙහෙයුම් පද්ධතියේ පිටපත සත්ය නොවන බවට ස්ථිර දැනුම්දීමක් ඩෙස්ක්ටොප් එක මත දිස්වේ. පරිගණකය සෑම පැයකටම ස්වයංක්රීයව ක්රියා විරහිත වන අතර එමඟින් ඔබට ක්රියාවලියේදී ඉතිරි නොකළ වැඩ අහිමි විය හැකිය.
මගේ Windows 8.1 කල් ඉකුත් වී ඇත්දැයි පරීක්ෂා කරන්නේ කෙසේද?
windows 7/8/10 බලපත්රය කල් ඉකුත්වන දිනය පරීක්ෂා කිරීමට. windows බලපත්රයේ කල් ඉකුත්වන දිනය පෙන්වන pop කවුළුවක් විවෘත වේ.
මගේ Windows නිෂ්පාදන යතුර මා දන්නේ කෙසේද?
0:44
2:56
යෝජිත ක්ලිප් තත්පර 100
ඔබේ Windows 10 නිෂ්පාදන යතුර සොයා ගන්නේ කෙසේද - YouTube
යූ ටියුබ්
යෝජිත ක්ලිප් ආරම්භය
යෝජිත පසුරයේ අවසානය
මගේ ජනේල ඔරිජිනල්ද නැත්නම් කොල්ලකෑද කියලා බලන්නේ කොහොමද?
ආරම්භය මත ක්ලික් කරන්න, ඉන්පසු පාලන පැනලය ක්ලික් කරන්න, ඉන්පසු පද්ධතිය සහ ආරක්ෂාව මත ක්ලික් කරන්න, අවසානයේ පද්ධතිය මත ක්ලික් කරන්න. ඉන්පසු පහළට පහළට අනුචලනය කරන්න, එවිට ඔබට වින්ඩෝස් සක්රිය කිරීම නමින් කොටසක් දැකිය යුතුය, එය “වින්ඩෝස් සක්රිය කර ඇත” යනුවෙන් සඳහන් කර ඔබට නිෂ්පාදන හැඳුනුම්පත ලබා දෙයි. එහි නියම Microsoft මෘදුකාංග ලාංඡනය ද ඇතුළත් වේ.
Windows 10 ඔරිජිනල්ද නැත්නම් කොල්ලකෑද කියලා බලන්නේ කොහොමද?
Windows 10 සක්රිය කිරීමේ තත්ත්වය පරීක්ෂා කිරීමට ඇති පහසුම ක්රමයක් නම් System applet කවුළුව දෙස බැලීමයි. එය සිදු කිරීම සඳහා යතුරුපුවරු කෙටිමං "Win + X" ඔබා "පද්ධතිය" විකල්පය තෝරන්න. විකල්පයක් ලෙස, ඔබට ආරම්භක මෙනුවේ "පද්ධතිය" සඳහාද සෙවිය හැක.
මම මගේ Windows 10 නිෂ්පාදන යතුර සොයා ගන්නේ කොහෙන්ද?
නව පරිගණකයක Windows 10 නිෂ්පාදන යතුර සොයා ගන්න
- වින්ඩෝස් යතුර + X ඔබන්න.
- Command Prompt (පරිපාලක) ක්ලික් කරන්න
- විධාන විමසුමේදී, ටයිප් කරන්න: wmic path SoftwareLicensingService OA3xOriginalProductKey ලබා ගන්න. මෙය නිෂ්පාදන යතුර හෙළි කරයි. වෙළුම් බලපත්ර නිෂ්පාදන යතුර සක්රිය කිරීම.
"SAP" විසින් ලිපියේ ඡායාරූපය https://www.newsaperp.com/en/blog-sapfico-solve-field-value-date-is-a-required-field-for-gl-account