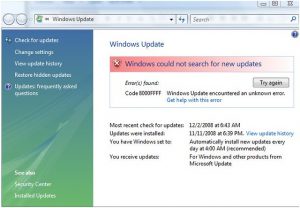Windows 10 හි යාවත්කාලීන සඳහා පරීක්ෂා කරන්න.
ආරම්භක මෙනුව විවෘත කර Settings > Update & Security settings > Windows Update මත ක්ලික් කරන්න.
මෙන්න, යාවත්කාලීන සඳහා පරීක්ෂා කරන්න බොත්තම ඔබන්න.
කිසියම් යාවත්කාලීනයක් තිබේ නම්, ඒවා ඔබට පිරිනමනු ලැබේ.
මගේ වත්මන් වින්ඩෝස් අනුවාදය සොයා ගන්නේ කෙසේද?
Windows 7 හි මෙහෙයුම් පද්ධති තොරතුරු සඳහා පරීක්ෂා කරන්න
- ආරම්භක බොත්තම ක්ලික් කරන්න. , සෙවුම් කොටුව තුළ පරිගණකය ඇතුළු කරන්න, පරිගණකය දකුණු-ක්ලික් කරන්න, ඉන්පසු ගුණාංග ක්ලික් කරන්න.
- ඔබේ පරිගණකය ක්රියාත්මක වන වින්ඩෝස් අනුවාදය සහ සංස්කරණය සඳහා වින්ඩෝස් සංස්කරණය යටතේ බලන්න.
Windows 10 හි Windows යාවත්කාලීන ස්ථාපනය කරන්නේ කෙසේද?
Windows යාවත්කාලීනය සමඟ Windows 10 ඔක්තෝබර් 2018 යාවත්කාලීනය ස්ථාපනය කරන්නේ කෙසේද
- විවෘත සැකසුම්.
- යාවත්කාලීන සහ ආරක්ෂාව මත ක්ලික් කරන්න.
- Windows Update මත ක්ලික් කරන්න.
- යාවත්කාලීන සඳහා පරීක්ෂා කරන්න බොත්තම ක්ලික් කරන්න.
- යාවත්කාලීනය ඔබගේ උපාංගයට බාගත කිරීමෙන් පසු දැන් නැවත ආරම්භ කරන්න බොත්තම ක්ලික් කරන්න.
දැන් Windows 10 යාවත්කාලීන කිරීම ආරක්ෂිතද?
21 ඔක්තෝබර් 2018 යාවත්කාලීන කිරීම: Windows 10 ඔක්තෝබර් 2018 යාවත්කාලීනය ඔබේ පරිගණකයේ ස්ථාපනය කිරීම තවමත් ආරක්ෂිත නොවේ. යාවත්කාලීන කිරීම් ගණනාවක් තිබුණද, 6 නොවැම්බර් 2018 වන විට, Windows 10 ඔක්තෝබර් 2018 යාවත්කාලීනය (1809 අනුවාදය) ඔබේ පරිගණකයේ ස්ථාපනය කිරීම තවමත් ආරක්ෂිත නොවේ.
වින්ඩෝස් යාවත්කාලීන දැයි පරීක්ෂා කරන්නේ කෙසේද?
මගේ පරිගණකය යාවත්කාලීනද?
- ආරම්භක බොත්තම ක්ලික් කිරීමෙන් වින්ඩෝස් යාවත්කාලීන විවෘත කරන්න , සියලුම වැඩසටහන් ක්ලික් කරන්න, ඉන්පසු වින්ඩෝස් යාවත්කාලීන ක්ලික් කරන්න.
- වම් කවුළුවෙහි, යාවත්කාලීන සඳහා පරීක්ෂා කරන්න ක්ලික් කරන්න, ඉන්පසු වින්ඩෝස් ඔබේ පරිගණකය සඳහා නවතම යාවත්කාලීන සොයන තෙක් රැඳී සිටින්න.
- කිසියම් යාවත්කාලීනයක් හමු වුවහොත්, යාවත්කාලීන ස්ථාපනය කරන්න ක්ලික් කරන්න.
මගේ මෙහෙයුම් පද්ධතිය Windows 10 සොයා ගන්නේ කෙසේද?
Windows 10 හි ඔබගේ Windows අනුවාදය සොයා ගැනීමට
- ආරම්භය වෙත ගොස්, ඔබේ පරිගණකය ගැන ඇතුළත් කරන්න, ඉන්පසු ඔබේ පරිගණකය ගැන තෝරන්න.
- ඔබේ පරිගණකය ක්රියාත්මක වන්නේ කුමන වින්ඩෝස් අනුවාදය සහ සංස්කරණයදැයි සොයා ගැනීමට සංස්කරණය සඳහා පරිගණකය යටතේ බලන්න.
- ඔබ Windows හි 32-bit හෝ 64-bit අනුවාදයක් ධාවනය කරන්නේ දැයි බැලීමට පද්ධති වර්ගය සඳහා PC යටතේ බලන්න.
මට වින්ඩෝස් 32 බිට් 64 හෝ 10 තිබේදැයි දැන ගන්නේ කෙසේද?
ඔබ Windows 32 හි 64-bit හෝ 10-bit අනුවාදයක් භාවිතා කරන්නේ දැයි පරීක්ෂා කිරීමට, Windows+I එබීමෙන් සැකසීම් යෙදුම විවෘත කරන්න, ඉන්පසු System > About වෙත යන්න. දකුණු පැත්තේ, "පද්ධති වර්ගය" ඇතුළත් කිරීම සඳහා බලන්න.
Windows 10 යාවත්කාලීන කිරීම 2018 සඳහා කොපමණ කාලයක් ගතවේද?
“Microsoft විසින් Windows 10 PC සඳහා ප්රධාන විශේෂාංග යාවත්කාලීන ස්ථාපනය කිරීමට ගතවන කාලය පසුබිමේ තවත් කාර්යයන් සිදු කරමින් කප්පාදු කර ඇත. Windows 10 වෙත මීළඟ ප්රධාන විශේෂාංග යාවත්කාලීන කිරීම, 2018 අප්රේල් මාසයේදී, ස්ථාපනය කිරීමට සාමාන්යයෙන් මිනිත්තු 30ක් ගතවේ, පසුගිය වසරේ Fall Creators යාවත්කාලීනයට වඩා විනාඩි 21ක් අඩුවෙන්.”
Windows 10 යාවත්කාලීනයන් ඇත්තටම අවශ්යද?
ආරක්ෂාව සම්බන්ධ නොවන යාවත්කාලීන සාමාන්යයෙන් වින්ඩෝස් සහ අනෙකුත් මයික්රොසොෆ්ට් මෘදුකාංගවල නව විශේෂාංග සමඟ ගැටලු නිරාකරණය කරයි. Windows 10 සිට, යාවත්කාලීන කිරීම අවශ්ය වේ. ඔව්, ඔබට ඒවා ටිකක් කල් දැමීමට මෙම හෝ එම සැකසුම වෙනස් කළ හැක, නමුත් ඒවා ස්ථාපනය කිරීමෙන් වළක්වා ගැනීමට ක්රමයක් නැත.
Windows 10 යාවත්කාලීන කිරීමට කොපමණ කාලයක් ගත විය යුතුද?
එබැවින්, ඔබේ පරිගණකයේ වේගය (ධාවක, මතකය, cpu වේගය සහ ඔබේ දත්ත කට්ටලය - පුද්ගලික ගොනු) සමඟ ඔබේ අන්තර්ජාල සම්බන්ධතාවයේ වේගය මත එය ගතවන කාලය රඳා පවතී. 8 MB සම්බන්ධතාවයක්, විනාඩි 20 සිට 35 දක්වා ගත විය යුතු අතර, සැබෑ ස්ථාපනයම විනාඩි 45 සිට පැය 1 දක්වා ගත විය හැකිය.
මගේ Windows 10 යාවත්කාලීන දැයි දැන ගන්නේ කෙසේද?
Windows 10 හි යාවත්කාලීන සඳහා පරීක්ෂා කරන්න. ආරම්භක මෙනුව විවෘත කර Settings > Update & Security settings > Windows Update මත ක්ලික් කරන්න. මෙන්න, යාවත්කාලීන සඳහා පරීක්ෂා කරන්න බොත්තම ඔබන්න. කිසියම් යාවත්කාලීනයක් තිබේ නම්, ඒවා ඔබට පිරිනමනු ලැබේ.
පද්ධති යාවත්කාලීන සඳහා මා පරීක්ෂා කරන්නේ කෙසේද?
පියවර
- ඔබගේ Android හි සැකසුම් විවෘත කරන්න. .
- මෙනුවේ පහළට අනුචලනය කර උපාංගය ගැන තට්ටු කරන්න.
- පද්ධති යාවත්කාලීන තට්ටු කරන්න.
- යාවත්කාලීන සඳහා පරීක්ෂා කරන්න තට්ටු කරන්න.
- යාවත්කාලීනයක් තිබේ නම් බාගැනීම හෝ ඔව් තට්ටු කරන්න.
- යාවත්කාලීනය බාගත කිරීමෙන් පසු දැන් ස්ථාපනය කරන්න තට්ටු කරන්න.
- ඔබගේ උපාංගය චාජරයකට සම්බන්ධ කරන්න.
- ඔබගේ උපාංගය යාවත්කාලීන වන තෙක් රැඳී සිටින්න.
මම Windows 10 යාවත්කාලීන ලබා ගන්නේ කෙසේද?
Windows 10 ඔක්තෝබර් 2018 යාවත්කාලීනය ලබා ගන්න
- ඔබට දැන් යාවත්කාලීනය ස්ථාපනය කිරීමට අවශ්ය නම්, තෝරන්න ආරම්භය > සැකසීම් > යාවත්කාලීන සහ ආරක්ෂාව > වින්ඩෝස් යාවත්කාලීන , ඉන්පසු තෝරන්න යාවත්කාලීන සඳහා පරීක්ෂා කරන්න.
- 1809 අනුවාදය යාවත්කාලීන සඳහා පරීක්ෂා කිරීම හරහා ස්වයංක්රීයව ලබා නොදෙන්නේ නම්, ඔබට එය යාවත්කාලීන සහකාර හරහා අතින් ලබා ගත හැක.
CMD හි වින්ඩෝස් අනුවාදය පරීක්ෂා කරන්නේ කෙසේද?
විකල්ප 4: Command Prompt භාවිතා කිරීම
- ධාවන සංවාද කොටුව දියත් කිරීමට Windows Key+R ඔබන්න.
- "cmd" ටයිප් කරන්න (උපුටා දැක්වීම් නැත), ඉන්පසු හරි ක්ලික් කරන්න. මෙය Command Prompt විවෘත කළ යුතුය.
- Command Prompt තුළ ඔබ දකින පළමු පේළිය ඔබේ Windows OS අනුවාදයයි.
- ඔබට ඔබේ මෙහෙයුම් පද්ධතියේ ගොඩනැගීමේ වර්ගය දැන ගැනීමට අවශ්ය නම්, පහත රේඛාව ක්රියාත්මක කරන්න:
Windows 10 හි වත්මන් අනුවාදය කුමක්ද?
ආරම්භක අනුවාදය Windows 10 build 16299.15 වන අතර ගුණාත්මක යාවත්කාලීන කිරීම් ගණනාවකට පසු නවතම අනුවාදය Windows 10 build 16299.1127 වේ. Windows 1709 Home, Pro, Pro for Workstation, සහ IoT Core සංස්කරණ සඳහා 9 අනුවාදය සහය 2019 අප්රේල් 10 දින අවසන් විය.
මා සතුව ඇති Windows 10 හි කුමන ගොඩනැගීමද?
Winver Dialog සහ Control Panel භාවිතා කරන්න. ඔබේ Windows 10 පද්ධතියේ ගොඩනැගීමේ අංකය සොයා ගැනීමට ඔබට පැරණි ස්ථාවර “winver” මෙවලම භාවිතා කළ හැකිය. එය දියත් කිරීමට, ඔබට වින්ඩෝස් යතුර තට්ටු කර, ආරම්භක මෙනුවට "winver" ටයිප් කර Enter යතුර ඔබන්න. ඔබට Windows Key + R ඔබන්න, ධාවන සංවාදයට “winver” ටයිප් කර Enter ඔබන්න.
ඔබ වින්ඩෝස් 32 හෝ 64 පරීක්ෂා කරන්නේ කෙසේද?
ක්රමය 1: පාලන පැනලයේ පද්ධති කවුළුව බලන්න
- Start ක්ලික් කරන්න. , ආරම්භක සෙවුම් කොටුවේ පද්ධතිය ටයිප් කරන්න, ඉන්පසු වැඩසටහන් ලැයිස්තුවේ පද්ධතිය ක්ලික් කරන්න.
- මෙහෙයුම් පද්ධතිය පහත පරිදි දර්ශණය වේ: 64-bit අනුවාද මෙහෙයුම් පද්ධතියක් සඳහා, 64-bit මෙහෙයුම් පද්ධතිය පද්ධතිය යටතේ පද්ධති වර්ගය සඳහා දිස්වේ.
Windows 10 Home Edition 32 ද 64 bit ද?
වින්ඩෝස් 7 සහ 8 (සහ 10) හි පාලක පැනලයේ පද්ධතිය ක්ලික් කරන්න. ඔබට 32-bit හෝ 64-bit මෙහෙයුම් පද්ධතියක් තිබේදැයි වින්ඩෝස් ඔබට කියයි. ඔබ භාවිතා කරන OS වර්ගය සටහන් කිරීමට අමතරව, ඔබ 64-bit Windows ධාවනය කිරීමට අවශ්ය වන 64-bit ප්රොසෙසරයක් භාවිතා කරන්නේද යන්න ද එය පෙන්වයි.
මම 32bit හෝ 64bit Windows 10 ස්ථාපනය කළ යුතුද?
Windows 10 64-bit RAM 2 TB දක්වා සහය දක්වන අතර Windows 10 32-bit 3.2 GB දක්වා භාවිතා කළ හැක. 64-bit Windows සඳහා මතක ලිපින අවකාශය ඉතා විශාල වේ, එනම්, ඔබට එම කාර්යයන් කිහිපයක් ඉටු කිරීමට 32-bit Windows වලට වඩා දෙගුණයක මතකයක් අවශ්ය වේ.
වින්ඩෝස් 10 යාවත්කාලීන කිරීම වේගවත් කරන්නේ කෙසේද?
Insider preview builds ඉක්මනින් බාගැනීමට Windows 10 හට ඔබගේ උපාංගයේ ඇති සම්පූර්ණ කලාප පළල භාවිතා කිරීමට ඉඩ දීමට ඔබට අවශ්ය නම්, මෙම පියවර අනුගමනය කරන්න:
- විවෘත සැකසුම්.
- යාවත්කාලීන සහ ආරක්ෂාව මත ක්ලික් කරන්න.
- උසස් විකල්ප සබැඳිය ක්ලික් කරන්න.
- Delivery Optimization සබැඳිය ක්ලික් කරන්න.
- වෙනත් පරිගණකවල ටොගල් ස්විචයෙන් බාගැනීම්වලට ඉඩ දෙන්න.
මට Windows 10 යාවත්කාලීන කිරීම් නැවැත්විය හැකිද?
ඔබ පියවර සම්පූර්ණ කළ පසු, Windows 10 ස්වයංක්රීයව යාවත්කාලීන බාගත කිරීම නවත්වනු ඇත. ස්වයංක්රීය යාවත්කාල කිරීම් අක්රියව පවතින අතර, ඔබට තවමත් සැකසීම් > යාවත්කාලීන සහ ආරක්ෂාව > වින්ඩෝස් යාවත්කාලීන වෙතින් පැච් හස්තීයව බාගත කර ස්ථාපනය කළ හැකිය, සහ යාවත්කාලීන සඳහා පරීක්ෂා කරන්න බොත්තම ක්ලික් කරන්න.
Windows 10 යාවත්කාලීනයන් සදහටම ගන්නේ ඇයි?
Windows Update යනු එහිම කුඩා වැඩසටහනක් වන නිසා, එහි ඇති සංරචක වලට එහි ස්වභාවික ක්රියාවලියෙන් සම්පූර්ණ ක්රියාවලියම බිඳ දමා ඉවතට විසි කළ හැක. මෙම මෙවලම ක්රියාත්මක කිරීමෙන් එම කැඩුණු සංරචක නිවැරදි කිරීමට හැකි වනු ඇත, එහි ප්රතිඵලයක් ලෙස ඊළඟ වතාවේ වේගවත් යාවත්කාලීන කිරීමක් සිදු වේ.
මට Windows 10 Update Assistant අවශ්යද?
Windows 10 යාවත්කාලීන සහකාර පරිශීලකයින්ට Windows 10 නවතම ගොඩනැගීම් වෙත උත්ශ්රේණි කිරීමට හැකියාව ලබා දෙයි. මේ අනුව, ඔබට ස්වයංක්රීය යාවත්කාලීන කිරීමක් බලා නොසිට එම උපයෝගීතාව සමඟ නවතම අනුවාදයට වින්ඩෝස් යාවත්කාලීන කළ හැකිය. ඔබට බොහෝ මෘදුකාංග වලට සමාන Win 10 Update Assistant අස්ථාපනය කළ හැක.
මම Windows 10 යාවත්කාලීනයන් අතින් ස්ථාපනය කරන්නේ කෙසේද?
Windows 10 සංවත්සර යාවත්කාලීනය බාගත කර ස්ථාපනය කරන්නේ කෙසේද
- සැකසීම් මෙනුව විවෘත කර යාවත්කාලීන සහ ආරක්ෂාව > වින්ඩෝස් යාවත්කාලීන වෙත යන්න.
- නවතම යාවත්කාලීන සඳහා පරිලෝකනය කිරීමට ඔබේ පරිගණකය ඉල්ලා සිටීමට යාවත්කාලීන සඳහා පරීක්ෂා කරන්න ක්ලික් කරන්න. යාවත්කාලීනය ස්වයංක්රීයව බාගත කර ස්ථාපනය කෙරේ.
- ඔබේ පරිගණකය නැවත ආරම්භ කිරීමට සහ ස්ථාපන ක්රියාවලිය සම්පූර්ණ කිරීමට Restart Now ක්ලික් කරන්න.
මගේ Windows 10 යාවත්කාලීන නොවන්නේ ඇයි?
'Windows Update' මත ක්ලික් කර පසුව 'දෝෂ නිරාකරණය ක්රියාත්මක කරන්න' සහ උපදෙස් අනුගමනය කරන්න, දෝශ නිරාකරණය කරන්නා විසඳුමක් සොයා ගන්නේ නම් 'මෙම විසඳුම යොදන්න' ක්ලික් කරන්න. පළමුව, ඔබගේ Windows 10 උපාංගය ඔබගේ අන්තර්ජාල සම්බන්ධතාවයට සම්බන්ධ වී ඇත්දැයි පරීක්ෂා කරන්න. ගැටලුවක් ඇත්නම් ඔබට ඔබේ මෝඩමය හෝ රවුටරය නැවත ආරම්භ කිරීමට අවශ්ය විය හැක.
ඡායාරූපය "ෆ්ලිකර්" විසින් https://www.flickr.com/photos/zoliblog/3097518056