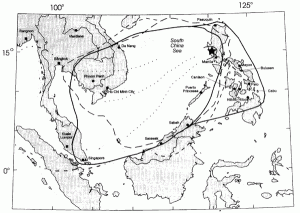Windows 10 - පද්ධතියේ දිනය සහ වේලාව වෙනස් කිරීම
- තිරයේ පහළ දකුණේ වේලාව මත දකුණු-ක්ලික් කර දිනය/වේලාව සකස් කරන්න තෝරන්න.
- කවුළුවක් විවෘත වනු ඇත. කවුළුවේ වම් පැත්තේ දිනය සහ වේලාව ටැබ් එක තෝරන්න. ඉන්පසු, "දිනය සහ වේලාව වෙනස් කරන්න" යටතේ වෙනස් කරන්න ක්ලික් කරන්න.
- වේලාව ඇතුළත් කර වෙනස් කරන්න ඔබන්න.
- පද්ධති කාලය යාවත්කාලීන කර ඇත.
Windows 10 හි කාලය සකසන්නේ කෙසේද?
Windows 2 හි දිනය සහ වේලාව වෙනස් කිරීමට ක්රම 10ක්:
- මාර්ගය 1: පාලක පැනලයේ ඒවා වෙනස් කරන්න.
- පියවර 1: ඩෙස්ක්ටොප් එකේ පහළ-දකුණු ඔරලෝසු නිරූපකය ක්ලික් කර, උත්පතන කුඩා කවුළුවේ දිනය සහ වේලාව වෙනස් කරන්න තට්ටු කරන්න.
- පියවර 2: දිනය සහ වේලාව කවුළුව විවෘත වන විට, ඉදිරියට යාමට දිනය සහ වේලාව වෙනස් කරන්න ක්ලික් කරන්න.
Windows 11 හි කාලය වෙනස් කරන්නේ කෙසේද?
කාර්ය තීරුවේ ඔරලෝසුව ක්ලික් කර පසුව උත්පතන දින දර්ශනය යටතේ දිනය සහ වේලාව සැකසීම් තෝරන්න.
- ඉන්පසු ස්වයංක්රීයව වේලාව සහ කාල කලාපය සැකසීමට විකල්ප අක්රිය කරන්න.
- ඊට පස්සේ වෙලාව සහ දිනය වෙනස් කරන්න Change කියන බට්න් එක ක්ලික් කරලා එන Screen එකේ ඔයාට ඕන විදියට set කරන්න පුළුවන්.
Windows 10 UK හි කාලය සකසන්නේ කෙසේද?
පාලන පැනලය භාවිතයෙන් කාල කලාපය සකසන්නේ කෙසේද
- පාලක පැනලය විවෘත කරන්න.
- ඔරලෝසුව, භාෂාව සහ කලාපය මත ක්ලික් කරන්න.කාල කලාපය වෙනස් කරන්න සබැඳිය ක්ලික් කරන්න.
- වෙනස් කාල කලාපය බොත්තම ක්ලික් කරන්න. පාලන පැනලයේ කාල කලාප සැකසීම්.
- ඔබගේ ස්ථානය සඳහා සුදුසු වේලාව තෝරන්න.
- හරි බොත්තම ක්ලික් කරන්න.
- අයදුම් කරන්න බොත්තම ක්ලික් කරන්න.
- හරි බොත්තම ක්ලික් කරන්න.
මගේ පරිගණකයේ කාලය වෙනස් කරන්නේ කෙසේද?
ඔබේ පරිගණකයේ දිනය සහ වේලාව සැකසීමට:
- කාර්ය තීරුව නොපෙනේ නම් එය පෙන්වීමට ඔබේ යතුරුපුවරුවේ වින්ඩෝස් යතුර ඔබන්න.
- කාර්ය තීරුවේ ඇති දිනය/වේලා සංදර්ශකය මත දකුණු-ක්ලික් කර කෙටිමං මෙනුවෙන් දිනය/වේලාව සකසන්න තෝරන්න.
- දිනය සහ වේලාව වෙනස් කරන්න බොත්තම ක්ලික් කරන්න.
- කාල ක්ෂේත්රයේ නව වේලාවක් ඇතුළත් කරන්න.
Windows 12 හි ඔරලෝසුව පැය 10 ට සකසන්නේ කෙසේද?
Windows 24 හි පැය 12 ඔරලෝසුව පැය 10 දක්වා වෙනස් කරන්න
- Windows 10 Start බොත්තම මත ක්ලික් කර Settings තෝරන්න.
- කාලය සහ භාෂාව මත ක්ලික් කරන්න.
- ඊළඟට, දිනය සහ වේලාව ආකෘති වෙනස් කිරීමේ සබැඳිය ක්ලික් කරන්න (පහත රූපය බලන්න).
- ඊළඟ තිරයේ, කෙටි කාලය මත ක්ලික් කර පතන තේරීම් වලින් h:mm tt තෝරන්න.
Windows 10 හි මගේ ඔරලෝසුව දිගටම වෙනස් වන්නේ ඇයි?
වින්ඩෝස් සරලවම වැරදි කාල කලාපයට සකසා ඇති අතර ඔබ කාලය නිවැරදි කරන සෑම අවස්ථාවකම, ඔබ නැවත ආරම්භ කරන විට එය එම කාල කලාපයට නැවත සකසයි. Windows 10 හි ඔබගේ වේලා කලාපය නිවැරදි කිරීමට, ඔබගේ කාර්ය තීරුවේ ඇති පද්ධති ඔරලෝසුව දකුණු-ක්ලික් කර දිනය/වේලාව සීරුමාරු කරන්න තෝරන්න. කාල කලාප ශීර්ෂය යටතේ, තොරතුරු නිවැරදි දැයි පරීක්ෂා කරන්න.
Windows 10 හි ඔරලෝසුව වෙනස් කරන්නේ කෙසේද?
ඔබ පාලක පැනලය විවෘත කළ පසු, ඔරලෝසුව, භාෂාව සහ කලාපය වෙත ගොස් දිනය සහ වේලාව මත ක්ලික් කරන්න. අන්තර්ජාල කාල පටිත්ත වෙත සංචාලනය කර සැකසුම් වෙනස් කරන්න බොත්තම ක්ලික් කරන්න. සේවාදායක කොටසේ time.windows.com වෙනුවට time.nist.gov තෝරන්න සහ දැන් යාවත්කාලීන කරන්න ක්ලික් කරන්න. වෙනස්කම් සුරැකීමට OK ක්ලික් කරන්න.
මගේ වින්ඩෝස් ඔරලෝසුව පැය 24 දක්වා වෙනස් කරන්නේ කෙසේද?
පාලන පැනලය ක්ලික් කරන්න, ඉන්පසු ඔරලෝසුව, භාෂාව සහ කලාපය ක්ලික් කරන්න. සටහන: ඔබ Classic View හි පාලන පැනලය භාවිතා කරන්නේ නම්, කලාපීය සහ භාෂා විකල්ප මත දෙවරක් ක්ලික් කරන්න, ඉන්පසු පියවර 3 වෙත යන්න. කාල පටිත්තෙහි, පහත සඳහන් දේවලින් එකක් කරන්න: 24 සඳහා කාල ආකෘතිය HH:mm:ss ලෙස වෙනස් කරන්න. - පැය ඔරලෝසුව.
වින්ඩෝස් හි කාලය වෙනස් කරන්නේ කෙසේද?
Windows 10 - පද්ධතියේ දිනය සහ වේලාව වෙනස් කිරීම
- තිරයේ පහළ දකුණේ වේලාව මත දකුණු-ක්ලික් කර දිනය/වේලාව සකස් කරන්න තෝරන්න.
- කවුළුවක් විවෘත වනු ඇත. කවුළුවේ වම් පැත්තේ දිනය සහ වේලාව ටැබ් එක තෝරන්න. ඉන්පසු, "දිනය සහ වේලාව වෙනස් කරන්න" යටතේ වෙනස් කරන්න ක්ලික් කරන්න.
- වේලාව ඇතුළත් කර වෙනස් කරන්න ඔබන්න.
- පද්ධති කාලය යාවත්කාලීන කර ඇත.
Windows 10 pro හි වේලාව සහ දිනය වෙනස් කරන්නේ කෙසේද?
Windows 10 Professional හි දිනය, වේලාව සහ වේලා කලාපය වෙනස් කරන්නේ කෙසේද?
- පියවර 1: කාර්ය තීරුවේ දකුණු කෙළවරේ ඇති ඔරලෝසුව මත දෙවරක් ක්ලික් කරන්න, ඉන්පසු දිනය සහ වේලාව සැකසීම් මත ක්ලික් කරන්න.
- පියවර 2: “කාලය ස්වයංක්රීයව සකසන්න” අක්රිය කිරීමට මාරු කර වෙනස් කිරීමේ බොත්තම ක්ලික් කරන්න.
- පියවර 3: දිනය සහ වේලාව වෙනස් කර වෙනස් කරන්න ක්ලික් කරන්න.
Windows 10 හි මගේ කාර්ය තීරුවේ කාලය පෙන්වන්නේ කෙසේද?
පළමු විකල්පය වන්නේ ඔබේ කාර්ය තීරුවේ හිස් කොටසක් මත දකුණු-ක්ලික් කර ගුණාංග තේරීමයි. දිස්වන Taskbar සහ Start Menu Properties කවුළුවෙහි, ඔබ Taskbar පටිත්තෙහි සිටින බව සහතික කර, "Notification area" ලෙස ලේබල් කර ඇති විකල්පය සොයාගෙන Customize ක්ලික් කරන්න.
Windows 10 හි මගේ විජට් වෙත මා ලබා ගන්නේ කෙසේද?
Microsoft Store වෙතින් ලබා ගත හැකි, Widgets HD ඔබට Windows 10 ඩෙස්ක්ටොප් එක මත විජට් දැමීමට ඉඩ සලසයි. යෙදුම ස්ථාපනය කර, එය ධාවනය කර, ඔබට දැකීමට අවශ්ය විජට් එක ක්ලික් කරන්න. පූරණය වූ පසු, විජට් වින්ඩෝස් 10 ඩෙස්ක්ටොප් එක මත නැවත ස්ථානගත කළ හැකි අතර, ප්රධාන යෙදුම "වසා ඇත" (එය ඔබගේ පද්ධති තැටියේ පවතින නමුත්).
Windows 10 හි මගේ වේලා කලාපය වෙනස් කරන්නේ කෙසේද?
Windows 10 ස්වයංක්රීයව කාල කලාපය තෝරා ගැනීමට සහ සැකසීමට, ආරම්භක මෙනුව විවෘත කිරීමට ආරම්භක බොත්තම ක්ලික් කරන්න. දැන් වම් කවුළුවෙහි, දිනය සහ වේලාව තෝරන්න. ප්රධාන දළ විශ්ලේෂණයේ සියල්ල ඇති බැවින් මෙහි දිනය සහ වේලාව සැකසීම් මෙහි ඉතා සරල ය. ඔබට ස්වයංක්රීයව සැකසීමට හෝ එය අතින් වෙනස් කිරීමට කාලය සැකසිය හැක.
මගේ පරිගණකයේ වේලාව සහ දිනය ස්ථිරවම වෙනස් කරන්නේ කෙසේද?
දිස්වන කවුළුවේ පහළින් (පහත පෙන්වා ඇත) දිනය සහ වේලාව සැකසීම් වෙනස් කරන්න තෝරන්න.
- දිනය සහ වේලාව කවුළුවෙහි, දිනය සහ වේලාව පටිත්ත යටතේ, දිනය සහ වේලාව වෙනස් කරන්න බොත්තම ක්ලික් කරන්න.
- ඔබගේ ගැලපීම් සිදු කර OK ක්ලික් කරන්න.
- වෙනස්කම් සුරැකීමට ප්රධාන දිනය සහ වේලාව කවුළුව මත හරි ක්ලික් කරන්න.
මගේ ඩෙස්ක්ටොප් කාලය පැය 12කට වෙනස් කරන්නේ කෙසේද?
සාරාංශය - Windows 24 හි පැය 7 ඔරලෝසුවක් භාවිතා කරන්නේ කෙසේද
- ආරම්භක බොත්තම ක්ලික් කරන්න.
- පාලක පැනලය ක්ලික් කරන්න.
- ඔරලෝසුව, භාෂාව සහ කලාපය ක්ලික් කරන්න.
- දිනය, වේලාව හෝ අංක ආකෘතිය වෙනස් කිරීමේ සබැඳිය ක්ලික් කරන්න.
- කෙටි කාල පතන මෙනුව ක්ලික් කරන්න, ඉන්පසු HH:mm විකල්පය ක්ලික් කරන්න.
- දිගුකාලීන පතන මෙනුව ක්ලික් කරන්න, ඉන්පසු HH:mm:ss විකල්පය ක්ලික් කරන්න.
මම Windows 10 පැය 24 ආකෘතියට වෙනස් කරන්නේ කෙසේද?
- ඔබගේ තිරයේ පහළ දකුණු පස ඇති ඔරලෝසුව මත ක්ලික් කර 'දිනය සහ වේලාව සැකසීම්' මත ක්ලික් කරන්න
- කවුළුවේ වම් පැත්තේ, 'ආකෘති' වෙත පහළට අනුචලනය කර 'දිනය සහ වේලාව ආකෘති වෙනස් කරන්න' මත ක්ලික් කරන්න.
- 'කෙටි කාලය' යටතේ 'hh:mm' තෝරන්න
- 'දිගු කාලයක්' යටතේ 'hh:mm:ss' තෝරන්න
- ජනේලය වහන්න.
Windows 10 වෙත ඔරලෝසුවක් එකතු කරන්නේ කෙසේද?
Windows 10 වෙත බහු කාල කලාප ඔරලෝසු එකතු කරන්නේ කෙසේද?
- විවෘත සැකසුම්.
- කාලය සහ භාෂාව මත ක්ලික් කරන්න.
- විවිධ කාල කලාප සඳහා ඔරලෝසු එකතු කරන්න සබැඳිය ක්ලික් කරන්න.
- දිනය සහ වේලාව තුළ, “අතිරේක ඔරලෝසු” ටැබය යටතේ, ඔරලෝසුව 1 සබල කිරීමට මෙම ඔරලෝසුව පෙන්වන්න යන්න පරීක්ෂා කරන්න.
- පතන මෙනුවෙන් කාල කලාපය තෝරන්න.
- ඔරලෝසුව සඳහා විස්තරාත්මක නමක් ටයිප් කරන්න.
ඔබ ඉදිරි දැක්මේ කාලය වෙනස් කරන්නේ කෙසේද?
කාල කලාපය වෙනස් කිරීමට, පහත සඳහන් දේ කරන්න:
- ගොනු පටිත්ත ක්ලික් කරන්න.
- විකල්ප ක්ලික් කරන්න.
- දින දර්ශනය ක්ලික් කරන්න.
- කාල කලාප යටතේ, ලේබල් කොටුවේ වත්මන් කාල කලාපය සඳහා නමක් ටයිප් කරන්න.
- කාල කලාප ලැයිස්තුවේ, ඔබට භාවිතා කිරීමට අවශ්ය වේලා කලාපය ක්ලික් කරන්න.
මගේ පද්ධති ඔරලෝසුව දිගින් දිගටම වෙනස් වන්නේ ඇයි?
ඔබේ ඔරලෝසුවේ වේලාව වැරදි වේලාවට වෙනස් වේ. පළමුව, ඔබේ ඔරලෝසුව නිවැරදි වේලා කලාපයට සකසා ඇති බවට වග බලා ගන්න. ඔබගේ වේලා කලාපය නිවැරදි නම්, ඔබට නරක CMOS බැටරියක් තිබිය හැකි නමුත්, අන්තර්ජාල වේලාව සමඟ පද්ධතිය නිතර සමමුහුර්ත කර ගැනීමෙන් ඔබට එය මඟ හැරිය හැක.
මන්දගාමී ධාවන ඔරලෝසුවක් නිවැරදි කරන්නේ කෙසේද?
තිරුවානා
- බලය සඳහා ඔරලෝසුවේ පිටුපස ඇති බැටරි පරීක්ෂා කරන්න. බැටරි නරක නම් හෝ විඛාදනයට ලක් වුවහොත් ඒවා ප්රතිස්ථාපනය කරන්න.
- ඔරලෝසුව මන්දගාමීව ක්රියාත්මක වන්නේ නම් හෝ එය වැරදි ලෙස නාද වන්නේ නම් බැටරි ප්රතිස්ථාපනය කරන්න.
- එය වේගයෙන් හෝ සෙමින් ධාවනය වන්නේ නම් මිනිත්තු අත භාවිතා කර වේලාව සකසන්න.
- ඔරලෝසුවේ පිටුපස විවෘත කර දූවිලි හෝ සුන්බුන් සඳහා එය පරීක්ෂා කරන්න.
මගේ ලැප්ටොප් එකෙන් CMOS බැටරිය ඉවත් කරන්නේ කෙසේද?
පළමුව, ලැප්ටොප් පරිගණකය උඩු යටිකුරු කර ඇතුළත ඔබට අවශ්ය පුවරුව වටා ඇති ඉස්කුරුප්පු ඉවත් කරන්න. මේවා පසෙකින් තබා පැතලි ඉස්කුරුප්පු නියනකින් ඉහළට අතුල්ලන්න. දැන් ඔබට CMOS බැටරිය පෙනෙනු ඇත, එය උඩ ඇති ටැබ් එකෙන් මෙය ඉවත් කරන්න. බැටරිය තිබෙන ප්රදේශයෙන් ඉවත් කර එය අලුත් එකක් සමඟ ප්රතිස්ථාපනය කරන්න.
Windows 10 හි කාලය වෙනස් කරන්නේ කෙසේද?
වින්ඩෝස් 10 හි කාල සේවාදායකය වෙනස් කරන්නේ කෙසේද
- පාලක පැනලය විවෘත කරන්න.
- ඔරලෝසුව, භාෂාව සහ කලාපය මත ක්ලික් කරන්න.
- දිනය සහ වේලාව මත ක්ලික් කරන්න.
- අන්තර්ජාල කාල පටිත්ත ක්ලික් කරන්න.
- සැකසුම් වෙනස් කරන්න බොත්තම ක්ලික් කරන්න.
- අන්තර්ජාල කාල සේවාදායක විකල්පය සමඟ සමමුහුර්ත කිරීම තෝරාගෙන ඇත්දැයි පරීක්ෂා කරන්න.
- වෙනස් සේවාදායකයක් තේරීමට පතන මෙනුව භාවිතා කරන්න.
මගේ HP ලැප්ටොප් Windows 10 හි කාලය වෙනස් කරන්නේ කෙසේද?
කාර්ය තීරුවේ දිනය සහ වේලාව ක්ලික් කරන්න, ඉන්පසු දිනය සහ වේලාව සැකසීම් ක්ලික් කරන්න. ඔබේ පරිගණක ඔරලෝසුව ස්වයංක්රීයව යාවත්කාලීන කිරීමට සැකසීමට, වේලාව ස්වයංක්රීයව සැකසීම ක්රියාත්මක කරන්න. දිනය සහ වේලාව අතින් වෙනස් කිරීමට, දිනය සහ වේලාව වෙනස් කිරීමේ කොටසේ ඇති වෙනස් කිරීමේ බොත්තම ක්ලික් කරන්න.
Windows 10 හි දින ආකෘතිය වෙනස් කරන්නේ කෙසේද?
Windows 10 හි දිනය සහ වේලාව ආකෘති වෙනස් කරන්නේ කෙසේද
- විවෘත සැකසුම්.
- කාලය සහ භාෂාව මත ක්ලික් කරන්න.
- දිනය සහ වේලාව මත ක්ලික් කරන්න.
- ආකෘතිය යටතේ ඇති දිනය සහ වේලාව ආකෘති වෙනස් කිරීමේ සබැඳිය ක්ලික් කරන්න.
- කාර්ය තීරුවේ ඔබට දැකීමට අවශ්ය දින ආකෘතිය තේරීමට කෙටි නම පතන මෙනුව භාවිතා කරන්න.
- කාර්ය තීරුවේ ඔබට දැකීමට අවශ්ය කාල ආකෘතිය තේරීමට කෙටි කාල පතන මෙනුව භාවිතා කරන්න.
ඡායාරූපය "යූඑස්ජීඑස් ප්රකාශන බඩු ගබඩාව" https://pubs.usgs.gov/pinatubo/paladio/