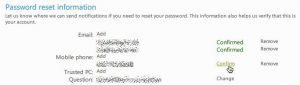ඔබේ පරිගණකයේ පිවිසුම් මුරපදය වෙනස් කරන්නේ කෙසේද
- පියවර 1: ආරම්භක මෙනුව විවෘත කරන්න. ඔබේ පරිගණකයේ ඩෙස්ක්ටොප් එකට ගොස් ආරම්භක මෙනු බොත්තම ක්ලික් කරන්න.
- පියවර 2: පාලන පැනලය තෝරන්න. පාලක පැනලය විවෘත කරන්න.
- පියවර 3: පරිශීලක ගිණුම්. "පරිශීලක ගිණුම් සහ පවුලේ ආරක්ෂාව" තෝරන්න.
- පියවර 4: වින්ඩෝස් මුරපදය වෙනස් කරන්න.
- පියවර 5: මුරපදය වෙනස් කරන්න.
- පියවර 6: මුරපදය ඇතුළත් කරන්න.
මුරපදයක් වෙනස් කිරීමට / සැකසීමට
- ඔබගේ තිරයේ පහළ වම්පස ඇති ආරම්භක බොත්තම ක්ලික් කරන්න.
- ලැයිස්තුවේ සිට වම් පස සිටුවම් ක්ලික් කරන්න.
- ගිණුම් තෝරන්න.
- මෙනුවෙන් පුරනය වීමේ විකල්ප තෝරන්න.
- Change your account password යටතේ Change කියන එක ක්ලික් කරන්න.
- දුරස්ථ ඩෙස්ක්ටොප් එක හරහා ඔබේ සේවාදායකයට ලොග් වන්න.
- මගේ පරිගණකය මත දකුණු ක්ලික් කර කළමනාකරණය තෝරන්න.
- දේශීය පරිශීලකයින් සහ කණ්ඩායම් පුළුල් කර පරිශීලකයින් තෝරන්න.
- පරිපාලක මත දකුණු ක්ලික් කර මුරපදය සකසන්න තෝරන්න, ඉන්පසු ඉදිරියට යන්න ක්ලික් කරන්න.
- නව මුරපදය ටයිප් කර හරි තෝරන්න.
Windows Vista මුරපදය වෙනස් කිරීම
- ඔබට මුරපදය වෙනස් කිරීමට අවශ්ය ගිණුමට ලොග් වන්න.
- [Ctrl] + [Alt] + [Del] යතුරු එකවර ඔබන්න.
- දෙවන සිට අවසාන විකල්පය ක්ලික් කරන්න, මුරපදයක් වෙනස් කරන්න...
ඔබට '1' එබීමෙන් පසු 'Y' එබීමෙන් Windows පරිපාලක පරිශීලක ගිණුමේ මුරපදය නැවත සැකසිය හැක, කෙසේ වෙතත්, පරිපාලක මුරපදය සංස්කරණය කිරීමට '2' ඔබන්න, නව මුරපදයක් ඇතුළත් කරන්න, මුරපදය වෙනස් කිරීමට enter ඔබන්න සහ Y ඔබන්න. sudo chntpw SAM විධානයට වෙනස්කම් කළ හැක්කේ වින්ඩෝස් පරිපාලක ගිණුම් මුරපදයට පමණි.Windows Server 2012 R2 හි RDP සැසියකදී ඔබගේම මුරපදය වෙනස් කිරීම
- ආරම්භය ක්ලික් කරන්න.
- osk ටයිප් කරන්න (තිරයේ යතුරු පුවරුව ගෙන ඒමට)
- Enter යතුර ඔබන්න.
- තිරයේ යතුරුපුවරුව විවෘත වූ පසු, ඔබේ භෞතික යතුරුපුවරුවේ ctrl+Alt අල්ලාගෙන, තිරයේ යතුරු පුවරුවේ ඇති ඩෙල් යතුර මත ක්ලික් කරන්න.
- තිරයේ යතුරු පුවරුව අවම කරන්න.
වින්ඩෝස් මත මගේ මුරපදය නැවත සකසන්නේ කෙසේද?
ඔබගේ මුර පදය යලි සකසන්න
- ආරම්භක බොත්තම තෝරන්න.
- පරිශීලකයන් ටැබය මත, මෙම පරිගණකය සඳහා පරිශීලකයන් යටතේ, පරිශීලක ගිණුමේ නම තෝරන්න, ඉන්පසු මුරපදය යළි පිහිටුවන්න තෝරන්න.
- නව මුරපදය ටයිප් කරන්න, නව මුරපදය තහවුරු කරන්න, ඉන්පසු හරි තෝරන්න.
මගේ ලැප්ටොප් එකේ මගේ මුරපදය නැවත සකසන්නේ කෙසේද?
සැඟවුණු පරිපාලක ගිණුම භාවිතා කරන්න
- ඔබේ පරිගණකය ආරම්භ කරන්න (හෝ නැවත ආරම්භ කරන්න) සහ F8 නැවත නැවතත් ඔබන්න.
- දිස්වන මෙනුවෙන්, ආරක්ෂිත මාදිලිය තෝරන්න.
- පරිශීලක නාමයේ "පරිපාලක" යතුර (ප්රාග්ධන A සටහන් කරන්න), සහ මුරපදය හිස්ව තබන්න.
- ඔබ ආරක්ෂිත මාදිලියට පුරනය විය යුතුය.
- පාලන පැනලය වෙත යන්න, ඉන්පසු පරිශීලක ගිණුම්.
මගේ කෙටිමං මුරපදය වෙනස් කරන්නේ කෙසේද?
පියවර 1: ඔබේ යතුරුපුවරුවේ Ctrl + Alt + Del යතුරු ඔබන්න. පියවර 2: නිල් තිරයේ මුරපදය වෙනස් කරන්න තෝරන්න. පියවර 3: ඔබගේ පැරණි මුරපදය සහ නව මුරපදය ටයිප් කරන්න. ඉන්පසු ඔබේ පැරණි මුරපදය අලුත් එකට වෙනස් කිරීමට මුරපදය තහවුරු කරන්න කොටුවේ ඇති ඊතලය ක්ලික් කරන්න.
Windows 10 හි මුරපදය මඟ හරින්නේ කෙසේද?
ධාවන පෙට්ටියේ "netplwiz" ටයිප් කර Enter ඔබන්න.
- පරිශීලක ගිණුම් සංවාදයේ, පරිශීලකයන් ටැබය යටතේ, එතැන් සිට Windows 10 වෙත ස්වයංක්රීයව පුරනය වීමට භාවිතා කරන පරිශීලක ගිණුමක් තෝරන්න.
- "මෙම පරිගණකය භාවිතා කිරීමට පරිශීලකයන් පරිශීලක නාමයක් සහ මුරපදයක් ඇතුළත් කළ යුතුය" යන විකල්පය සලකුණු නොකරන්න.
- උත්පතන සංවාදයේ, තෝරාගත් පරිශීලක මුරපදය ඇතුළත් කර OK ක්ලික් කරන්න.
ඔබ වින්ඩෝස් මුරපදය මඟ හරින්නේ කෙසේද?
Windows 7 පිවිසුම් මුරපදය මඟ හැරීමට විධාන විමසුම සම්පූර්ණයෙන්ම භාවිතා කිරීම සඳහා, කරුණාකර තුන්වන එක තෝරන්න. පියවර 1: ඔබේ Windows 7 පරිගණකය නැවත අරඹා උසස් ඇරඹුම් විකල්ප ඇතුළත් කිරීමට F8 ඔබාගෙන සිටින්න. පියවර 2: එන තිරයේ Command Prompt සමඟ Safe Mode තෝරා Enter ඔබන්න.
ඔබට මුරපදය අමතක වුවහොත් ඔබට පරිගණකයකට ඇතුළු විය හැකිද?
ඊතල යතුරු සමඟ, ආරක්ෂිත මාදිලිය තෝරා Enter යතුර ඔබන්න. මුල් තිරයේ, පරිපාලක මත ක්ලික් කරන්න. ඔබට මුල් තිරයක් නොමැති නම්, පරිපාලක ටයිප් කර මුරපද ක්ෂේත්රය හිස්ව තබන්න. ඔබ කවදා හෝ මුරපදය වෙනස් කර ඇති බැවින් ඔබට ලොග් විය නොහැකි නම්, කරුණාකර ඔබගේ අමතක වූ මුරපදය නැවත සැකසීමට ක්රමය 2 වෙත යොමු වන්න.
මුරපදයක් නොමැතිව මගේ Windows 10 ලැප්ටොප් පරිගණකය නැවත සකසන්නේ කෙසේද?
මුරපදය නොදැන Windows 10 කර්මාන්තශාලා යළි පිහිටුවන්නේ කෙසේද?
- ඔබගේ යතුරුපුවරුවේ "Shift" යතුර ඔබන අතරතුර, තිරයේ ඇති බල නිරූපකය මත ක්ලික් කර නැවත ආරම්භ කරන්න තෝරන්න.
- Shift යතුර එබීමෙන් ටික වේලාවකට පසු, මෙම තිරය උත්පතන වනු ඇත:
- දෝශ නිරාකරණ විකල්පය තෝරා Enter ඔබන්න.
- ඉන්පසු පහත තිරයේ "සියල්ල ඉවත් කරන්න" තෝරන්න:
තැටියක් නොමැතිව මගේ ලැප්ටොප් මුරපදය නැවත සකසන්නේ කෙසේද?
ඔබේ පරිගණකය ආරක්ෂිත ප්රකාරයෙන් ආරම්භ කරන්න එවිට ඔබට බිල්ට් පරිපාලක ගිණුම ලෙස වින්ඩෝස් වෙත ලොග් විය හැක. ඉන්පසු ඔබගේ අගුලු දමා ඇති ගිණුම සඳහා මුරපදය නැවත සකසන්න. පියවර 1: ඔබේ පරිගණකය ආරම්භ කරන්න හෝ නැවත ආරම්භ කරන්න. උසස් ඇරඹුම් විකල්ප ඇතුළත් කිරීමට F8 ක්ෂණිකව ඔබාගෙන සිටින්න.
Ctrl Alt Del නොමැතිව මගේ Windows මුරපදය වෙනස් කරන්නේ කෙසේද?
ආරම්භක මෙනු වර්ගය osk. CTRL + ALT ඔබා තිරයේ යතුරු පුවරුවේ DEL ක්ලික් කරන්න.
වින්ඩෝස් දුරස්ථ ඩෙස්ක්ටොප් එකේ CTRL + ALT + DEL නොමැතිව මුරපදය වෙනස් කරන්න
- වෙනස්.
- රහස් පදය.
- RDP
- කවුළු.
Windows 10 හි මගේ පිවිසුම් මුරපදය වෙනස් කරන්නේ කෙසේද?
Windows 10: 3 පියවර වල Login Screen Background වෙනස් කරන්න
- පියවර 1: ඔබගේ සැකසීම් වෙත ගොස් පසුව පුද්ගලීකරණය.
- පියවර 2: ඔබ මෙහි පැමිණි පසු අගුළු තිර පටිත්ත තෝරා පුරන තිර විකල්පය මත අගුළු තිරයේ පසුබිම් පින්තූරය පෙන්වන්න.
මගේ Ctrl Alt Del මුරපදය වෙනස් කරන්නේ කෙසේද?
Windows යතුර + R යතුරුපුවරු කෙටිමං ඔබන්න, ඉන්පසු Run විධාන කොටුවට gpedit.msc ටයිප් කර OK ක්ලික් කරන්න. දකුණු පසින්, මුරපදය වෙනස් කිරීමේ ප්රතිපත්තිය ඉවත් කරන්න දෙවරක් ක්ලික් කරන්න. Enabled තෝරන්න. අයදුම් කරන්න ක්ලික් කර ඔබේ පරිගණකය නැවත ආරම්භ කරන්න.
වින්ඩෝස් 10 හි මුරපදය මට අමතක වූවා නම් මම මගේ ලැප්ටොප් පරිගණකයට ඇතුළු වන්නේ කෙසේද?
ඉක්මන් ප්රවේශ මෙනුව විවෘත කිරීමට ඔබේ යතුරුපුවරුවේ Windows logo යතුර + X ඔබන්න සහ Command Prompt (පරිපාලක) ක්ලික් කරන්න. ඔබගේ අමතක වූ මුරපදය නැවත සැකසීමට, පහත විධානය ටයිප් කර Enter යතුර ඔබන්න. account_name සහ new_password පිළිවෙලින් ඔබගේ පරිශීලක නාමය සහ අපේක්ෂිත මුරපදය සමඟ ප්රතිස්ථාපනය කරන්න.
මුරපදයක් නොමැතිව වින්ඩෝස් 10 වෙත පිවිසෙන්නේ කෙසේද?
මුලින්ම Windows 10 Start Menu එක ක්ලික් කර Netplwiz ටයිප් කරන්න. එකම නමින් දිස්වන වැඩසටහන තෝරන්න. මෙම කවුළුව ඔබට Windows පරිශීලක ගිණුම් සහ බොහෝ මුරපද පාලන වෙත ප්රවේශය ලබා දෙයි. මෙම පරිගණකය භාවිතා කිරීම සඳහා පරිශීලකයන් පරිශීලක නාමයක් සහ මුරපදයක් ඇතුළත් කළ යුතු යැයි ලේබල් කර ඇති විකල්පයට යාබදව ඉහළින්ම සලකුණු කර ඇත.
මුරපදයක් නොමැතිව Windows 10 වෙත පිවිසෙන්නේ කෙසේද?
පළමුව, පිවිසුම් තිරයේ මුරපදය ඇතුළත් කිරීමෙන් ඔබ සාමාන්යයෙන් කරන ආකාරයටම ඔබේ Windows 10 පරිශීලක ගිණුමට ලොග් වන්න. ඊළඟට, Start ක්ලික් කරන්න (හෝ ඔබේ යතුරුපුවරුවේ Windows යතුර තට්ටු කරන්න) සහ netplwiz ටයිප් කරන්න. "netplwiz" විධානය ආරම්භක මෙනු සෙවුමේ සෙවුම් ප්රතිඵලයක් ලෙස දිස්වනු ඇත.
පැරණි මුරපදය නොමැතිව වින්ඩෝස් මුරපදය වෙනස් කරන්නේ කෙසේද?
පැරණි මුරපදය නොදැන වින්ඩෝස් මුරපදය පහසුවෙන් වෙනස් කරන්න
- වින්ඩෝස් අයිකනය මත දකුණු ක්ලික් කර දිස්වන සන්දර්භය මෙනුවෙන් කළමනාකරණය විකල්පය තෝරන්න.
- වම් කවුළු කවුළුවෙන් දේශීය පරිශීලකයින් සහ කණ්ඩායම් නම් ඇතුළත් කිරීම සොයාගෙන පුළුල් කරන්න, ඉන්පසු පරිශීලකයන් මත ක්ලික් කරන්න.
- දකුණු කවුළු කවුළුවෙන්, ඔබට මුරපදය වෙනස් කිරීමට අවශ්ය පරිශීලක ගිණුම සොයාගෙන එය මත දකුණු ක්ලික් කරන්න.
අගුලු දැමූ පරිගණකයක් මග හරින්නේ කෙසේද?
අගුලු දැමූ පරිගණකයට ආරම්භ කළ හැකි තැටිය ඇතුල් කර එය නැවත ආරම්භ කරන්න. ඇරඹුම් මෙනු විකල්ප සක්රිය කිරීමට ඔබගේ යතුරුපුවරුවේ F2, F8, Esc හෝ Del යතුර ඔබන්න, ඉන්පසු USB ෆ්ලෑෂ් ඩ්රයිව් නම තෝරා Enter ඔබන්න. දැන්, පරිගණකය USB ධාවකයෙන් ආරම්භ වේ. ඔබට මෙය කිරීමට අමතක වුවහොත්, පරිගණකය පිවිසුම් තිරයට යයි.
වින්ඩෝස් මුරපදයක් ඉවත් කරන්නේ කෙසේද?
මාර්ගය 2: වෙනත් පරිපාලකයෙකු සමඟ වින්ඩෝස් අමතක වූ මුරපදය ඉවත් කරන්න
- පාලන පැනලය වෙත යන්න - පරිශීලක ගිණුම් සහ පවුලේ ආරක්ෂාව - පරිශීලක ගිණුම - වෙනත් ගිණුමක් කළමනාකරු. .
- පරිශීලක ගිණුම තෝරන්න සහ වම් පැත්තේ "මුරපදය ඉවත් කරන්න" තෝරන්න.
- වින්ඩෝස් පරිශීලක මුරපදය ඉවත් කිරීම තහවුරු කිරීමට "මුරපදය ඉවත් කරන්න" ක්ලික් කරන්න.
මුරපදය නොමැතිව ලැප්ටොප් පරිගණකයක් අගුළු හරින්නේ කෙසේද?
වින්ඩෝස් මුරපදය අගුළු ඇරීමට පහත උපදෙස් අනුගමනය කරන්න:
- ලැයිස්තුවෙන් ඔබගේ ලැප්ටොප් පරිගණකයේ ධාවනය වන වින්ඩෝස් පද්ධතියක් තෝරන්න.
- ඔබට එහි මුරපදය යළි පිහිටුවීමට අවශ්ය පරිශීලක ගිණුමක් තෝරන්න.
- තෝරාගත් ගිණුමේ මුරපදය හිස් කිරීමට යළි පිහිටුවීමට "නැවත පිහිටුවන්න" බොත්තම ක්ලික් කරන්න.
- "Reboot" බොත්තම ක්ලික් කර ඔබගේ ලැප්ටොප් පරිගණකය නැවත ආරම්භ කිරීමට යළි පිහිටුවීමේ තැටිය විසන්ධි කරන්න.
Windows 10 සඳහා මගේ මුරපදය නැවත ලබා ගන්නේ කෙසේද?
ඔබගේ Windows 10 හි මෙවලම් සමඟ අමතක වූ මුරපදය නැවත ලබා ගන්න
- පරිපාලක ගිණුම සමඟ ලොග් වන්න.
- පාලක පැනලය / පරිශීලක ගිණුම් විවෘත කරන්න.
- වෙනත් ගිණුමක් කළමනාකරණය කරන්න තෝරන්න.
- ගිණුම වෙනස් කළ යුතු මුරපදය සඳහන් කරන්න.
- මුරපදය වෙනස් කරන්න තෝරන්න.
- නව මුරපදය ඇතුළත් කර මුරපදය වෙනස් කරන්න ක්ලික් කරන්න.
පරිපාලක මුරපදය නොමැතිව මගේ HP ලැප්ටොප් පරිගණකය නැවත සකසන්නේ කෙසේද?
මුරපදය නොමැතිව HP ලැප්ටොප් පරිගණකය කර්මාන්තශාලා සැකසුම් වෙත නැවත සකසන්නේ කෙසේද
- ඉඟි:
- පියවර 1: සියලුම සම්බන්ධිත උපාංග සහ කේබල් විසන්ධි කරන්න.
- පියවර 2: HP ලැප්ටොප් එක සක්රිය කර හෝ නැවත ආරම්භ කරන්න සහ තේරීමක් තෝරන්න තිරය දර්ශනය වන තෙක් F11 යතුර නැවත නැවතත් ඔබන්න.
- පියවර 3: තේරීමක් තෝරන්න තිරය මත, දෝශ නිරාකරණය ක්ලික් කරන්න.
මගේ eMachine පරිගණකයේ මගේ මුරපදය නැවත සකසන්නේ කෙසේද?
අපට බිල්ට් පරිපාලක ගිණුම සමඟ අමතක වූ මුරපදය නැවත ලබා ගත හැක: A. Acer eMachine පරිගණකය සක්රිය කර යතුර ඔබන්න: F8. B. Windows - Advanced Boot Options හිදී, "Safe Mode with Command Prompt" තෝරන්න සහ තහවුරු කිරීමට Enter ඔබන්න. එවිට පරිගණකය වින්ඩෝස් ආරම්භ කරයි.
මගේ ලැප්ටොප් එකේ මගේ පිවිසුම් මුරපදය වෙනස් කරන්නේ කෙසේද?
මුරපදයක් වෙනස් කිරීමට / සැකසීමට
- ඔබගේ තිරයේ පහළ වම්පස ඇති ආරම්භක බොත්තම ක්ලික් කරන්න.
- ලැයිස්තුවේ සිට වම් පස සිටුවම් ක්ලික් කරන්න.
- ගිණුම් තෝරන්න.
- මෙනුවෙන් පුරනය වීමේ විකල්ප තෝරන්න.
- Change your account password යටතේ Change කියන එක ක්ලික් කරන්න.
මගේ Windows 10 මුරපදය අගුළු හරින්නේ කෙසේද?
ක්රමය 7: මුරපද යළි පිහිටුවීමේ තැටිය සමඟ Windows 10 පරිගණකය අගුළු හරින්න
- ඔබේ පරිගණකයට තැටියක් (CD/DVD, USB, හෝ SD Card) ඇතුළු කරන්න.
- Windows + S යතුර ඔබන්න, පරිශීලක ගිණුම් ටයිප් කරන්න, ඉන්පසු පරිශීලක ගිණුම් ක්ලික් කරන්න.
- Create Password Reset Disk ක්ලික් කර Next තෝරන්න.
- පතන මෙනුව ක්ලික් කරන්න.
මුරපදයක් නොමැතිව වින්ඩෝස් වෙත පිවිසෙන්නේ කෙසේද?
පියවර 2. මුරපදයක් නොමැතිව ස්වයංක්රීයව Windows වෙත පිවිසීමට ඔබගේ පරිශීලක ගිණුම සකසන්න. Windows වෙත පිවිසීමට ඔබට තවදුරටත් මුරපදය ටයිප් කිරීමට අවශ්ය නොවන පරිශීලක ගිණුම තේරීමෙන් ආරම්භ කරන්න. ඉන්පසුව, "පරිශීලකයින් විසින් මෙම පරිගණකය භාවිතා කිරීමට පරිශීලක නාමයක් සහ මුරපදයක් ඇතුළත් කළ යුතුය" යන විකල්පය සලකුණු නොකර OK ක්ලික් කරන්න හෝ තට්ටු කරන්න.
මුරපදයක් නොමැතිව වින්ඩෝස් වෙත පිවිසෙන්නේ කෙසේද?
ධාවන පෙට්ටිය විවෘත කිරීමට යතුරුපුවරුවේ Windows සහ R යතුරු ඔබා "netplwiz" ඇතුල් කරන්න. Enter යතුර ඔබන්න. පරිශීලක ගිණුම් කවුළුව තුළ, ඔබගේ ගිණුම තෝරා "පරිශීලකයින් මෙම පරිගණකය භාවිතා කිරීමට පරිශීලක නාමයක් සහ මුරපදයක් ඇතුළත් කළ යුතුය" අසල ඇති කොටුව සලකුණු නොකරන්න. Apply බොත්තම ක්ලික් කරන්න.
මගේ Windows මුරපදය ලබා ගන්නේ කෙසේද?
ඔබට ඔබගේ Windows 8.1 මුරපදය අමතක වී ඇත්නම්, එය ලබා ගැනීමට හෝ නැවත සැකසීමට ක්රම කිහිපයක් තිබේ:
- ඔබේ පරිගණකය වසමක තිබේ නම්, ඔබේ පද්ධති පරිපාලකයා ඔබේ මුරපදය යළි සැකසිය යුතුය.
- ඔබ Microsoft ගිණුමක් භාවිතා කරන්නේ නම්, ඔබට ඔබගේ මුරපදය මාර්ගගතව නැවත සැකසිය හැක.
- ඔබ දේශීය ගිණුමක් භාවිතා කරන්නේ නම්, ඔබගේ මුරපද ඉඟිය මතක් කිරීමක් ලෙස භාවිතා කරන්න.
ඡායාරූපය "ෆ්ලිකර්" විසින් https://www.flickr.com/photos/mynetx/5033873398/in/photolist-biaK7a-ehAwQe-ejYDHb-ejYEPd-ejSUQP-ejYDSS-ejYEkq-9StoR6-9yxhW1-9SowyW-92T5rY-bQPfP2-83cJTU-839ABa-ejSVKn-efMGbb-a1rJqP-8Ag92F-8BicGk-eiG74A-8XHvzY-9ymgXn-bvBjwi-8kseup-7XqDsc-8EPVbE-7Q5ms7-839ACr-839AEk-83cJYE-839Azr-83cK2s-a1vKe3-bR5uEc-83n6m7-arknXe-8Ecq8X-aYiSJr-citEzU-citDqQ-citE4Q-ciYrny-citG8C-bQJ2Ji-citEsf-ciYrSf-citLhY-eXDJ2G-cjkx5S-citMfY-ciYrEE/