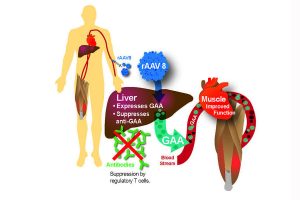මගේ මූසික DPI සකසන්නේ කෙසේද?
ඔබේ මූසිකයට ප්රවේශ විය හැකි DPI බොත්තම් නොමැති නම්, මූසිකය සහ යතුරුපුවරු පාලන මධ්යස්ථානය දියත් කරන්න, ඔබ භාවිතා කිරීමට බලාපොරොත්තු වන මූසිකය තෝරන්න, මූලික සැකසුම් තෝරන්න, මූසිකයේ සංවේදීතා සැකසුම සොයාගන්න, සහ ඒ අනුව ඔබේ ගැලපීම් කරන්න.
බොහෝ වෘත්තීය ක්රීඩකයින් 400 සහ 800 අතර DPI සැකසුම භාවිතා කරයි.
වින්ඩෝස් මත මගේ මවුස් dpi වෙනස් කරන්නේ කෙසේද?
මූසික LCD නව DPI සැකසුම කෙටියෙන් පෙන්වයි. ඔබගේ මූසිකයේ පියාසර බොත්තම් නොමැති නම්, මයික්රොසොෆ්ට් මවුස් සහ යතුරුපුවරු මධ්යස්ථානය ආරම්භ කරන්න, ඔබ භාවිතා කරන මූසිකය තෝරන්න, මූලික සැකසුම් ක්ලික් කරන්න, සංවේදීතාව සොයා ගන්න, ඔබේ වෙනස්කම් කරන්න.
මම මගේ මූසික DPI දන්නේ කෙසේද?
දර්ශකය තිරයේ වම් පැත්තේ සිට දකුණට යාමට ඔබේ මූසිකය ගෙන යාමට අවශ්ය දළ දුර මැන බලන්න. ඔබ වෙබ් අඩවියේ ඇති 'ඉලක්ක දුර' කොටුවට දුර ඇතුළත් කළ යුතු බැවින්, පාලකයක් භාවිතා කරන්න. ඔබ ඔබේ මූසිකයේ DPI නොදන්නා නිසා ඔබට වින්යාස කළ DPI කොටුවේ අගයක් තැබිය නොහැක.
Windows 10 හි මූසික සංවේදීතාව වෙනස් කරන්නේ කෙසේද?
ඔබේ මූසිකයේ වේගය වෙනස් කිරීම. Windows 10 හි ඔබගේ මූසිකයේ හෝ ට්රැක්පෑඩ් කර්සරයේ වේගය වෙනස් කිරීමට, පළමුව ආරම්භක මෙනුවෙන් සිටුවම් යෙදුම දියත් කර උපාංග තෝරන්න. උපාංග තිරය මත, වම් පස ඇති කොටස් ලැයිස්තුවෙන් මූසිකය තෝරන්න, ඉන්පසු තිරයේ දකුණු පැත්තේ අමතර මූසික විකල්ප තෝරන්න.
fortnite සඳහා හොඳම මවුස් dpi කුමක්ද?
Fortnite: Battle Royale වැනි වෙඩික්කරුවන් සම්බන්ධයෙන් ගත් විට, DPI 400-1000 අතර DPI සිටුවමක් තෝරා ගැනීම නුවණට හුරුය.
මූසිකයක් සඳහා හොඳ DPI යනු කුමක්ද?
1600 DPI
මගේ Redragon මූසිකයේ DPI වෙනස් කරන්නේ කෙසේද?
DPI වෙනස් කිරීම
- Redragon මවුස් මෘදුකාංගය විවෘත කර "DPI ටැබය" වෙත යන්න.
- මූසිකයේ DPI5-DPI1 පෙරනිමි පැතිකඩ 5ක් ඇති බව සලකන්න. ඔබට මෙම ටැබය භාවිතයෙන් මූසිකයේ සෑම පැතිකඩකම 16400 DPI දක්වා DPI සිටුවම් වෙනස් කළ හැක.
- "අයදුම් කරන්න" ක්ලික් කරන්න
Windows 10 හි මගේ මවුස් ප්රමාදය නිවැරදි කරන්නේ කෙසේද?
Windows 10 හි Mouse Lags නිවැරදි කරන්නේ කෙසේද
- අක්රිය වින්ඩෝස් අනුචලන සක්රීය / අක්රීය කරන්න.
- පාම් චෙක් සීමාව වෙනස් කරන්න.
- ටච් පෑඩ් එක ප්රමාදයකින් තොරව සකසන්න.
- Cortana අක්රිය කරන්න.
- NVIDIA අධි විභේදන ශ්රව්යය අබල කරන්න.
- ඔබේ මූසිකයේ වාර ගණන වෙනස් කරන්න.
- වේගවත් ආරම්භය අක්රීය කරන්න.
- ඔබගේ Clickpad සැකසුම් වෙනස් කරන්න.
මූසිකයේ සංවේදීතාව වැඩි කරන්නේ කෙසේද?
මවුස් පොයින්ටරය චලනය වන වේගය වෙනස් කිරීමට, චලිතය යටතේ, දර්ශක වේගයක් තෝරන්න ස්ලයිඩරය මන්දගාමී හෝ වේගවත් දෙසට ගෙන යන්න.
මූසික සැකසුම් වෙනස් කරන්න
- ආරම්භක බොත්තම ක්ලික් කිරීමෙන් Mouse Properties විවෘත කරන්න. , ඉන්පසු පාලන පැනලය ක්ලික් කරන්න.
- බොත්තම් ටැබය ක්ලික් කරන්න, ඉන්පසු පහත සඳහන් ඕනෑම දෙයක් කරන්න:
- හරි ක්ලික් කරන්න.
ඔබ DPI ගණනය කරන්නේ කෙසේද?
සංඛ්යාංක රූපයක DPI ගණනය කරනු ලබන්නේ මුළු පළල තිත් සංඛ්යාව පළල මුළු අඟල් ගණනින් බෙදීමෙන් හෝ මුළු ඉහළ තිත් ගණන මුළු උස අඟල් ගණනින් ගණනය කිරීමෙනි.
මගේ තිර DPI යනු කුමක්ද?
Dpi, අඟලකට තිත් යන්න, පරිගණක ග්රැෆික්ස් භාවිතා කිරීමේ ප්රධාන සංකල්පයකි. ඔබේ පරිගණකය මොනිටරයේ 96 dpi විභේදනයක් භාවිතා කරයි. මෙම අගය 120 dpi හෝ ඕනෑම dpi අගයකට වෙනස් කළ හැක. ඇත්ත වශයෙන්ම, බොහෝ වැඩසටහන් සහ වෙබ් පිටු උපකල්පනය කරන්නේ ඔබේ පරිගණකයේ මොනිටරය 96 dpi ලෙස සකසා ඇති බවයි.
මගේ Logitech DPI වෙනස් කරන්නේ කෙසේද?
ඔබගේ DPI මට්ටම් වින්යාස කිරීමට:
- Logitech Gaming Software එක විවෘත කරන්න:
- දිලිසෙන පොයින්ටර් ගියර් නිරූපකය ක්ලික් කරන්න.
- DPI සංවේදීතා මට්ටම් යටතේ, ප්රස්ථාරය දිගේ ටික් ලකුණ ඇදගෙන යන්න.
- ඔබ 500 වාර්තා/තත්පර (2ms ප්රතිචාර කාලය) පෙරනිමිය හැර වෙනත් දෙයකට කැමති නම්, වාර්තා අනුපාතය වෙනස් කරන්න.
වින්ඩෝස් 10 හි මූසික බොත්තම් වෙනස් කරන්නේ කෙසේද?
එසේ කිරීමට, පළමුව, ඔබේ ඩෙස්ක්ටොප් එකේ පහළ වම් කෙළවරේ ඇති Start බොත්තම ක්ලික් කිරීමෙන් හෝ තට්ටු කිරීමෙන් Start Menu එක විවෘත කරන්න. පසුව, යෙදුම විවෘත කිරීමට සැකසීම් ක්ලික් කරන්න හෝ තට්ටු කරන්න. සැකසීම් යෙදුම තුළ, උපාංග මත ක්ලික් කරන්න හෝ තට්ටු කරන්න. කවුළුවේ වම් පැත්තේ, මූසික වින්යාස සැකසුම් වෙත ප්රවේශ වීමට "මවුස්" තෝරන්න.
Windows 10 හි මගේ මූසිකය ක්රමාංකනය කරන්නේ කෙසේද?
එහි යාමට:
- Windows Control Panel වෙත යන්න.
- මූසික මෙනුව විවෘත කරන්න.
- ඔබගේ touchpad ධාවකය විවෘත කරන්න (එයට සබැඳියක් තිබේ නම්).
- දර්ශකයේ වේගය උපරිම ලෙස සකසන්න.
- Mouse Properties කවුළුවෙහි ඇති පොයින්ටර් විකල්ප පටිත්ත වෙත යන්න.
- පොයින්ටර් වේග ස්ලයිඩරය දකුණට ගෙන ගොස් “පොයින්ටර් නිරවද්යතාවය වැඩි දියුණු කරන්න” සලකුණු නොකරන්න.
වින්ඩෝස් 10 හි මූසික සංවේදීතාව සකස් කරන්නේ කෙසේද?
Windows Vista, 7, 8, සහ 10 හි ද්විත්ව ක්ලික් කිරීමේ වේගය වෙනස් කරන්න
- පාලක පැනලය විවෘත කරන්න.
- දෘඪාංග සහ ශබ්දය ක්ලික් කරන්න.
- මූසිකය ක්ලික් කරන්න.
- Mouse Properties හි ක්රියාකාරකම් පටිත්ත ක්ලික් කර මූසිකය ද්වි-ක්ලික් කිරීමේ වේගය අඩු කිරීමට ස්ලයිඩරය වමට හෝ මවුස් ද්විත්ව ක්ලික් වේගය වේගවත් කිරීමට දකුණට අදින්න.
fortnite සඳහා මා ලබා ගත යුතු මූසිකය කුමක්ද?
Fortnite සඳහා හොඳම FPS Gaming Mouse
| මවුස් | බොත්තම් | සංවේදකය |
|---|---|---|
| රේසර් ඩෙත් ඇඩර් එලයිට් | 7 | PMW3389 |
| Logitech G600 | 20 | Avago S9808 |
| Logitech G Pro | 6 | PMW3366 |
| ස්ටල්සරිස් රිවී 700 | 7 | PMW3360 |
තවත් පේළි 2 ක්
pros fortnite භාවිතා කරන මීයන් මොනවාද?
Fortnite Pro සැකසීම් - සංවේදීතාව, ක්රීඩා සැකසුම සහ ගියර් සමඟ සම්පූර්ණයි
| ක්රීඩකයාගේ නම | මවුස් | සංවේදීතාව |
|---|---|---|
| DrLupo | රේසර් ඩෙත් ඇඩර් | 0.04 |
| ඩේක්වාන් | Logitech G600 | 0.07 |
| Cdnthe3 වන | Logitech G502 | 0.09 |
| සිෆර් පීකේ | Logitech G900 | 0.09 |
තවත් පේළි 26 ක්
ඉහළ DPI වඩා හොඳද?
ඉහළ DPI මූසිකයක් යනු ඔබට වඩාත් නිවැරදිව චලනය කළ හැකි බවයි. මෙයින් අදහස් කරන්නේ ඉහළ-ඩීපීඅයි මූසිකයක කර්සරයක් අඩු-ඩීපීඅයි එකක් තරම් “පියාඹන්නේ” නැති බවත්, ඔබට වඩා හොඳ පාලනයක් ලබා ගැනීමට ඉඩ සලසන බවත්ය. ඉතින් ඔව්, ඒවා ක්රීඩා සඳහා හොඳයි, නමුත් නිශ්චිත ස්ථානයක් දක්වා පමණයි.
ඉහළ DPI FPS සඳහා හොඳද?
ඉහළ DPI අක්ෂර චලනය සඳහා විශිෂ්ටයි, නමුත් අමතර සංවේදී කර්සරය නිශ්චිත ඉලක්කය දුෂ්කර කරයි. බොහෝ FPS ක්රීඩා සඳහා අවශ්ය විවිධ භූමිකාවන් නිසා, "නිවැරදි" DPI අංකයක් නොමැත. ඒ සියල්ල දැනෙන්නේ ය.
පින්තූර සඳහා හොඳ dpi යනු කුමක්ද?
200 ppi = ඡායාරූප තත්ත්ව සංකල්පය වුවද, ස්කෑන් කිරීමේදී අවම වශයෙන් 200 dpi භාවිතා කළ යුතු බව මතක තබා ගන්න. කඩදාසි ඡායාරූප සඳහා හොඳම ප්රතිඵල සාමාන්යයෙන් 300 dpi (බොහෝ ඡායාරූප සඳහා ප්රමාණවත්) සිට 600 dpi (ඔබට රූපය විශාල කිරීමට අවශ්ය නම්) පරාසයක් තුළ ලබා ගත හැක.
ඉහළම dpi මූසිකය කුමක්ද?
Logitech හි නව සංවේදකය G502 හි වඩාත්ම සිත්ගන්නාසුළු හා වැදගත් අංගයකි. 12,000 DPI යනු තේරුමක් නැති සංඛ්යාවකි, නමුත් ලොජිටෙක් ඔබේ මූසිකය යථාර්ථවාදීව චලනය කිරීමට වඩා වේගයෙන් තත්පරයට අඟල් 300ක් නිරීක්ෂණය කිරීමේ හැකියාවද පොරොන්දු වේ.
ඔබට මූසිකයේ සංවේදීතාව වෙනස් කළ හැකිද?
ඔබ Mouse Properties කවුළුව වෙත ප්රවේශ වන්නේ කෙසේදැයි ඉගෙන ගන්නා විට, දර්ශක, ද්විත්ව ක්ලික් කිරීම් හෝ රෝද වේගය වැනි, ඔබට මූසික සංවේදීතාව සඳහා අභිරුචිකරණයන් ගණනාවක් සිදු කළ හැක. "ආරම්භක" බොත්තම ක්ලික් කර "පාලක පැනලය" තෝරන්න. මූසික ගුණාංග කවුළුව විවෘත කිරීමට සෙවුම් කොටුව තුළ "මවුස්" ටයිප් කර "මවුස්" ක්ලික් කරන්න.
මගේ මූසිකය දෙවරක් ක්ලික් කරන්නේ ඇයි?
වින්ඩෝස් භාවිතා කරන්නන් සඳහා. බොහෝ දුරට ඉඩ ඇති වැරදිකරු වන්නේ ඔබේ මූසිකය සඳහා ද්විත්ව ක්ලික් කිරීමේ වේග සැකසුම ඉතා ඉහළ හෝ ඉතා අඩු ලෙස සකසා තිබීමයි. ඉතා අඩුවෙන් සකසා ඔබ මූසික බොත්තම එක් වරක් ක්ලික් කළහොත්, ඉන් ටික වේලාවකට පසු එය නැවත ක්ලික් කරන්න, ඒ වෙනුවට මූසිකය එය ද්වි-ක්ලික් කිරීමක් ලෙස අර්ථ දැක්විය හැක.
මගේ රැහැන් රහිත මූසිකය එහා මෙහා පනින්නේ ඇයි?
කර්සරය පැනීම හෝ සමහර විට කිසිසේත් ප්රතික්රියා නොකරයි. ප්රශ්නයට හේතුව ග්රාහකය USB පෝට් එකට ඉතා ආසන්න වීමයි. එය පරිගණකයේ කොටස් මගින් ජනනය කරන ඉලෙක්ට්රොනික ශබ්දය ලබා ගන්නා අතර, මූසිකයෙන් ගමන් කරන සංඥා වලට බාධා කරයි. එය ග්රාහකය පරිගණකයෙන් ඉවතට ගෙන යයි.
මගේ ලොජිටෙක් මූසිකයේ සංවේදීතාව වෙනස් කරන්නේ කෙසේද?
ලොජිටෙක් විකල්ප භාවිතයෙන් මූසික සංවේදීතාව සහ පොයින්ටර් වේගය සකසන්න
- ලොජිටෙක් විකල්ප විවෘත කරන්න.
- ඔබට ලොජිටෙක් විකල්ප කවුළුව තුළ එක් නිෂ්පාදනයකට වඩා ප්රදර්ශනය කර ඇත්නම්, ඔබට සංවේදීතාව සැකසීමට අවශ්ය මූසිකය තෝරන්න.
- බොත්තම අසල ඇති රවුම මත ක්ලික් කිරීමෙන් බොත්තම් වලින් එකක් තෝරන්න.
- දකුණු කවුළුවෙහි, ස්ලයිඩරය වමට හෝ දකුණට ගෙන යාමෙන් සංවේදීතාව සකස් කරන්න.
මුද්රණය සඳහා මා භාවිතා කළ යුතු DPI මොනවාද?
ඉහළ DPI යනු ඉහළ විභේදනයයි. විභේදනය “ප්රමාණය” නොවේ, නමුත් එය බොහෝ විට එය සමඟ ව්යාකූල වන්නේ ඉහළ විභේදන රූප බොහෝ විට විශාල වන නමුත් එය එසේ විය යුතු නොවේ. මුද්රණය: 300dpi සම්මත වේ, සමහර විට 150 පිළිගත හැකි නමුත් කිසි විටෙකත් අඩු නොවේ, ඔබට සමහර තත්වයන් සඳහා ඉහළ යා හැක.
මගේ ලොජිටෙක් මූසිකය අභිරුචිකරණය කරන්නේ කෙසේද?
කාර්යය වෙනස් කිරීම සඳහා මූසික බොත්තමක් සිදු කරයි:
- Logitech SetPoint මූසිකය සහ යතුරුපුවරු මෘදුකාංගය දියත් කරන්න.
- SetPoint Settings කවුළුවේ ඉහලින් ඇති My Mouse ටැබ් එක ක්ලික් කරන්න.
- ඉහළ වම්පස ඇති නිෂ්පාදන පතන මෙනුවෙන් ඔබේ මූසිකය තෝරන්න.
- ඔබට අභිරුචිකරණය කිරීමට අවශ්ය මූසික බොත්තම තෝරන්න.
ඡායාරූපය "ෆ්ලිකර්" විසින් https://www.flickr.com/photos/64860478@N05/28389581788