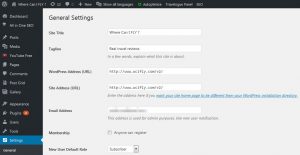මගේ DNS 8.8 8.8 සිට Windows 10 දක්වා වෙනස් කරන්නේ කෙසේද?
උදාහරණයක් ලෙස, Google DNS ලිපිනය 8.8.8.8 සහ 8.8.4.4 වේ.
ඔබගේ Windows 10 පරිගණකයේ DNS සැකසුම් වෙනස් කරන්නේ කෙසේද?
- පාලක පැනලය වෙත යන්න.
- ජාලය සහ අන්තර්ජාලය මත ක්ලික් කරන්න.
- ජාල සහ බෙදාගැනීමේ මධ්යස්ථානය මත ක්ලික් කරන්න.
- වෙනස් ඇඩැප්ටර සැකසුම් වෙත යන්න.
- ඔබට මෙහි ජාල නිරූපක කිහිපයක් පෙනෙනු ඇත.
- IPv4 මත ක්ලික් කර ගුණාංග තෝරන්න.
මම මගේ DNS වෙනස් කරන්නේ කෙසේද?
හි Windows සඳහා
- පාලක පැනලය වෙත යන්න.
- ජාලය සහ අන්තර්ජාලය> ජාල සහ බෙදාගැනීමේ මධ්යස්ථානය> ඇඩැප්ටර සැකසුම් වෙනස් කරන්න ක්ලික් කරන්න.
- ඔබට Google Public DNS වින්යාස කිරීමට අවශ්ය සම්බන්ධතාවය තෝරන්න.
- ජාලකරණ පටිත්ත තෝරන්න.
- උසස් ක්ලික් කර DNS ටැබය තෝරන්න.
- හරි ක්ලික් කරන්න.
- පහත DNS සේවාදායක ලිපින භාවිතා කරන්න තෝරන්න.
මගේ DNS සේවාදායකය Windows 10 නිවැරදි කරන්නේ කෙසේද?
විසඳුම 1 - DNS සේවාදායකය අතින් වෙනස් කරන්න
- ජාල සම්බන්ධතා විවෘත කරන්න.
- ඔබගේ ජාල සම්බන්ධතාවය සොයා, එය දකුණු ක්ලික් කර මෙනුවෙන් ගුණාංග තෝරන්න.
- ගුණාංග කවුළුව විවෘත වූ විට, අන්තර්ජාල කෙටුම්පත් අනුවාදය 4 (TCP/IPv4) තෝරන්න සහ ගුණාංග බොත්තම ක්ලික් කරන්න.
- දැන් Use the following DNS server addresses විකල්පය තෝරන්න.
DNS වෙනස් කිරීම ආරක්ෂිතද?
ඔබගේ වත්මන් DNS සිටුවම් OpenDNS සේවාදායක වෙත වෙනස් කිරීම ඔබගේ පරිගණකයට හෝ ඔබගේ ජාලයට හානියක් නොවන ආරක්ෂිත, ආපසු හැරවිය හැකි සහ ප්රයෝජනවත් වින්යාස ගැලපුමකි. ඔබට මෙම පිටුව මුද්රණය කර අවශ්ය නම් ඔබගේ පෙර DNS සිටුවම් ලියා ගත හැක.
මගේ DNS 1.1 1.1 Windows 10 වෙත වෙනස් කරන්නේ කෙසේද?
Windows 1.1.1.1 හි DNS සේවාදායකය 10 සකසන්නේ කෙසේද
- ආරම්භක මෙනුවෙන් පාලක පැනලය විවෘත කරන්න.
- ජාලය සහ අන්තර්ජාලය වෙත යන්න.
- ජාල සහ බෙදාගැනීමේ මධ්යස්ථානය වෙත යන්න > ඇඩැප්ටර සැකසුම් වෙනස් කරන්න.
- ඔබගේ Wi-Fi ජාලය දකුණු ක්ලික් කරන්න > ගුණාංග වෙත යන්න.
- ඔබගේ ජාල වින්යාසය අනුව අන්තර්ජාල කෙටුම්පත් අනුවාදය 4 හෝ 6 අනුවාදය වෙත සංචාලනය කරන්න.
මට 8.8 8.8 DNS භාවිතා කළ හැකිද?
Google Public DNS IPv4 සඳහා IP ලිපින දෙකක් නියෝජනය කරයි - 8.8.8.8 සහ 8.8.4.4. 8.8.8.8 ප්රාථමික DNS, 8.8.4.4 ද්විතියික එක. Google DNS සේවාව භාවිතා කිරීමට නොමිලේ වන අතර අන්තර්ජාලයට ප්රවේශය ඇති ඕනෑම කෙනෙකුට එය භාවිතා කළ හැක.
පුද්ගලික DNS මාදිලිය යනු කුමක්ද?
පුද්ගලික DNS යනු අපගේ පෙරනිමි ඒවාට වඩා ඔබගේ ඩොමේන් නාමය පිළිබිඹු කරන නාම සේවාදායකයන් වේ. නැවත විකුණුම්කරුවන්ට ඔවුන්ගේ Reseller Area දර්ශක පිටුවෙන් පුද්ගලික DNS ඇණවුම් කළ හැක -> පුද්ගලික DNS බොත්තම ලබා ගන්න. බෙදාගත්, වලාකුළු සත්කාරක සහ කැපවූ සේවාදායක පරිශීලකයින්ට ඔවුන්ගේ පරිශීලක ප්රදේශවලින් පුද්ගලික DNS ඇණවුම් කළ හැකිය -> සේවා එකතු කරන්න -> පුද්ගලික DNS.
DNS වෙනස් කිරීම අන්තර්ජාල වේගය වැඩි කරන්නේ කෙසේද?
අන්තර්ජාල වේගය වැඩි කිරීමට DNS සැකසුම් වෙනස් කරන්නේ කෙසේද?
- පද්ධති මනාපයන් විවෘත කරන්න.
- DNS Servers සඳහා සොයන්න සහ එය තට්ටු කරන්න.
- DNS සේවාදායකයක් එක් කිරීමට + බොත්තම ක්ලික් කර 1.1.1.1 සහ 1.0.0.1 ඇතුළත් කරන්න (අතිරික්තය සඳහා).
- හරි ක්ලික් කර පසුව අයදුම් කරන්න.
DNS වෙනස් කිරීම නීත්යානුකූලද?
ඔව්, Smart DNS සේවාව භාවිතා කිරීම සම්පූර්ණයෙන්ම නීත්යානුකූලයි. දැන්, ඔබේ ISP පාරදෘශ්ය DNS ප්රොක්සියක් භාවිතා කරන්නේ නම් ඔබේ ස්මාර්ට් DNS භාවිතයට බාධා කළ හැකි බව සත්යයකි, නමුත් එය සේවාව නීති විරෝධී නොවේ. ඇතැම් සබැඳි අන්තර්ගත වෙත ප්රවේශය තහනම් කරන පීඩාකාරී ආණ්ඩු ඇති රටවල පවා Smart DNS නීත්යානුකූල විය හැකිය.
මගේ DNS සේවාදායකය Windows 10 සොයා ගන්නේ කෙසේද?
Windows 10 හි DNS ලිපිනය පරීක්ෂා කරන්නේ කෙසේද?
- Windows 10 හි DNS ලිපිනය පරීක්ෂා කරන්නේ කෙසේද යන්න පිළිබඳ වීඩියෝ මාර්ගෝපදේශය:
- මාර්ගය 1: එය Command Prompt හි පරීක්ෂා කරන්න.
- පියවර 1: විධාන විමසුම විවෘත කරන්න.
- පියවර 2: ipconfig /all ටයිප් කර Enter ඔබන්න.
- මාර්ගය 2: ජාල සහ බෙදාගැනීමේ මධ්යස්ථානයේ DNS ලිපිනය පරීක්ෂා කරන්න.
- පියවර 1: කාර්ය තීරුවේ සෙවුම් කොටුවේ net ඇතුළු කර ජාල සහ බෙදාගැනීමේ මධ්යස්ථානය විවෘත කරන්න.
DNS ගැටලුවක් විසඳන්නේ කෙසේද?
2 කොටස DNS හැඹිලිය ෆ්ලෂ් කිරීම
- ආරම්භය විවෘත කරන්න. .
- ආරම්භයට විධාන විමසුම ටයිප් කරන්න. එසේ කිරීමෙන් ඔබේ පරිගණකය Command Prompt යෙදුම සඳහා සොයයි.
- ක්ලික් කරන්න. Command Prompt.
- ipconfig /flushdns ටයිප් කර ↵ Enter ඔබන්න. මෙම විධානය මඟින් සුරකින ලද ඕනෑම DNS ලිපින ඉවත් කරයි.
- ඔබගේ වෙබ් බ්රව්සරය නැවත ආරම්භ කරන්න. එසේ කිරීමෙන් ඔබගේ බ්රවුසරයේ හැඹිලිය නැවුම් කරයි.
DNS සේවාදායකයක් ප්රතිචාර නොදැක්වීමට හේතුව කුමක්ද?
DNS සේවාදායකයක් යනු IP ලිපිනයක් සහ සත්කාරක නාමයක් අතර පරිවර්තකයක් වැනි ය. ඔබ උපාංගයක් ඔබගේ නිවසේ ජාලයට හෝ අන්තර්ජාල ප්රවේශය සහිත වෙනත් ජාලයකට සම්බන්ධ කරන විට "DNS සේවාදායකය ප්රතිචාර නොදක්වයි" දෝෂයක් සමඟ අන්තර්ජාල සම්බන්ධතාවය අසාර්ථක විය හැක. මේ සඳහා හේතු කිහිපයක් තිබිය හැකිය.
මගේ රවුටරයේ DNS වෙනස් කරන්නේ කෙසේද?
ප්රාථමික සහ ද්විතියික DNS ලිපින සමඟ DNS සේවාදායක ක්ෂේත්ර පුරවන්න. Google Wifi යෙදුම විවෘත කර, සැකසීම් පටිත්ත වෙත ගොස්, "ජාලකරණය සහ සාමාන්ය" තෝරන්න. උසස් ජාලය මත තට්ටු කරන්න, ඉන්පසු DNS. “අභිරුචි” තෝරන්න, ඉන්පසු ඔබේ නව ප්රාථමික සහ ද්විතියික DNS ලිපින ඇතුළත් කරන්න.
වේගවත්ම DNS සේවාදායකය කුමක්ද?
15 වේගවත්ම නොමිලේ සහ පොදු DNS සේවාදායක ලැයිස්තුව
| DNS සපයන්නාගේ නම | ප්රාථමික DNS සේවාදායකය | ද්විතියික DNS සේවාදායකය |
|---|---|---|
| ගූගල් | 8.8.8.8 | 8.8.4.4 |
| OpenDNS නිවස | 208.67.222.222 | 208.67.220.220 |
| CloudFlare | 1.1.1.1 | 1.0.0.1 |
| Quad9 | 9.9.9.9 | 149.112.112.112 |
තවත් පේළි 16 ක්
DNS වෙනසක් යනු කුමක්ද?
DNS හෝ වසම් නාම පද්ධතිය යනු ඩොමේන් නාමයක් භෞතික IP ලිපිනයට යොමු කරන පද්ධතියකි. DNS හි අරමුණ වන්නේ වෙබ් අඩවි සඳහා ඔවුන්ගේ සංඛ්යාත්මක IP ලිපින වෙනුවට පහසුවෙන් මතක තබා ගත හැකි වසම් නාම භාවිතා කිරීමයි. එය වෙබ් අඩවි හිමිකරුවන්ට වසම් නාම වෙනස් නොකර ඔවුන්ගේ වෙබ් සත්කාරක වෙනස් කිරීමට ද හැකියාව ලබා දෙයි.
මම මගේ DNS 1.1 1.1 android වෙත වෙනස් කරන්නේ කෙසේද?
පියවර 1: Settings → Network & internet → Advanced → Private DNS වෙත යන්න. පියවර 2: පුද්ගලික DNS සපයන්නාගේ සත්කාරක නාම විකල්පය තෝරන්න. පියවර 3: one.one.one.one හෝ 1dot1dot1dot1.cloudflare-dns.com ඇතුළු කර Save ඔබන්න. පියවර 4: TLS හරහා DNS සක්රීය කර ඇති බව තහවුරු කිරීමට 1.1.1.1/help වෙත පිවිසෙන්න.
1.1 1.1 VPN ප්රතිස්ථාපනය කරයිද?
වැඩි වේගයක් සහ ආරක්ෂාවක්. Cloudflare විසින් එහි 1.1.1.1 DNS විසදුම් යෙදුමට VPN එකක් එක් කරන බව නිවේදනය කර ඇත. ඔබ වෙනත් ස්ථානයක සිට ඒවාට ප්රවේශ වන බව සිතීමට වෙබ් අඩවි සහ සේවාවන් රැවටීමට VPNs බොහෝ විට භාවිතා වුවද, මෙය Cloudflare හි යෙදුම ලබා දෙන විශේෂාංගයක් නොවේ.
DNS Cloudflare යනු කුමක්ද?
ඔබේ DNS වාර්තාවේ, ඔබට තැඹිලි හෝ අළු වලාකුළක් පිරිනැමේ. Orange යන්නෙන් අදහස් කරන්නේ Cloudflare සක්රිය කර ඇති අතර ඔබේ ගමනාගමනය Cloudflare ජාලය හරහා ගමන් කරන බවයි, එමඟින් ඔබේ වෙබ් අඩවිය වේගයෙන් ක්රියාත්මක වීමට සහ DDoS ප්රහාර සහ අනෙකුත් පොදු වෙබ් තර්ජන වැනි විය හැකි වෙබ් තර්ජන අවහිර කිරීමට උපකාරී වේ.
8.8 8.8 DNS සේවාදායකය යනු කුමක්ද?
Google Public DNS විසින් IPv8.8.8.8 සේවාව සඳහා IP ලිපින 8.8.4.4 සහ 4 සහ IPv2001 ප්රවේශය සඳහා 4860:4860:8888:2001 සහ 4860:4860:8844::6 හි පොදු භාවිතය සඳහා පුනරාවර්තන නාම සේවාදායකයන් ක්රියාත්මක කරයි. ඕනෑම විකාශන මාර්ගගත කිරීමකින් ලිපිනයන් ළඟම ඇති මෙහෙයුම් සේවාදායකය වෙත සිතියම්ගත කර ඇත.
Google DNS අන්තර්ජාලය මන්දගාමී කරයිද?
ගූගල් පොදු ඩීඑන්එස් වෙබය මන්දගාමී කරයි. අද ගූගල් වෙබ් අඩවිය වේගවත් කිරීමේ අරමුණින් නව පොදු DNS සේවාවක් නිවේදනය කළේය. Wingeek.com වැනි බ්රවුසරයක වසමක් ටයිප් කරන සෑම අවස්ථාවකම, DNS සේවාදායකයක් විසින් වසම IP ලිපිනයකට විසඳිය යුතු අතර එමඟින් පරිගණකයට සේවාදායකයට සම්බන්ධ විය හැක.
වඩා හොඳ OpenDNS හෝ Google DNS කුමක්ද?
Google සහ OpenDNS වලට වඩා වේගවත්. Google හට පොදු DNS ද ඇත (IPv8.8.8.8 සේවාව සඳහා 8.8.4.4 සහ 4, සහ IPv2001 ප්රවේශය සඳහා 4860:4860:8888::2001 සහ 4860:4860:8844::6), නමුත් Cloudflare Google වලට වඩා වේගවත් වන අතර වේගවත් වේ. OpenDNS (Cisco හි කොටසක්) සහ Quad9 වලට වඩා.
DNS WIFI වේගය වැඩි කරන්නේ කෙසේද?
වේගවත් අන්තර්ජාල වේගයක් භුක්ති විඳීමට ඔබගේ Wi-Fi රවුටරය වෙත සම්බන්ධ වන සියලුම උපාංග සඳහා DNS වෙනස් කරන්න (හොඳම විකල්පය).
- Google Wifi යෙදුම විවෘත කරන්න,
- සැකසුම් පටිත්ත වෙත ගොස්, "ජාලකරණය සහ පොදු" තෝරන්න.
- උසස් ජාලය මත තට්ටු කරන්න, ඉන්පසු DNS මත.
- "අභිරුචි" තෝරන්න, ඉන්පසු ඔබගේ නව ප්රාථමික සහ ද්විතියික DNS ලිපින ඇතුලත් කරන්න.
120 Mbps වේගවත් අන්තර්ජාලයක් තිබේද?
120 Mbps වේගවත් අන්තර්ජාල සම්බන්ධතාවයක් ලෙස සලකන්නේද? මූලික අන්තර්ජාල සම්බන්ධතා සමහරක් 10 Mbps, 20 Mbps, 25 Mbps, 50 Mbps, 60 Mbps සහ 75 Mbps, සහ අතර ඕනෑම දෙයක්. සියලුම වේගයන් ඔබ ඒවා භාවිතා කරන ආකාරය හා සාපේක්ෂ වේ. සාමාන්ය වෙබ් සර්ෆිං, සහ ඊමේල් පරීක්ෂා කිරීම යනාදියට වේගවත් සම්බන්ධතා අවශ්ය නොවේ.
CMD මගින් මගේ අන්තර්ජාල වේගය දෙගුණ කරන්නේ කෙසේද?
cmd භාවිතයෙන් අන්තර්ජාල සම්බන්ධතාව වේගවත් කරන්නේ කෙසේද?
- කවුළුව (බොත්තම) +R ක්ලික් කරන්න හෝ සෙවුම් කොටුව මත ධාවනය ටයිප් කරන්න.
- cmd ලෙස ටයිප් කර enter ක්ලික් කරන්න.
- cmd මත දකුණු ක්ලික් කරන්න.
- පරිපාලනය ලෙස ධාවනය තෝරන්න.
- දැන් cmd window එකේ පහත commands ටයිප් කරන්න.
- Netsh int tcp ගෝලීය පෙන්වන්න සහ enter ඔබන්න.
- Netsh int tcp set chimney=සක්රීය කර enter ඔබන්න.
Smart DNS අන්තර්ජාලය මන්දගාමී කරයිද?
අනෙක් අතට ස්මාර්ට් ඩීඑන්එස් යන්තම් (සියල්ල නම්) වේග ගැටළු ඇත. ස්මාර්ට් ඩීඑන්එස් එකක් ඔබගේ සාමාන්ය අන්තර්ජාල සම්බන්ධතාවය තරම් වේගවත් වන අතර, ස්මාර්ට් ඩීඑන්එස් එකකට කළ හැකි සහ තවත් බොහෝ දේ, නමුත් සාමාන්යයෙන් මන්දගාමී වන අතර, නමුත් එය විශේෂිත සබැඳි අන්තර්ගතයන් කෙරෙහි අවධානය යොමු කරන අතර, VPN එකක් අවහිර කරයි.
DNS වෙනස් කිරීම ඕනෑම දෙයකට බලපාන්නේද?
DNS ඔබගේ අන්තර්ජාල වේගයට සෘජුව සම්බන්ධ නොවූවත්, එය ඔබගේ පරිගණකයේ තනි වෙබ් පිටුවක් දිස්වන වේගයට බලපෑම් කළ හැක. සම්බන්ධතාවයක් ස්ථාපිත වූ පසු, එය බාගත කිරීමේ වේගයට බලපාන්නේ නැත. කෙසේ වෙතත් ඔබට ඔබගේ රවුටරයේ DNS සේවාදායකයන් සංශෝධනය කිරීමට අවශ්ය නම්, මෙය ඔබගේ සමස්ත වේගය වැඩි දියුණු කිරීමට උපකාරී වේ.
DNS ප්රොක්සි ආරක්ෂිතද?
නිසි Smart DNS ප්රොක්සි සේවා සම්පූර්ණයෙන්ම ආරක්ෂිත වන අතර, ඒ වෙනුවට VPN භාවිතා කිරීමෙන් ඔබට සබැඳි ආරක්ෂාව සහ පෞද්ගලිකත්වයේ අමතර ස්ථරයක් එක් කළ හැක. අතථ්ය පුද්ගලික ජාල ඔබගේ අන්තර්ජාල ගමනාගමනය සංකේතනය කර ඔබගේ IP ලිපිනය සඟවයි. Smart DNS ප්රොක්සි සේවාව අවාසනාවන්ත ලෙස විශේෂාංග කිසිවක් සපයන්නේ නැත.
"Ybierling" විසින් ලිපියේ ඡායාරූපය https://www.ybierling.com/ny/blog-web-movewordpressfromsubdomaintoroot