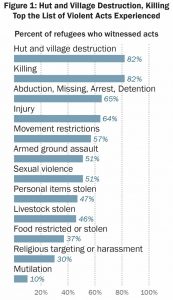වෙනත් ධාවකයකට ප්රවේශ වීමට, ධාවකයේ ලිපිය ටයිප් කරන්න, ඉන්පසු “:”.
උදාහරණයක් ලෙස, ඔබට ධාවකය “C:” සිට “D:” දක්වා වෙනස් කිරීමට අවශ්ය නම්, ඔබ “d:” ටයිප් කර ඔබේ යතුරුපුවරුවේ Enter ඔබන්න.
එකම අවස්ථාවේදීම ධාවකය සහ නාමාවලිය වෙනස් කිරීම සඳහා, cd විධානය භාවිතා කරන්න, ඉන්පසු "/d" ස්විචය භාවිතා කරන්න.
CMD හි ඇති ෆෝල්ඩරයකට මා ගමන් කරන්නේ කෙසේද?
මෙය සිදු කිරීම සඳහා, Win+R ටයිප් කිරීමෙන් යතුරු පුවරුවෙන් විධාන විමසුමක් විවෘත කරන්න, නැතහොත් Start \ Run මත ක්ලික් කර ධාවන කොටුවේ cmd ටයිප් කර OK ක්ලික් කරන්න. "cd" (උපුටා දැක්වීම් නොමැතිව) වෙනස් කිරීමේ ඩිරෙක්ටරි විධානය භාවිතා කිරීමෙන් ඔබට Windows Explorer හි දර්ශනය වීමට අවශ්ය ෆෝල්ඩරය වෙත සංචාලනය කරන්න.
Windows 10 හි විධාන විමසුම වෙනස් කරන්නේ කෙසේද?
3. පරිශීලක ගිණුම් මත පරිශීලක ගිණුම් වර්ගයක් වෙනස් කරන්න
- ධාවන විධානය විවෘත කිරීමට Windows key + R යතුරුපුවරු කෙටිමඟ භාවිතා කරන්න, netplwiz ටයිප් කර Enter ඔබන්න.
- පරිශීලක ගිණුම තෝරන්න සහ ගුණාංග බොත්තම ක්ලික් කරන්න.
- කණ්ඩායම් සාමාජිකත්ව පටිත්ත ක්ලික් කරන්න.
- ගිණුම් වර්ගය තෝරන්න: සම්මත පරිශීලක හෝ පරිපාලක.
- හරි ක්ලික් කරන්න.
විධාන විමසුම භාවිතයෙන් ෆෝල්ඩරයක් සොයා ගන්නේ කෙසේද?
DOS විධාන විමසුමෙන් ගොනු සොයන්නේ කෙසේද?
- ආරම්භක මෙනුවෙන්, සියලුම වැඩසටහන් → උපාංග → Command Prompt තෝරන්න.
- CD ටයිප් කර Enter ඔබන්න.
- DIR සහ ඉඩක් ටයිප් කරන්න.
- ඔබ සොයන ගොනුවේ නම ටයිප් කරන්න.
- වෙනත් ඉඩක් ටයිප් කර පසුව /S, ඉඩක් සහ /P.
- Enter යතුර ඔබන්න.
- ප්රතිඵලවලින් පිරුණු තිරය පරීක්ෂා කරන්න.
PowerShell හි නාමාවලිය වෙනස් කරන්නේ කෙසේද?
විධාන රේඛා උපයෝගිතා භාවිතා කිරීම
- ආරම්භය තේරීමෙන් Windows PowerShell විවෘත කරන්න.
- Windows PowerShell විමසුම තුළ cd c:\ ඇතුළත් කිරීමෙන් C:\ හි මූලයට වෙනස් කරන්න.
- Dir විධානය භාවිතා කිරීමෙන් C:\ මූලයේ ඇති සියලුම ගොනු ලැයිස්තුවක් ලබා ගන්න.
- md විධානය භාවිතා කර C:\ මූලයෙන් ඩිරෙක්ටරියක් සාදන්න.
ඩිරෙක්ටරියක සහ උප ෆෝල්ඩරවල ඇති ගොනු ලැයිස්තුවක් ලබා ගන්නේ කෙසේද?
ලිපිගොනු වල පෙළ ගොනු ලැයිස්තුවක් සාදන්න
- උනන්දුවක් දක්වන ෆෝල්ඩරයේ විධාන රේඛාව විවෘත කරන්න.
- ෆෝල්ඩරයේ අඩංගු ගොනු සහ ෆෝල්ඩර ලැයිස්තුගත කිරීමට "dir > listmyfolder.txt" (උපුටා දැක්වීම් නොමැතිව) ඇතුලත් කරන්න.
- ඔබට සියලුම උප ෆෝල්ඩරවල මෙන්ම ප්රධාන ෆෝල්ඩරයේ ඇති ගොනු ලැයිස්තුගත කිරීමට අවශ්ය නම්, “dir /s >listmyfolder.txt” (උපුටා දැක්වීම් නොමැතිව) ඇතුළත් කරන්න.
ෆෝල්ඩරයක විධාන විමසුම් කවුළුවක් විවෘත කරන්නේ කෙසේද?
ගොනු එක්ස්ප්ලෝරර් හි, Shift යතුර ඔබාගෙන සිටින්න, ඉන්පසු ඔබට එම ස්ථානයේ ඇති විධාන විමසුම විවෘත කිරීමට අවශ්ය ෆෝල්ඩරයක් හෝ ධාවකයක් මත දකුණු ක්ලික් කරන්න හෝ ඔබාගෙන සිටින්න, සහ Open Command Prompt Here විකල්පය මත ක්ලික් කරන්න/තට්ටු කරන්න.
Windows 10 හි උසස් පරිපාලක ගිණුමක් සක්රිය හෝ අක්රිය කරන්නේ කෙසේද?
Windows 10 Home සඳහා පහත Command Prompt උපදෙස් භාවිතා කරන්න. ආරම්භක මෙනුව මත දකුණු-ක්ලික් කරන්න (හෝ Windows යතුර + X ඔබන්න) > පරිගණක කළමනාකරණය, පසුව දේශීය පරිශීලකයින් සහ කණ්ඩායම් > පරිශීලකයන් පුළුල් කරන්න. පරිපාලක ගිණුම තෝරන්න, එය මත දකුණු ක්ලික් කරන්න, ඉන්පසු ගුණාංග ක්ලික් කරන්න. ගිණුම අක්රිය කර ඇති සලකුණු ඉවත් කරන්න, අයදුම් කරන්න ක්ලික් කර OK කරන්න.
මගේ CMD නම වෙනස් කරන්නේ කෙසේද?
පහත සඳහන් දෑ උත්සාහ කරන්න:
- විධාන විමසුම විවෘත කරන්න (Win key + R -> type “cmd” -> “Run” ක්ලික් කරන්න)
- netplwiz ඇතුල් කරන්න.
- ගිණුම තෝරන්න සහ ගුණාංග බොත්තම ක්ලික් කරන්න.
- ගිණුම සඳහා නව නම ඇතුළත් කරන්න.
- ඔබේ පරිගණකය සුරකින්න සහ නැවත ආරම්භ කරන්න.
විධාන විමසුමේදී මම පරිපාලක වෙත මාරු වන්නේ කෙසේද?
"ධාවනය" කොටුව විවෘත කිරීමට Windows + R ඔබන්න. කොටුව තුළ "cmd" ටයිප් කර පසුව පරිපාලකයෙකු ලෙස විධානය ක්රියාත්මක කිරීමට Ctrl+Shift+Enter ඔබන්න. ඒ සමඟින්, ඔබට පරිපාලක ලෙස විධාන විමසුම් කවුළුවේ විධාන ක්රියාත්මක කිරීමට ඉතා පහසු ක්රම තුනක් තිබේ.
මම CMD වෙත ආපසු යන්නේ කෙසේද?
නාමාවලියක් ආපසු යාමට:
- එක් මට්ටමක් ඉහළට යාමට, cd ..\ ලෙස ටයිප් කරන්න
- මට්ටම් දෙකක් ඉහළට යාමට, cd ..\..\ ටයිප් කරන්න
උස් වූ විධාන විමසුමක් විවෘත කරන්නේ කෙසේද?
- ආරම්භය ක්ලික් කරන්න.
- සෙවුම් කොටුවේ, cmd ටයිප් කර Ctrl+Shift+Enter ඔබන්න. එය නිවැරදිව සිදු කළහොත්, පහත පරිශීලක ගිණුම් පාලන කවුළුව දිස්වනු ඇත.
- Windows Command Prompt පරිපාලක ලෙස ක්රියාත්මක කිරීමට ඔව් ක්ලික් කරන්න.
ෆෝල්ඩරයකට යන මාර්ගය සොයා ගන්නේ කෙසේද?
Shift යතුර ඔබාගෙන සිටින්න, කවුළුවේ දකුණු පැත්තේ ඇති ෆෝල්ඩරයක් දකුණු-ක්ලික් කර, මාර්ගය ලෙස පිටපත් කරන්න තෝරන්න. ඔබ වින්ඩෝස් ක්ලිප්බෝඩ් එකෙහි දකුණු-ක්ලික් කළ ෆෝල්ඩරය සඳහා සම්පූර්ණ මාර්ග නාමය එය තබයි. එවිට ඔබට Notepad හෝ ප්රමාණවත් තරම් ගැලපෙන වචන සකසනයක් විවෘත කර ඔබට එය දැකිය හැකි පෙත් නාමය ඇලවිය හැක.
PowerShell හි ps1 ගොනුවක් ධාවනය කරන්නේ කෙසේද?
POWERSHELL ස්ක්රිප්ට් එකක් සාදා ක්රියාත්මක කරන්නේ කෙසේද?
- Notepad වැනි සරල පෙළ සංස්කාරකයක ස්ක්රිප්ට් සාදා .PS1 ගොනු දිගුවකින් සුරකින්න (උදාහරණයක් ලෙස, myscript.ps1 ).
- ස්ක්රිප්ටය වෙත සම්පූර්ණ මාර්ගය ඇතුළත් කිරීමෙන් ස්ක්රිප්ට් ධාවනය කරන්න (c:/scripts/myscript.ps1), හෝ එය වත්මන් නාමාවලියෙහි තිබේ නම්, එය පසුබෑමක් (./myscript.ps1) සමඟින් පසු කාල සීමාවක් සමඟ උපසර්ගය කරන්න.
නිශ්චිත නාමාවලියක PowerShell ආරම්භ කරන්නේ කෙසේද?
File Explorer විවෘත කර ඔබට PowerShell විවෘත කිරීමට අවශ්ය ෆෝල්ඩරය/ස්ථානය වෙත යන්න. ලිපින තීරුවේ 'powershell' ටයිප් කර Enter ඔබන්න. තත්පරයක් දෙන්න, එවිට එම ස්ථානයේ PowerShell කවුළුවක් විවෘත වේ. Command Prompt සඳහාද ඔබට එය කළ හැකිය.
dir සඳහා PowerShell විධානය කුමක්ද?
PowerShell Cheatsheet
| මෙහෙයුම | cmd | PowerShell |
|---|---|---|
| සරල නාමාවලි ලැයිස්තුවක් ලබා ගන්න | හිස් තීරුවෙහි | get-childitem අන්වර්ථය: dir |
| පුනරාවර්තන නාමාවලි ලැයිස්තුවක් ලබා ගන්න | dir /s | get-childitem -recurse අන්වර්ථය: dir -r |
| පුළුල් නාමාවලි ලැයිස්තුවක් ලබා ගන්න | dir /w | dir | ආකෘතිය-පුළුල් අන්වර්ථය: dir | fw |
| බිල්ට් විධාන ලැයිස්තුගත කරන්න | උදව් | get-command අන්වර්ථය: උදව් |
තවත් පේළි 21 ක්
Windows 10 හි සියලුම ගොනු සහ උප ෆෝල්ඩර මා දකින්නේ කෙසේද?
වින්ඩෝස් 10 හි සැඟවුණු ගොනු සහ ෆෝල්ඩර බලන්න
- කාර්ය තීරුවෙන් ගොනු එක්ස්ප්ලෝරර් විවෘත කරන්න.
- View > Options > Change folder and search options තෝරන්න.
- View ටැබය තෝරන්න සහ උසස් සැකසුම් තුළ, සැඟවුණු ගොනු, ෆෝල්ඩර සහ ධාවක පෙන්වන්න තෝරන්න සහ හරි.
වින්ඩෝස් ෆෝල්ඩරයක ඇති සියලුම ගොනු ලැයිස්තුගත කරන්නේ කෙසේද?
උප බහලුම්වල ගොනු ඇතුළත් කිරීමට, “C:\folder\subdirectory\file.txt” වැනි සම්පූර්ණ නාමාවලි ව්යුහයේ නම සහිත ගොනු ලැයිස්තුවක් සෑදීමට “dir /b /s > dirlist.txt” ටයිප් කරන්න. විවෘත සංවාද කවුළුව ගෙන ඒම සඳහා Microsoft Excel විවෘත කර "Ctrl-O" ඔබන්න.
ෆෝල්ඩරයක ඇති සියලුම ගොනු වල නම් පිටපත් කරන්නේ කෙසේද?
Command Prompt කවුළුවෙහි "dir /b > filenames.txt" (උපුටා දැක්වීම් ලකුණු නොමැතිව) ටයිප් කරන්න. "Enter" ඔබන්න. එම ෆෝල්ඩරයේ ඇති ගොනු නාම ලැයිස්තුවක් බැලීමට පෙර තෝරාගත් ෆෝල්ඩරයෙන් "filenames.txt" ගොනුව දෙවරක් ක්ලික් කරන්න. ගොනු නාම ලැයිස්තුව ඔබේ පසුරු පුවරුවට පිටපත් කිරීමට “Ctrl-A” සහ පසුව “Ctrl-C” ඔබන්න.
Windows 10 හි විධාන විමසුම විවෘත කරන්නේ කෙසේද?
කාර්ය තීරුවේ සෙවුම් බොත්තම තට්ටු කරන්න, සෙවුම් කොටුවේ cmd ටයිප් කර ඉහළින් ඇති Command Prompt තෝරන්න. මාර්ගය 3: ඉක්මන් ප්රවේශ මෙනුවෙන් විධාන විමසුම විවෘත කරන්න. මෙනුව විවෘත කිරීමට Windows+X ඔබන්න, හෝ පහළ වම් කෙළවරේ දකුණු-ක්ලික් කරන්න, ඉන්පසු එය මත Command Prompt තෝරන්න.
Windows 10 හි PowerShell වෙනුවට විධාන විමසුම විවෘත කරන්නේ කෙසේද?
සන්දර්භය මෙනුවෙන් 'පවර්ෂෙල් කවුළුව මෙතැනින් විවෘත කරන්න' ඉවත් කරන්නේ කෙසේද
- Run විධානය විවෘත කිරීමට Windows key + R යතුරුපුවරු කෙටිමඟ භාවිතා කරන්න.
- රෙජිස්ට්රිය විවෘත කිරීමට regedit ටයිප් කර OK ක්ලික් කරන්න.
- පහත මාර්ගය පිරික්සන්න:
- PowerShell (ෆෝල්ඩරය) යතුර දකුණු-ක්ලික් කර අවසර ක්ලික් කරන්න.
- උසස් බොත්තම ක්ලික් කරන්න.
CMD හි ගොනුවක් විවෘත කරන්නේ කෙසේද?
සෙවුම් කොටුවේ cmd ටයිප් කරන්න, පසුව උද්දීපනය කරන ලද Command Prompt කෙටිමඟ විවෘත කිරීමට Enter ඔබන්න. පරිපාලකයෙකු ලෙස සැසිය විවෘත කිරීමට, Alt+Shift+Enter ඔබන්න. File Explorer වෙතින්, එහි අන්තර්ගතය තේරීමට ලිපින තීරුව මත ක්ලික් කරන්න; ඉන්පසු cmd ටයිප් කර Enter ඔබන්න.
CMD භාවිතයෙන් මට පරිපාලක වරප්රසාද ලබා ගන්නේ කෙසේද?
2. විධාන විමසුමක් භාවිතා කරන්න
- ඔබගේ මුල් තිරයෙන් ධාවන පෙට්ටිය දියත් කරන්න - Wind + R යතුරුපුවරු යතුරු ඔබන්න.
- "cmd" ටයිප් කර enter ඔබන්න.
- CMD කවුළුවෙහි "ශුද්ධ පරිශීලක පරිපාලක / ක්රියාකාරී: ඔව්" ටයිප් කරන්න.
- ඒක තමයි. ඇත්ත වශයෙන්ම ඔබට "ශුද්ධ පරිශීලක පරිපාලක / සක්රිය: නැත" ටයිප් කිරීමෙන් මෙහෙයුම ප්රතිවර්තනය කළ හැකිය.
විධාන විමසුමේදී නාමාවලි වෙනස් කරන්නේ කෙසේද?
වෙනත් ධාවකයකට ප්රවේශ වීමට, ධාවකයේ ලිපිය ටයිප් කරන්න, ඉන්පසු “:”. උදාහරණයක් ලෙස, ඔබට ධාවකය “C:” සිට “D:” දක්වා වෙනස් කිරීමට අවශ්ය නම්, ඔබ “d:” ටයිප් කර ඔබේ යතුරුපුවරුවේ Enter ඔබන්න. එකම අවස්ථාවේදීම ධාවකය සහ නාමාවලිය වෙනස් කිරීම සඳහා, cd විධානය භාවිතා කරන්න, ඉන්පසු "/d" ස්විචය භාවිතා කරන්න.
Windows 10 CMD හි මට පරිපාලක අයිතිවාසිකම් තිබේදැයි දැන ගන්නේ කෙසේද?
Command Prompt result (cmd.exe) මත දකුණු-ක්ලික් කර සන්දර්භය මෙනුවෙන් "පරිපාලක ලෙස ධාවනය කරන්න" තෝරන්න. විකල්පයක් ලෙස, ඔබ cmd.exe ආරම්භ කිරීමට පෙර Shift-key සහ Ctrl-key ඔබාගෙන සිටින්න. පද්ධතියේ සියලුම පරිශීලක ගිණුම් ලැයිස්තුවක් පෙන්වීමට net user විධානය ක්රියාත්මක කරන්න.
PowerShell වෙනුවට විධාන විමසුම විවෘත කරන්නේ කෙසේද?
Command Prompt භාවිතා කිරීමට කැමති අය සඳහා, Settings > Personalization > Taskbar විවෘත කර, "මම Start බොත්තම දකුණු-ක්ලික් කළ විට හෝ Windows එබීමෙන් විධාන විමසුම මෙනුවේ Windows PowerShell සමඟ ප්රතිස්ථාපනය කරන්න" හැරවීමෙන් ඔබට WIN + X වෙනස් කිරීමෙන් ඉවත් විය හැක. key+X" සිට "Off".
මෙහි විධාන විමසුම සක්රීය කරන්නේ කෙසේද?
සන්දර්භය මෙනුවට Command Prompt එක් කරන්න. එබැවින් Windows 7 සහ 8 වලදී, ඔබ කළ යුත්තේ SHIFT යතුර ඔබාගෙන පසුව ෆෝල්ඩරයක් මත දකුණු-ක්ලික් කිරීම පමණි: ඔබට විවෘත විධාන කවුළුව යනුවෙන් විකල්පයක් පෙනෙනු ඇත. මෙය ඔබට ආරම්භක ලක්ෂ්යය ලෙස ෆෝල්ඩරයට යන මාර්ගය සමඟ විධාන විමසුමක් ලබා දෙනු ඇත.
PowerShell CMD එක සමානද?
PowerShell ඇත්තටම Command Prompt එකට වඩා ගොඩක් වෙනස්. එය PowerShell හි cmdlets ලෙස හඳුන්වන විවිධ විධාන භාවිතා කරයි. බොහෝ පද්ධති පරිපාලන කාර්යයන් - රෙජිස්ට්රි කළමනාකරණයේ සිට WMI (Windows Management Instrumentation) දක්වා - PowerShell cmdlets හරහා නිරාවරණය වන අතර, ඒවා Command Prompt වෙතින් ප්රවේශ විය නොහැක.
Windows 10 හි shell එක විවෘත කරන්නේ කෙසේද?
ඔබගේ Windows 10 පරිගණකයේ Bash shell ස්ථාපනය කිරීමට, පහත දේ කරන්න:
- විවෘත සැකසුම්.
- යාවත්කාලීන සහ ආරක්ෂාව මත ක්ලික් කරන්න.
- සංවර්ධකයින් සඳහා ක්ලික් කරන්න.
- "සංවර්ධක විශේෂාංග භාවිතා කරන්න" යටතේ, Bash ස්ථාපනය කිරීමට පරිසරය සැකසීමට සංවර්ධක මාදිලිය විකල්පය තෝරන්න.
- පණිවිඩ පෙට්ටිය මත, සංවර්ධක මාදිලිය සක්රිය කිරීමට ඔව් ක්ලික් කරන්න.
දකුණු ක්ලික් කිරීමකින් විධාන විමසුමක් විවෘත කරන්නේ කෙසේද?
ඔබ ෆෝල්ඩරයක් මත දකුණු-ක්ලික් කළ විට දිස්වන සන්දර්භය මෙනුවට Open command window here විකල්පය එක් කිරීමට, Run සංවාද කොටුව විවෘත කිරීමට Windows key + R ඔබන්න. ඉන්පසු, විවෘත කොටුව තුළට: regedit ටයිප් කර OK ක්ලික් කරන්න. පරිශීලක ගිණුම් පාලන සංවාද කොටුව දිස්වන්නේ නම්, ඉදිරියට යාමට ඔව් ක්ලික් කරන්න.
ඡායාරූපය “එක්සත් ජනපද රාජ්ය දෙපාර්තමේන්තුව” විසින් https://www.state.gov/reports-bureau-of-democracy-human-rights-and-labor/documentation-of-atrocities-in-northern-rakhine-state/